So suchen Sie nach Dateien in Windows 10
In diesem Artikel werden die beiden Hauptmethoden zum Suchen nach Dateien auf einem Windows 10-Computer sowie Vorschläge für Such-Apps von Drittanbietern und hilfreiche Tipps für eine bessere Dateisuche beschrieben.
Verwenden Sie die Suchleiste der Taskleiste für eine allgemeine Suche
Die Suchleiste, die sich dauerhaft am unteren Bildschirmrand befindet, ist für die meisten Menschen die erste Suchmethode und sie ist mühelos zu verwenden. Gehen Sie diesen Weg, wenn Sie keine Ahnung haben, wo Sie eine Datei finden oder wenn Sie eine App oder E-Mail öffnen müssen.
Drücken Sie die GEWINNEN -Taste oder wählen Sie die Suchleiste in der unteren linken Ecke der Taskleiste neben der Schaltfläche Start aus.
-
Beginnen Sie mit der Eingabe des Namens der Datei, App oder eines anderen Elements, nach dem Sie suchen, aber drücken Sie noch nicht die Eingabetaste.

-
Die Ergebnisse erscheinen sofort. Beachten Sie die Kategorien oben; Hier können Sie die Ergebnisse nach Dingen filtern wie
Unterlagen, Email, Ordner, Musik, Fotos, etc. Die Mehr Im Menü finden Sie die meisten davon.
-
Wählen Sie das Element aus, das Sie öffnen möchten. Sie können dies durch Berühren, die Maus oder durch Markieren mit den Auf- und Ab-Pfeiltasten und Drücken von tun Eintreten.
Sie sind sich nicht sicher, ob Sie das öffnen möchten? Verwenden Sie beim Anzeigen der Ergebnisse den Pfeil neben einem Element, um dessen Details anzuzeigen, z. B. das Datum der letzten Änderung und seinen tatsächlichen Standort auf Ihrem Computer.
Führen Sie eine Dateisuche in einem bestimmten Ordner durch
Diese Methode ist eine hyperfokussierte Methode zum Durchsuchen von Windows 10-Ordnern. Es ist nützlich, wenn Sie bereits wissen, wo sich die Datei befindet.
-
Öffnen Sie den Ordner, den Sie durchsuchen möchten. Eine Möglichkeit, Ihre verschiedenen Ordner zu durchsuchen, besteht darin, nach. zu suchen Dateimanager aus der Suchleiste der Taskleiste. Wenn der Ordner bereits geöffnet ist, überspringen Sie diesen Schritt.
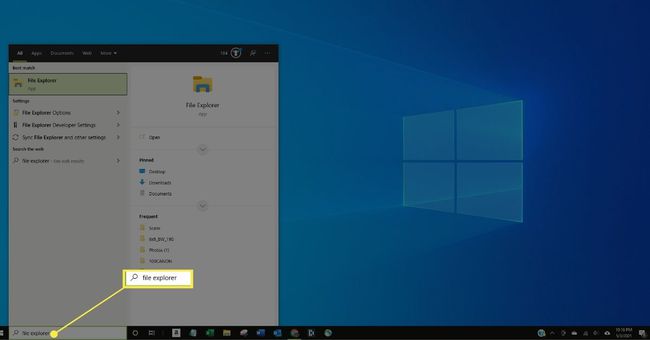
-
Wählen Sie die Suchleiste oben rechts im Fenster aus.
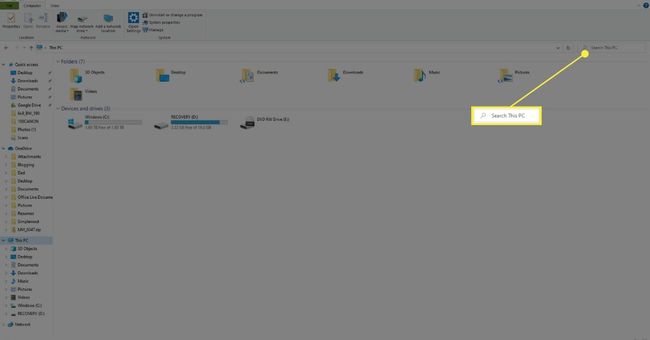
-
Geben Sie den Suchbegriff ein und drücken Sie Eintreten.
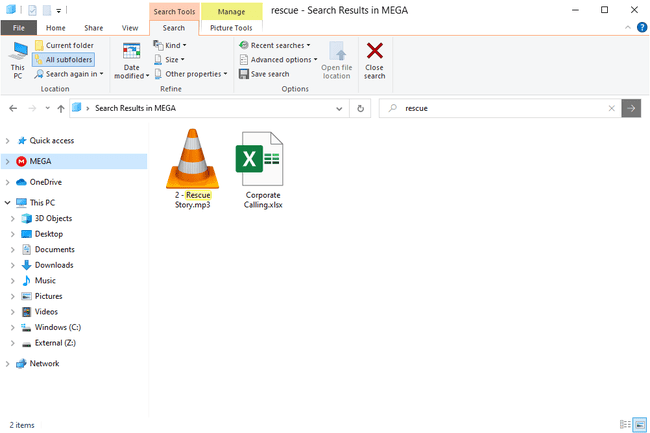
Tipps zum schnelleren Suchen nach Dateien
Der Datei-Explorer verfügt über versteckte Suchoptionen, die eine enorme Hilfestellung bieten, wenn Sie sich nicht sicher sind, wie der Dateiname lautet oder wenn Sie die Ergebnisse eingrenzen müssen. Wenn Sie beispielsweise Hunderte von Dateien im Ordner "Dokumente" haben, können Sie die Ergebnisse reduzieren, indem Sie nur nach Dateien suchen, die im letzten Monat geändert wurden.
Hier sind einige Beispiele, die zeigen, wie Sie die Suchergebnisse filtern:
- Datum geändert: letzter Monat
- Erstellungsdatum: 2021
- *.mp4
- Größe:>10 MB
- Art: Musik
Sie können diese bei Bedarf sogar kombinieren und Text hinzufügen, um auch nach Namen zu suchen:
- Erstellungsdatum: 2020 *.jpg Breite: 160 Urlaub
- *.pdf Zahlungsgröße:<100KB
Ähnlich sind die Sortieroptionen. Oben in einem Ordner, direkt über der Dateiliste, befinden sich anklickbare Überschriften. Wählen Sie eine aus, um die gesamte Liste nach diesen Kriterien zu sortieren. Stellen Sie sich einen Ordner mit Hunderten von Musikdateien vor. Sie möchten den größten finden, weil er zu viel Platz einnimmt. Sie könnten wie oben mit "Größe" suchen, aber in dieser Situation ist es besser, auszuwählen Größe um die Liste der Songs nach Größe zu sortieren, wodurch es einfach wird, die größten zu visualisieren.
Es gibt viele andere Möglichkeiten, über die Größe hinaus eine Liste von Dateien zu sortieren. Klicken Sie mit der rechten Maustaste auf eine Spaltenüberschrift, um auf alle zuzugreifen.
Etwas anderes, an das Sie sich erinnern sollten, ist, so weit wie möglich in die Ordnerstruktur zu gehen, damit der Computer nicht mehr durchsucht, als er muss. Wenn Sie beispielsweise wissen, dass sich Ihre Datei irgendwo im Ordner Downloads befindet, öffnen Sie die Downloads und starten Sie Ihre Suche dort. Es ist unnötig, die Suchleiste der Taskleiste zu verwenden und Ihren gesamten Computer zu durchsuchen, wenn Sie wissen, wo er sich befindet. Dadurch wird auch verhindert, dass Dateien in anderen Ordnern mit demselben Namen gefunden werden.
Verwenden von Dateisuchtools von Drittanbietern
Eine weitere Möglichkeit für eine schnellere Dateisuche in Windows 10 ist die Verwendung eines Drittanbieterprogramms. Da sind viele kostenlose Dateisuchtools die einen tollen Job machen; Alles ist ein Beispiel. Nach den ersten Minuten Alles dauert, um alles zu katalogisieren, können Sie eine Suche durchführen alle Ihrer Festplatten in Sekundenschnelle.
FAQ
-
Warum kann ich unter Windows 10 nicht nach Dateien suchen?
Wenn Windows-Suche funktioniert nicht, überprüfen Sie Ihre Netzwerkverbindung, schalten Sie Cortana aus und wieder ein und starten Sie Ihr Gerät neu. Wenn weiterhin Probleme auftreten, überprüfen Sie, ob der Suchdienst ausgeführt wird. Möglicherweise müssen Sie die Indizierungsoptionen für die Windows 10-Suche neu erstellen.
-
Wie finde ich meine freigegebenen Ordner in Windows 10?
Öffnen Sie den Datei-Explorer, wählen Sie Netzwerk, und wählen Sie das Gerät mit den freigegebenen Ordnern aus, die Sie durchsuchen möchten. Du kannst auch Zeigen Sie Ihre freigegebenen Windows-Ordner an in der Eingabeaufforderung mit dem Nettoanteil Befehl.
-
Wie suche ich in Windows 10 nach doppelten Dateien?
Sie müssen ein Tool herunterladen, das dies kann doppelte Dateien finden und löschen wie Duplicate Cleaner. Sie können nach bestimmten Dateitypen wie Musik oder Videos suchen und leere Ordner löschen.
-
Wie suche ich in Windows 10 nach versteckten Dateien?
Zu zeige versteckte Dateien, gehe zu Erweiterte Einstellungen in der Systemsteuerung > Aussehen und Personalisierung > Datei-Explorer-Optionen > Sicht > Erweiterte Einstellungen > Versteckte Dateien und Ordner. Sie können dann wie gewohnt nach den Dateien suchen.
