So setzen Sie das Samsung Galaxy S7 auf die Werkseinstellungen zurück
Was Sie wissen sollten
- Gehe zu Einstellungen > Allgemeine Geschäftsführung > Zurücksetzen > Werkseinstellungen zurückgesetzt.
- Wiederherstellungsmodus: Drücken Sie bei ausgeschaltetem Telefon Leistung, Lautstärke erhöhen, und Heim. Dann Lautstärke runter > Daten löschen/Werksreset > Leistung.
- Das Zurücksetzen eines Samsung Galaxy S7 beginnt Sie von vorne, aber es bedeutet auch, dass Sie alle Ihre Daten verlieren. Stellen Sie also sicher, dass Sie wichtige Dateien sichern.
In diesem Artikel wird erläutert, wie Sie das Samsung Galaxy S7, S7 Edge und S7 Active auf die Werkseinstellungen zurücksetzen (wiederherstellen), um alle Benutzereinstellungen, Apps und Daten zu entfernen.
So setzen Sie das Samsung Galaxy S7 auf die Werkseinstellungen zurück
Eine der zuverlässigsten Möglichkeiten, ein langsames Telefon zu reparieren, insbesondere eines, das einige Jahre alt ist wie das Samsung Galaxy S7, besteht darin, einen Werksreset durchzuführen. Es löscht Benutzer- und App-Daten und löscht Ihr Telefon vollständig, sodass die Software so glänzend und neu ist wie am Tag, an dem Sie sie erhalten haben.
Der Prozess ist zwar unkompliziert, erfordert jedoch einiges an technischem Know-how. Darüber hinaus gibt es mehrere Möglichkeiten, das Gerät auf die Werkseinstellungen zurückzusetzen. Sie können die Systemeinstellungen oder den Android-Wiederherstellungsmodus verwenden.
Warnung:
Ein Zurücksetzen auf die Werkseinstellungen löscht alle Daten, einschließlich Ihrer Fotos, Videos, gespeicherten Spiele, Benutzer-App-Einstellungen und vieles mehr. Stellen Sie sicher, dass Sie alle kritischen Dateien und Daten sichern, bevor Sie einen Werksreset durchführen.
Optional: Entfernen Sie Ihre Konten
Wenn Sie Ihr Telefon löschen, um es zu verkaufen oder einzutauschen, müssen Sie zuerst Ihre Konten entfernen, insbesondere Ihr Google-Konto. Android enthält eine einzigartige Sicherheitsfunktion namens Factory Reset Protection (FRP). Es wurde entwickelt, um Diebe und andere schändliche Akteure daran zu hindern, Ihr Gerät ohne Ihre Zustimmung zum Zugriff zu löschen.
Auch nach einem Zurücksetzen auf die Werkseinstellungen fragt das Telefon nach dem ursprünglichen Kontopasswort. Wenn Sie ein Telefon zurücksetzen, ohne die gespeicherten Konten zu entfernen, wird beim Neustart die folgende Meldung angezeigt:
„Das Gerät wurde zurückgesetzt. Melden Sie sich mit einem Google-Konto an, das zuvor auf diesem Gerät synchronisiert wurde.“
Notiz:
Wenn Sie Ihr Gerät zurücksetzen, um es zu bereinigen oder die Leistung zu verbessern, und Sie es verwenden werden, ist dieser Schritt nicht erforderlich.
Um FRP zu verhindern und Ihre Konten zu entfernen, gehen Sie wie folgt vor:
-
Gehe zu Einstellungen > Bildschirm sperren und Sicherheit und entfernen Sie alle Sicherheitseinstellungen, einschließlich Passwörter, Muster, Pins und Biometrie.
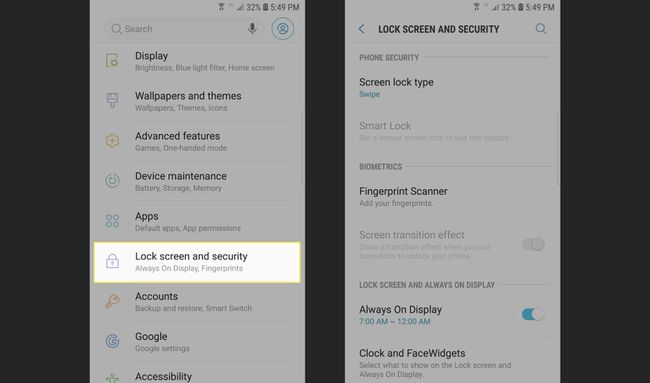
-
Offen Einstellungen > Konten > Konten und tippen Sie auf ein Konto in der Liste. Dann wähle Konto entfernen. Sie müssen dies für jedes Hauptkonto auf Ihrem Gerät tun!

So setzen Sie ein Galaxy S7 in den Einstellungen auf die Werkseinstellungen zurück
Der einfachste Weg, Ihr Gerät auf die Werkseinstellungen zurückzusetzen, besteht darin, das Einstellungsmenü zu verwenden.
-
Gehe zu Einstellungen > Allgemeine Geschäftsführung > Zurücksetzen und dann auswählen Zurücksetzen auf Fabrikeinstellungen.
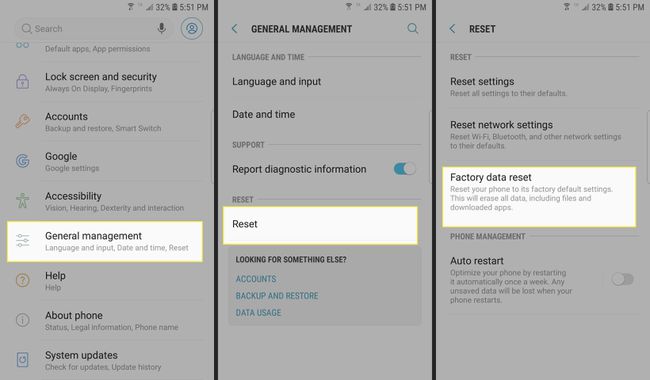
Notiz
In älteren Softwareversionen (nicht aktualisiert) müssen Sie auf Einstellungen > Sicherung und Zurücksetzen > Werkseinstellungen zurückgesetzt um die Option Gerät zurücksetzen zu finden.
-
Scrollen Sie nach unten und überprüfen Sie den Inhalt, der gelöscht wird. Hier sehen Sie auch Konten, bei denen Sie noch angemeldet sind. Zapfhahn Zurücksetzen unten, um den Wischvorgang zu starten. Wenn Sie eine Sicherheitsnadel oder ein Muster haben, werden Sie aufgefordert, diese zur Bestätigung einzugeben.
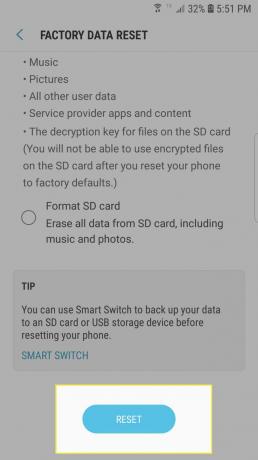
Das Telefon wird neu gestartet und stellt die Software und alle Einstellungen auf die Werkseinstellungen wieder her. Wenn es fertig ist, müssen Sie alles neu einrichten, genau wie bei der ersten Verwendung.
Wie setze ich mein Galaxy S7 mit Tasten auf die Werkseinstellungen zurück (Wiederherstellungsmodus)?
Wenn Ihr Galaxy S7 nicht richtig bootet oder in einer Schleife stecken bleibt (wird wiederholt neu gestartet), müssen Sie den Systemwiederherstellungsmodus verwenden, um das Gerät zurückzusetzen.
Um den Wiederherstellungsmodus zu aktivieren, müssen Sie mehrere Tasten gleichzeitig drücken. Hier ist wie:
Stellen Sie sicher, dass Ihr Galaxy S7 ausgeschaltet ist. Dann drücken Leistung, Heim, und Lautstärke erhöhen alles zur selben Zeit. Halte sie weiter.
Halten Sie alle drei Tasten gedrückt, bis Sie sehen Wiederherstellung Booten oben auf dem Bildschirm angezeigt. Sie können loslassen, nachdem diese Meldung angezeigt wird. Warten Sie einen Moment, bis der Wiederherstellungsmodus verfügbar ist.
-
Sie sehen eine Liste mit Textoptionen. Sie können mit nach unten scrollen Lautstärke runter und auf mit Lautstärke erhöhen. Drücken Leistung wird eine Auswahl treffen.
Verwenden Lautstärke runter (nach unten) scrollen, bis Daten löschen/Werksreset blau markiert ist, drücken Sie dann Leistung.
Das Telefon fordert Sie zur Bestätigung auf, also drücken Sie Lautstärke runter zum Highlight Jawohl in blau und verwenden Leistung bestätigen. Der Prozess wird gestartet.
Am unteren Bildschirmrand sehen Sie Statusmeldungen. Wenn du siehst Datenlöschung abgeschlossen, der Vorgang ist abgeschlossen. Verwenden Leistung zur Auswahl System jetzt neustarten und das Gerät neu starten.
Das Galaxy S7 sollte nun sauber gewischt und auf Werkseinstellungen zurückgesetzt werden.
Wie setze ich mein Galaxy S7 ohne Passwort zurück?
Wenn Sie kein Passwort festgelegt haben, können Sie eine der oben genannten Methoden verwenden, um Ihr Gerät auf die Werkseinstellungen zurückzusetzen. Der einzige Unterschied besteht natürlich darin, dass Sie sich keine Gedanken über das Zurücksetzen des Passworts machen müssen, bevor Sie es tun.
Wichtig:
Auch ohne Passwort müssen Sie möglicherweise Ihr(e) Konto(n) vor dem Zurücksetzen entfernen.
FAQ
-
Wie setze ich mein Samsung Galaxy S7 von einem Computer auf die Werkseinstellungen zurück?
Es gibt Situationen, in denen Sie Ihr Samsung Galaxy S7 auf die Werkseinstellungen zurücksetzen müssen, das Gerät jedoch nicht zur Hand haben, beispielsweise wenn es verloren ging oder gestohlen wurde. Glücklicherweise können Sie in diesen Fällen Ihr Gerät von einem Computer aus mit Ihrem Google-Konto zurücksetzen. Navigieren Sie zu Android.com/Find; Wenn das Gerät eingeschaltet ist, sehen Sie seinen genauen Standort. Auswählen Löschen um die Daten des Galaxy S7 dauerhaft zu löschen. Wenn Ihre Situation weniger schlimm ist, wählen Sie Sperren um das Gerät mit einer PIN oder einem Passwort zu sperren. Sie können dem Sperrbildschirm sogar eine Nachricht mit einer Telefonnummer hinzufügen, damit sie, wenn sie gefunden wird, an Sie zurückgegeben werden kann.
-
Wie kann ich meine Daten wiederherstellen, nachdem ich auf meinem Samsung Galaxy S7 einen Werksreset durchgeführt habe?
Wenn Sie mit der integrierten Sicherungsfunktion Ihres Telefons ein Backup Ihrer Daten erstellt haben, können Sie Ihre Daten auch nach dem Zurücksetzen auf die Werkseinstellungen wiederherstellen. Navigieren Sie zu Ihrem S7 Einstellungen und wählen Sie Sichern und Wiederherstellen. Auswählen Wiederherstellen, und wählen Sie dann eine aktuelle Sicherung aus, um Ihre Daten wiederherzustellen. Alternativ können Sie Ihre Daten über ein verknüpftes Google-Konto wiederherstellen, wenn Sie zuvor automatische Sicherungen aktiviert haben. Wenn Sie dem Gerät Ihr Google-Konto erneut hinzufügen, erhalten Sie eine Option zum Wiederherstellen Ihrer Daten.
