So erstellen Sie eine Mailingliste in Outlook
Was Sie wissen sollten
- Gehen Sie zuerst zu Heim und wählen Sie Neue Dinge > Weitere Artikel > Kontaktgruppe. Benennen Sie die Gruppe.
- Dann geh zum Kontaktgruppe Tab und wählen Sie Mitglieder hinzufügen > Aus Outlook-Kontakten.
- Wählen Sie abschließend einen Kontakt aus der Liste aus und wählen Sie Mitglieder um sie der Gruppe hinzuzufügen. Fügen Sie der Gruppe nach Bedarf weitere Mitglieder hinzu.
In diesem Artikel wird erläutert, wie Sie eine Mailingliste in Outlook erstellen. Mailinglisten, auch Kontaktlisten und Kontaktgruppen genannt, gruppieren mehrere E-Mail-Adressen unter einem Alias, damit es einfacher ist, allen Mitgliedern dieser Liste eine Nachricht zu senden. Anweisungen gelten für Outlook 2019, 2016, 2013, 2010, Outlook für Microsoft 365 und Outlook.com.
Erstellen Sie eine Kontaktgruppe in Outlook
Mailinglisten werden in Outlook als Kontaktgruppen bezeichnet. Führen Sie diese Schritte aus, um eine Kontaktgruppe zu erstellen und ihr dann Mitglieder in Outlook 2019, 2016, 2013 und Outlook für Microsoft 365 hinzuzufügen.
-
Gehe zu Heim und wählen Sie Neue Dinge > Weitere Artikel > Kontaktgruppe.
Schneller zur Kontaktgruppe mit der Verknüpfung Strg+Umschalt+L.

-
In dem Kontaktgruppe Dialogfeld, platzieren Sie den Cursor in der Name Textfeld und geben Sie einen Namen für die Kontaktgruppe ein.
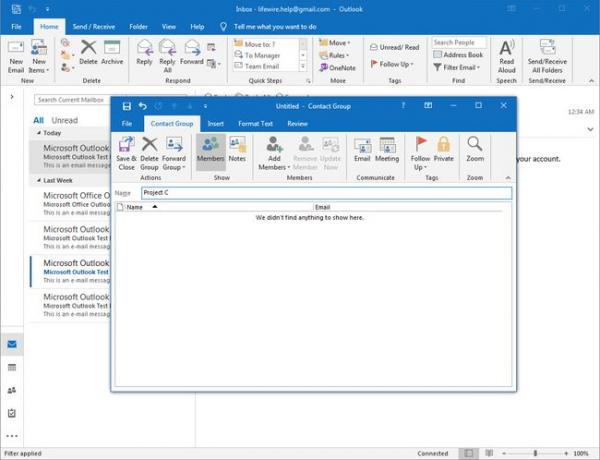
-
Gehe zum Kontaktgruppe Tab und wählen Sie Mitglieder hinzufügen > Aus Outlook-Kontakten.
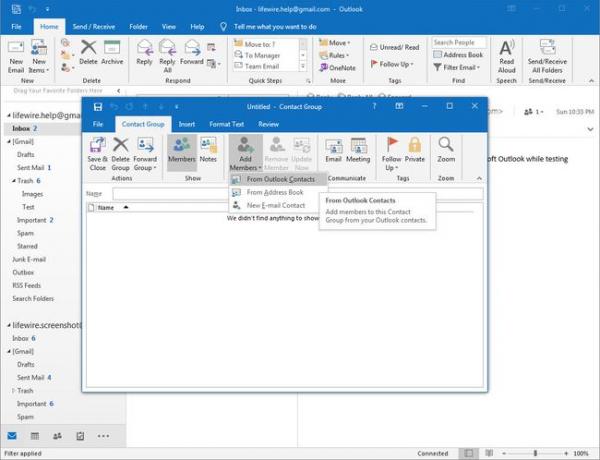
-
In dem Mitglieder auswählen: Kontakte Wählen Sie im Dialogfeld einen Kontakt aus der Liste aus, und wählen Sie dann Mitglieder um sie der Gruppe hinzuzufügen. Fügen Sie der Gruppe nach Bedarf weitere Mitglieder hinzu.
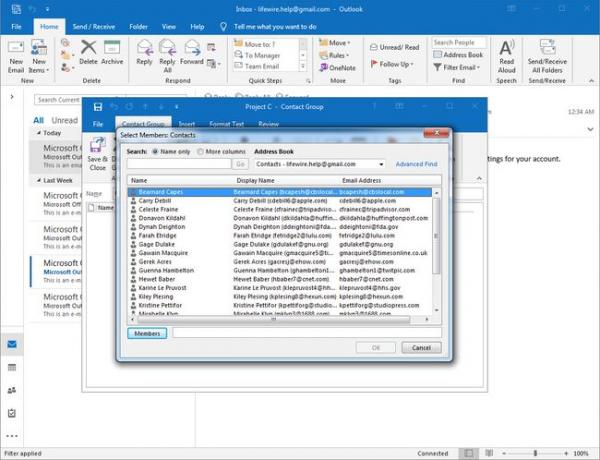
-
Auswählen OK zurück zum Kontaktgruppe Dialogbox.
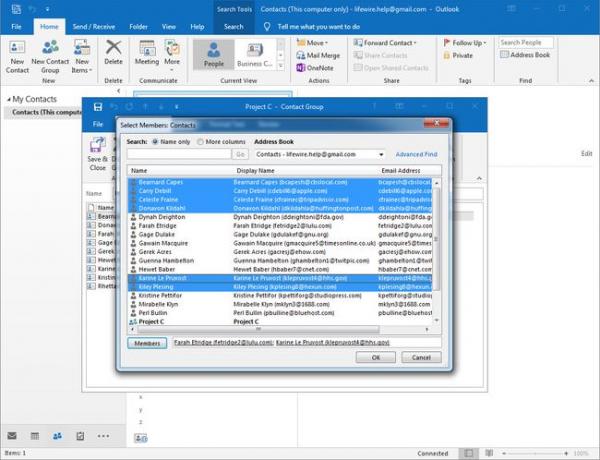
Auswählen Speichern & schließen.
Erstellen Sie eine Kontaktgruppe in Outlook 2010
Das Erstellen einer Kontaktgruppe in Outlook 2010 ähnelt späteren Versionen, es gibt jedoch einige Unterschiede.
-
Klicken Kontakte.
Um eine Tastenkombination für Kontakte zu erhalten, drücken Sie Strg+3.
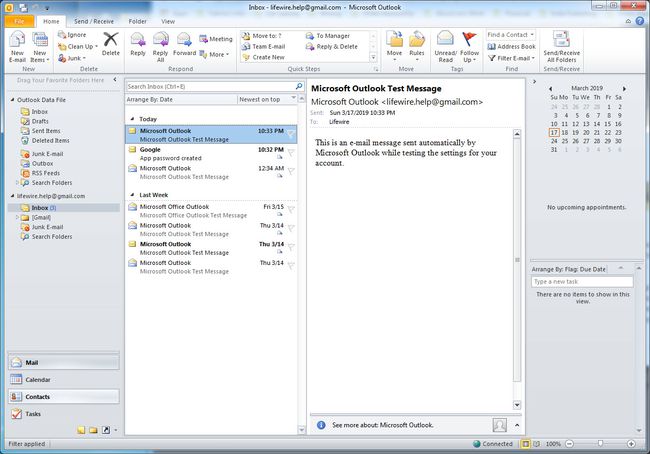
-
In dem Name Geben Sie im Textfeld einen Namen für die Kontaktgruppe ein.
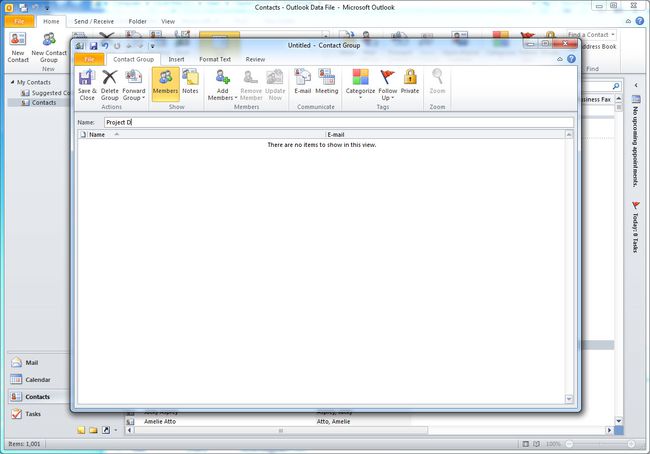
-
Gehe zum Kontaktgruppe Tab und klicken Sie Mitglieder hinzufügen.

-
Wählen Sie die Kontakte aus, die Sie der Gruppe hinzufügen möchten.
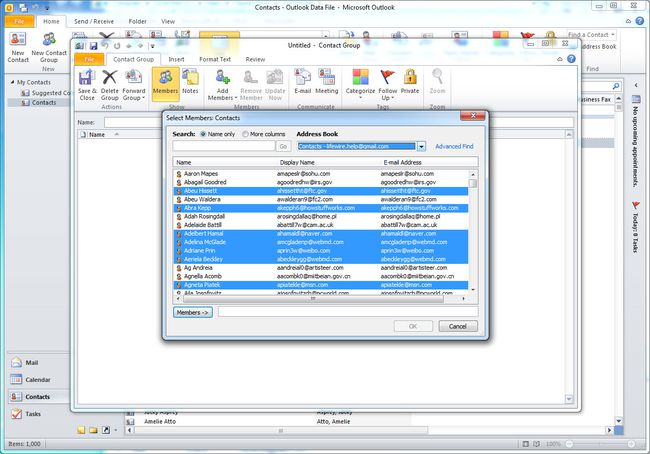
-
Klicken Mitglieder um die ausgewählten Kontakte zur Gruppe hinzuzufügen.
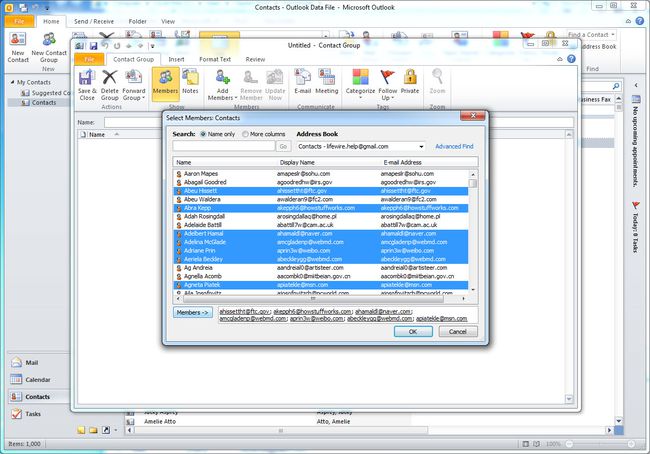
-
Klicken OK zurück zum Kontaktgruppe Dialogbox. Die in der Gruppe enthaltenen Kontakte werden aufgelistet.
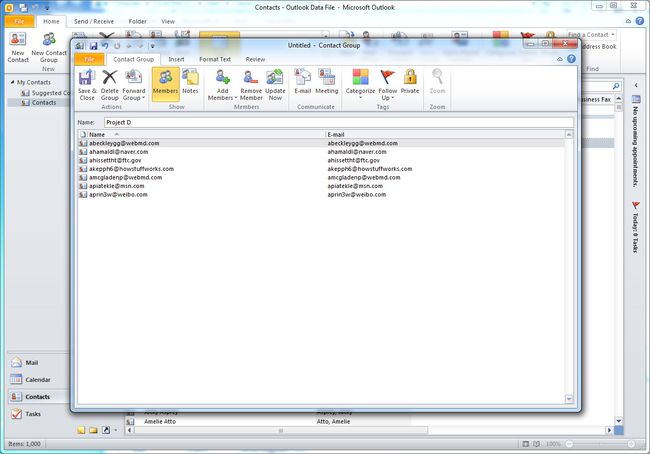
Klicken Speichern & schließen.
Erstellen Sie eine Kontaktliste auf Outlook.com
Melden Sie sich bei Ihrem Outlook.com-Konto an und befolgen Sie diese Anweisungen, um eine Kontaktliste zu erstellen.
-
Wähle aus Startprogramm für Office-Anwendungen in der oberen linken Ecke der Outlook.com-Seite, und wählen Sie dann Personen.
Einige Benutzer müssen möglicherweise auswählen Alle Apps um die zu sehen Personen Möglichkeit.

Wähle aus Neuer Kontakt Dropdown-Pfeil, dann wählen Sie Neue Kontaktliste.
-
Geben Sie einen Namen und eine Beschreibung für die Gruppe ein (nur Sie sehen diese Informationen).

-
In dem E-Mail-Adressen hinzufügen Geben Sie im Textfeld den Namen oder die E-Mail-Adresse eines Kontakts ein, den Sie der Liste hinzufügen möchten. Vorschläge werden aus Ihren Kontakten generiert und in einer Dropdown-Liste angezeigt.
Wählen Sie entweder einen vorgeschlagenen Kontakt aus, um ihn der Liste hinzuzufügen, oder geben Sie eine E-Mail-Adresse ein und wählen Sie Hinzufügen wenn der Kontakt nicht in Ihrem Adressbuch vorhanden ist.

Wenn Sie alle zur Liste hinzugefügt haben, wählen Sie Schaffen.
So ändern Sie Outlook.com-Kontaktlisten
So ändern Sie eine Kontaktliste nach der Erstellung:
-
Öffne das Startprogramm für Office-Anwendungen und wählen Sie Personen.

-
Auswählen Alle Kontaktlisten, wählen Sie die Kontaktliste aus, die Sie ändern möchten, und wählen Sie Bearbeiten.
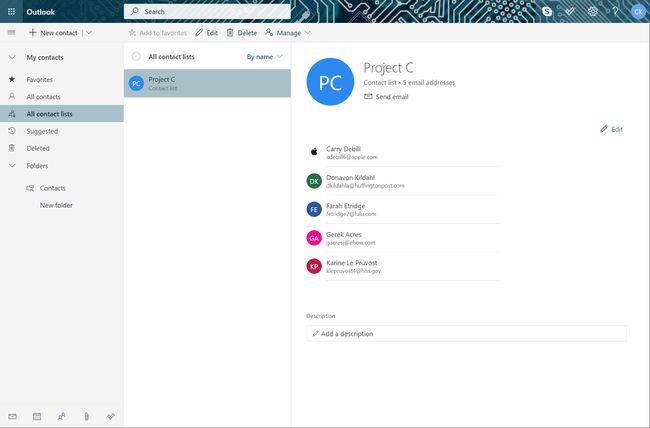
-
Bearbeiten Sie Ihre Kontaktliste, indem Sie Kontakte hinzufügen oder entfernen, die Beschreibung ändern oder den Namen der Liste ändern.
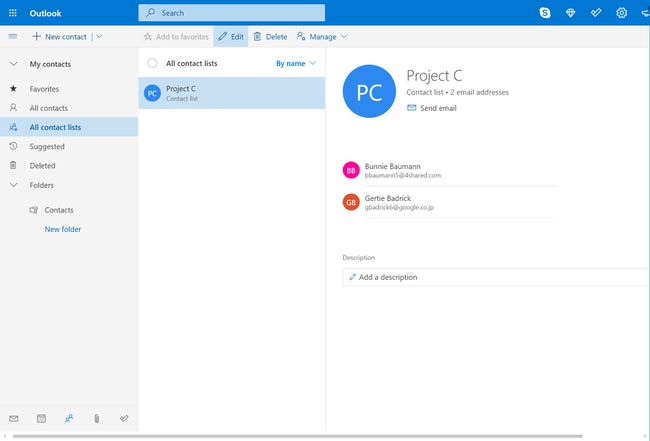
Nachdem Sie alle Änderungen vorgenommen haben, wählen Sie Speichern.
So löschen Sie Outlook.com-Kontaktlisten
So löschen Sie eine Kontaktliste:
Beim Löschen einer Kontaktliste werden die einzelnen Kontakte in der Liste nicht gelöscht.
-
Öffne das Startprogramm für Office-Anwendungen und wählen Sie Personen.

-
Auswählen Alle Kontaktlisten, und wählen Sie dann die Liste aus, die Sie löschen möchten.
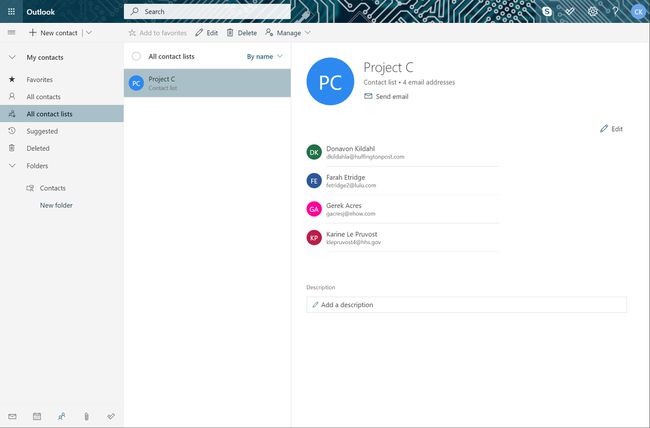
-
Auswählen Löschen.
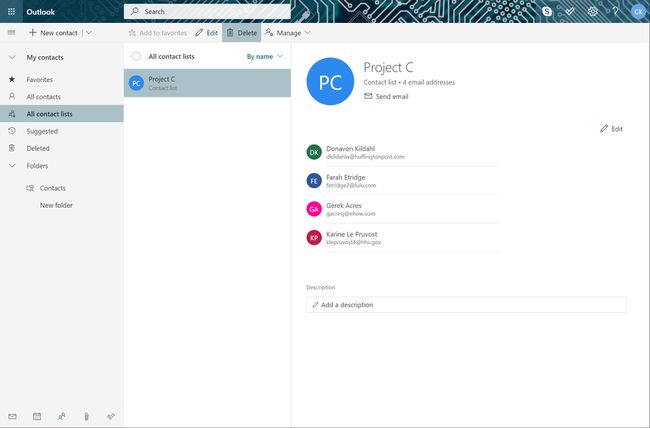
-
Wählen Sie im Bestätigungsfenster Löschen.

Die Kontaktliste wird entfernt.
