So verwenden Sie das Synchronisierungscenter in Windows 10
Sync Center ist eine Funktion, die in. eingeführt wurde Windows Vista, und es wurde in vielen nachfolgenden unterstützt Versionen von Windows einschließlich Windows 10 Pro. Der Hauptzweck von Sync Center besteht darin, Ihre Dateien mit einem Netzwerkserver zu synchronisieren, damit Sie immer über die aktuellsten Kopien verfügen, wenn Sie sie benötigen.
Die Anweisungen in diesem Artikel gelten ausschließlich für Windows 10 Pro Edition. Die Offline-Netzwerksynchronisierung ist für Windows 10 Home Edition nicht verfügbar.
Warum das Synchronisierungscenter unter Windows 10 Pro verwenden?
Sie können das Synchronisierungscenter verwenden, um auf. zuzugreifen freigegebene Dateien und Ordner in Ihrem Netzwerk jederzeit, auch wenn keine Verbindung zum Netzwerk besteht. Änderungen, die Sie offline vornehmen, werden beim nächsten Verbindungsaufbau automatisch auf dem Server widergespiegelt.
Synchronisierungscenter ist nicht dasselbe wie OneDrive. Sync Center ist für Microsoft Office-Dateien optimiert. In einigen Situationen treten Konflikte zwischen Sync Center und OneDrive auf, wenn offene Office-Dateien zu unterschiedlichen Zeiten mit Sync Center und OneDrive synchronisiert werden.
So aktivieren Sie Offlinedateien für die Verwendung des Synchronisierungscenters
Bevor Sync Center Netzwerkdateien mit Ihrem Gerät synchronisieren kann, müssen Sie Offlinedateien aktivieren:
-
Typ Schalttafel im Windows-Suchfeld und wählen Sie das Schalttafel App.
Sie müssen das ältere Dienstprogramm der Systemsteuerung verwenden, nicht die aktuelle Windows-Einstellungs-App, um das Synchronisierungscenter zu konfigurieren.

-
Typ Synchronisierungszentrum in das Suchfeld in der oberen rechten Ecke des Fensters der Systemsteuerung ein und wählen Sie dann Synchronisierungszentrum.
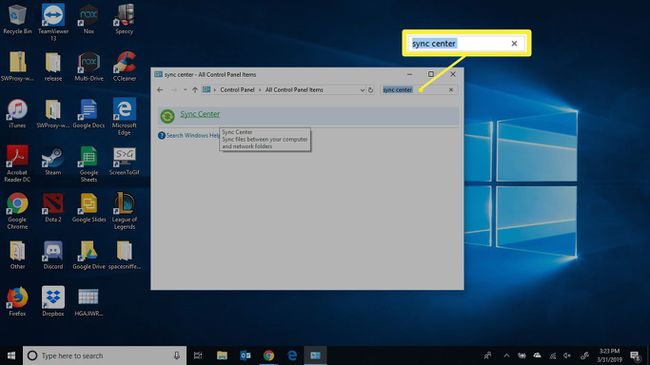
-
Auswählen Offlinedateien verwalten auf der linken Seite.

-
Auswählen Offlinedateien aktivieren.
Du brauchst Administratorrechte um diese Funktion zu aktivieren.

Starten Sie Ihren Computer neu und wiederholen Sie die Schritte 1 bis 3, um auf die neuen Einstellungen für Offlinedateien zuzugreifen.
So verwenden Sie das Synchronisierungscenter in Windows 10
Nachdem Sie Ihren Computer neu gestartet und das Synchronisierungscenter erneut gestartet haben, haben Sie in Ihren Offlinedateien-Einstellungen drei neue Registerkarten:
- Festplattennutzung: Definieren Sie den Speicherplatz, den Ihre Offlinedateien verwenden dürfen. Standardmäßig haben die Offline-Dateien den gesamten freien Speicherplatz auf Ihrem Festplatte. Um dies zu ändern, wählen Sie die Festplattennutzung Registerkarte, dann wählen Sie Grenzen ändern.
- Verschlüsselung: Fügen Sie Ihren Offlinedateien Sicherheit hinzu, indem Sie sie einrichten Verschlüsselung mit BitLocker. Um Ihre Dateien zu verschlüsseln, wählen Sie einfach Verschlüsseln.
- Netzwerk: Wählen Sie, ob Ihre Dateien automatisch offline bearbeitet werden sollen, wenn die Netzwerkverbindung zu langsam ist. Sie können auch festlegen, wie oft Sie nach einer langsamen Verbindung suchen möchten.
