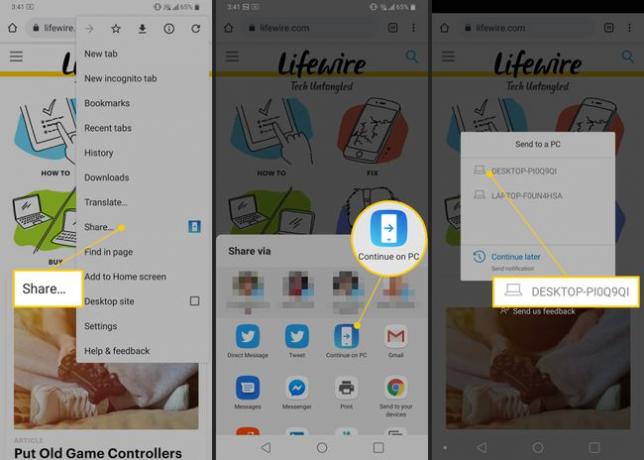So richten Sie die Microsoft-App Your Phone ein und verwenden sie
Microsoft arbeitet daran, Ihr Telefon in Ihren Computer zu integrieren, und einer der ersten Schritte ist Microsoft Your Phone. Diese Reihe von Apps – eine für Ihren Computer und eine für Ihr Telefon – bringt Anrufe, SMS, Fotos, Benachrichtigungen und andere nette Tricks auf Ihren Computer.
Ihr Android-Telefon ist Ihre Drehscheibe für Kommunikation und Fotografie, daher ist es sinnvoll, dass Microsoft diese Funktionen nutzen möchte. Ihr Telefon verwendet eine Kombination aus Wi-Fi und Bluetooth, um Textnachrichten eines Monats, Ihre letzten 25 Fotos und eingehende Benachrichtigungen auf Ihren Computer zu übertragen. Es unterstützt auch ein- und ausgehende Telefonate. Alles wird vor Ort erledigt. Es gibt keine Cloud-Synchronisierung. Es gibt keine Datenschutzprobleme und dies entspricht den DSGVO-Vorschriften in Europa.
Die Schritte in diesem Handbuch können sehr unterschiedlich sein, wenn Sie bereits eine der beiden Apps heruntergeladen haben oder bereits bei einem Microsoft-Konto angemeldet sind, aber es sollte Sie in die richtige Richtung weisen.
Um zu beginnen, müssen Sie eine App auf Ihrem Telefon und eine App auf Ihrem Computer installieren. Wir beginnen mit Ihrem Android-Handy.
So laden Sie die Windows 10 Your Phone-App herunter
System Anforderungen: Ihr Telefon erfordert einen PC mit Windows 10, April 2018 Update oder höher und ein Telefon mit Android 7.0 (Nougat) oder höher.
Öffnen Sie den Google Play Store und suchen Sie nach Dein Telefon.
-
Zapfhahn Installieren für die App namens Ihr Telefon-Begleiter – Link zu Windows.
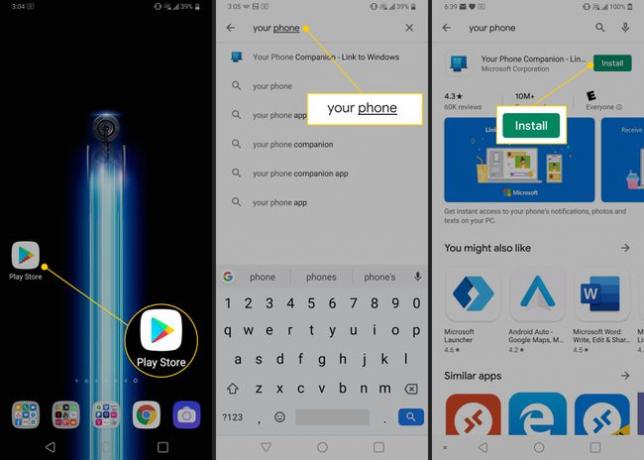
Zapfhahn Offen sobald die Installation abgeschlossen ist.
Zapfhahn Mit Microsoft anmelden.
-
Wenn Sie sich bereits an einer anderen Stelle auf dem Telefon bei einer Microsoft-App (Outlook, OneDrive usw.) angemeldet haben, haben Sie die Möglichkeit, das angemeldete Konto zu verwenden. Andernfalls müssen Sie sich mit Ihrem Microsoft-Benutzernamen/-Kennwort anmelden.
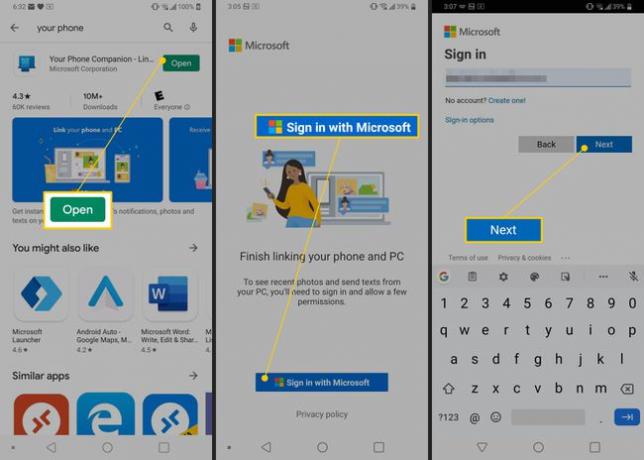
Zapfhahn Weitermachen.
-
Zapfhahn Erlauben auf den vier geöffneten Berechtigungsfeldern.
Notiz
Wenn Sie die Your Phone-App schon einmal installiert haben, werden Sie, anstatt verschiedene Eingabeaufforderungen zuzulassen, zur App-Liste in den Einstellungen weitergeleitet, um die Berechtigungen über Umschalter zuzulassen.
-
Zapfhahn Weitermachen.
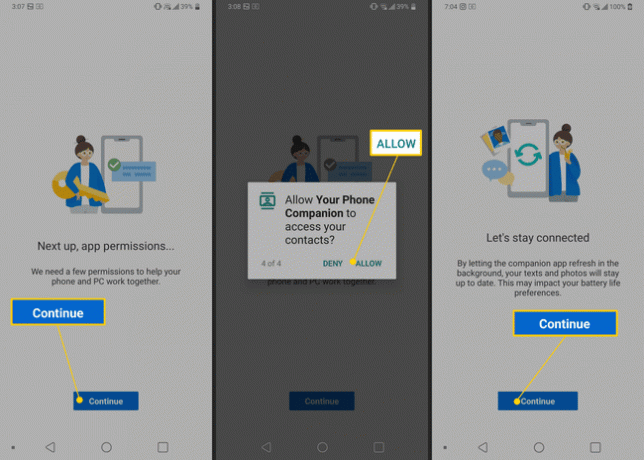
Zapfhahn Ausschließen.
-
Zapfhahn Zeig es mir.
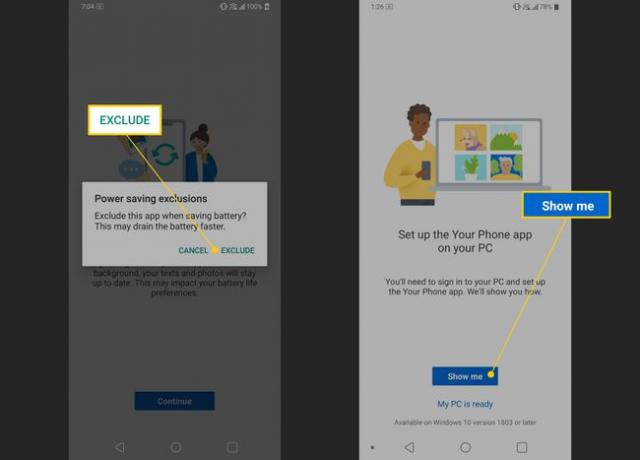
So richten Sie Windows 10 für Ihr Telefon ein
Jetzt ist es an der Zeit, Ihren Computer einzurichten. Legen Sie Ihr Telefon jedoch nicht weg – Sie werden es in Kürze wieder aufnehmen.
-
Melden Sie sich auf dem Computer bei einem Microsoft-Konto an, falls Sie dies noch nicht getan haben (obwohl Sie dies wahrscheinlich getan haben). Gehe zu Start > Einstellungen > Konten und melden Sie sich mit Ihrem Benutzernamen/Passwort an. Wenn Sie sich bereits bei Ihrem Microsoft-Konto angemeldet haben, können Sie mit dem nächsten Schritt fortfahren.
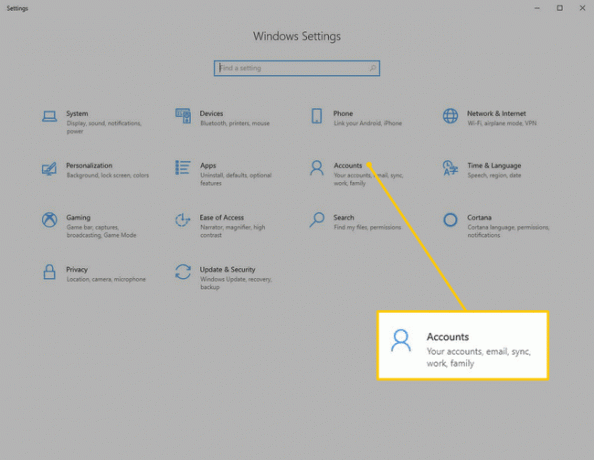
-
Klicken Start > Microsoft Store.
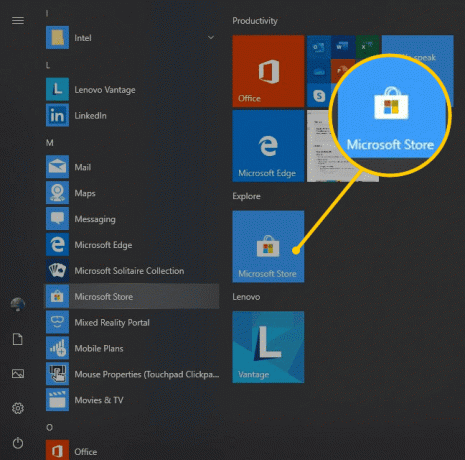
-
Suchen nach "Dein Telefon" im Microsoft Store und klicken Sie dann auf Ihre Telefon-App in den Suchergebnissen.
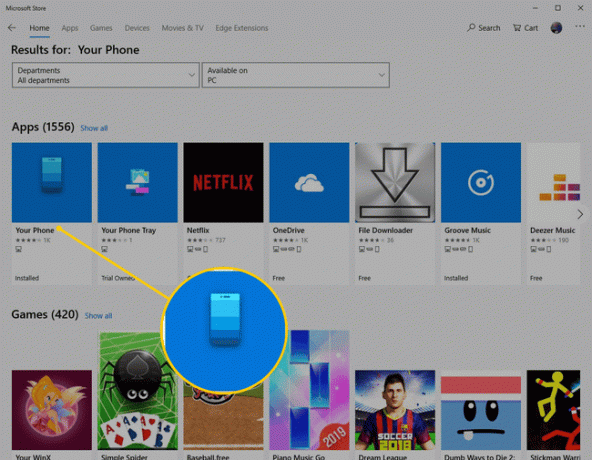
-
Klicken Installieren.
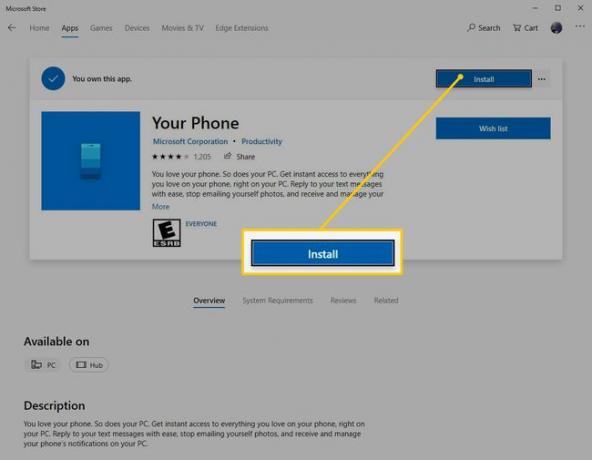
-
Wenn die Installation der App abgeschlossen ist, klicken Sie auf Start.
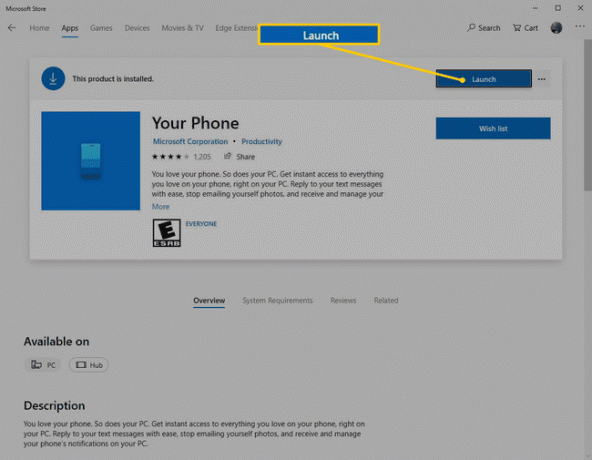
-
Wenn die App geöffnet wird, müssen Sie zu Ihrem Telefon wechseln. Auf Ihrem Telefon erhalten Sie eine Benachrichtigung, in der Sie aufgefordert werden, die Verbindung zu Ihrem PC zuzulassen. Zapfhahn Erlauben.
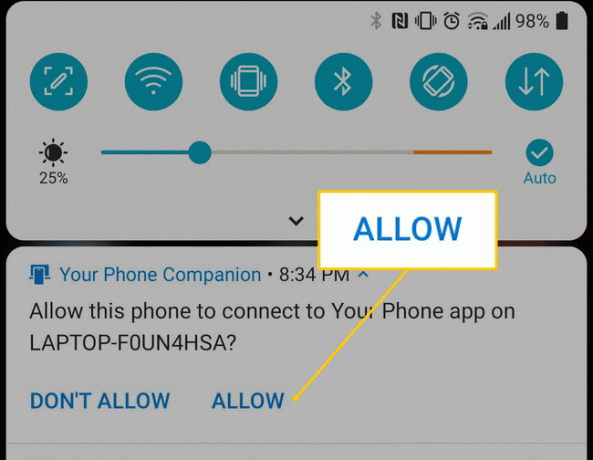
-
Klicken Sie auf dem Computer auf Benachrichtigungen auf der linken Seite der App "Ihr Telefon" und klicken Sie dann auf Loslegen.
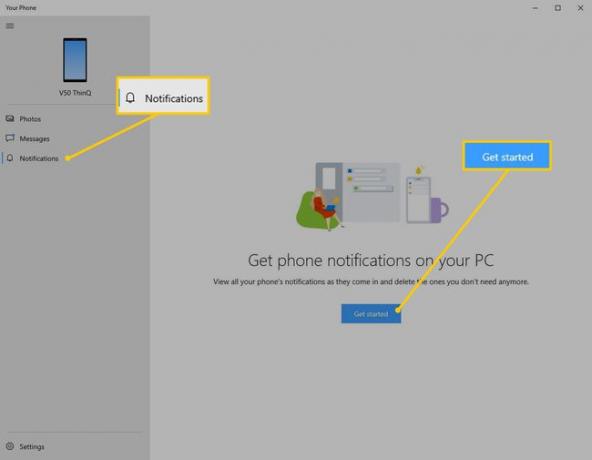
Tippen Sie wieder auf dem Telefon auf das Ihr Telefon-Begleiter im Benachrichtigungszugriffsbildschirm umschalten.
-
Zapfhahn Erlauben bei der nächsten Eingabeaufforderung.
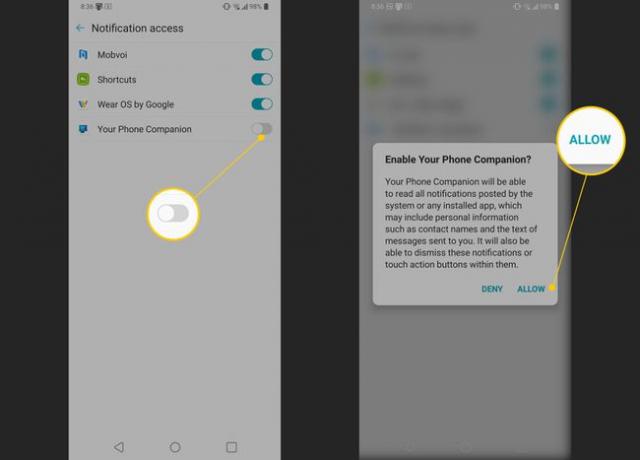
So verwenden Sie Microsoft Ihr Telefon
Es ist ein ziemlich umfangreicher Prozess, um loszulegen, aber jetzt, da alles eingerichtet ist, können Sie erstellen und empfangen Anrufe tätigen, Benachrichtigungen erhalten, SMS empfangen und beantworten und sogar Fotos per Drag & Drop von Ihrem Telefon auf Ihr Telefon ziehen Rechner. Es ist wirklich mächtig.
Außerdem kommt es mit einem zusätzlichen Bonus. Wenn Sie mit Ihrem Telefon in einem beliebigen Browser im Internet surfen, können Sie diese Webseite auf Ihren Computer verschieben. Tippen Sie einfach auf Teilen > Weiter auf dem PC, und wählen Sie dann den PC aus, an den Sie senden möchten (wenn Sie mehr als einen eingerichtet haben). Diese Webseite wird im Webbrowser Ihres Computers geöffnet. Sie können sogar eine Benachrichtigung senden, um die Webseite später zu öffnen, wenn Sie möchten.