Tipps zum Entfernen eines Rahmens aus einem Word-Dokument
Es gibt viele Möglichkeiten, auf Ihre wichtigen Ideen in einem Word-Dokument aufmerksam zu machen, einschließlich Aufzählungen oder nummerierten Listen, verschiedene Schriftarten, und Abschnittsüberschriften. Ein anderer sind Textrahmen. Wenn Sie einen Textrahmen einfügen, können Sie später feststellen, dass Ihr Dokument ohne ihn besser aussieht. Wenn dies der Fall ist, können Sie es leicht entfernen.
Dieser Artikel gilt für Word für Microsoft 365, Word für Microsoft 365 für Mac, Word 2019, Word 2019 für Mac, Word 2016, Word 2016 für Mac und Word 2013.
Anwenden eines Textrahmens
Das Platzieren eines Rahmens um einen Textabschnitt in einem Word-Dokument dauert nur wenige Sekunden.
-
Öffnen Sie Ihr Dokument. Wählen Sie im Menüband Entwurf.

-
Markieren Sie den Text, um den Sie den Rahmen setzen möchten.

-
In dem Seitenhintergrund Gruppe, wählen Seitenränder.

-
In dem Rahmen und Schattierung Dialogfeld, wählen Sie die Grenzen Tab.

-
Wählen Sie einen Stil, eine Farbe und eine Breite für den Rahmen aus.

-
Auswählen OK.

-
Der Rahmen umgibt den ursprünglich ausgewählten Text.

Entfernen eines Textrahmens
Wenn Sie sich später entscheiden, den Rahmen zu entfernen, gehen Sie wie folgt vor.
-
Platzieren Sie den Cursor an einer beliebigen Stelle innerhalb des umrandeten Textes. Auf der Entwurf Registerkarte, in der Seitenhintergrund Gruppe, wählen Seitenränder.

-
In dem Rahmen und Schattierung Dialogfeld, wählen Sie Grenzen.

-
Unter Einstellung, auswählen Keiner.

-
Auswählen OK.
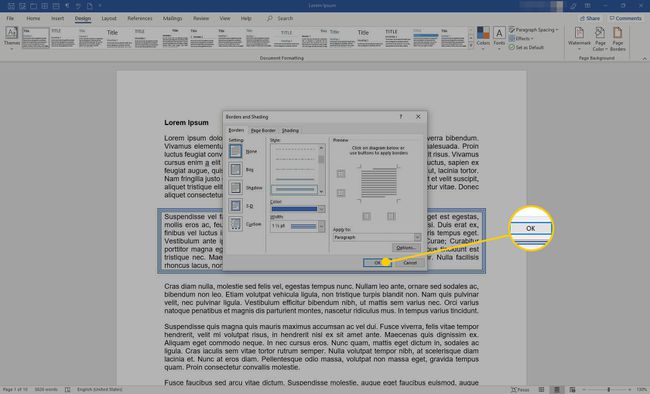
-
Der Rahmen wird aus dem Dokument entfernt.

