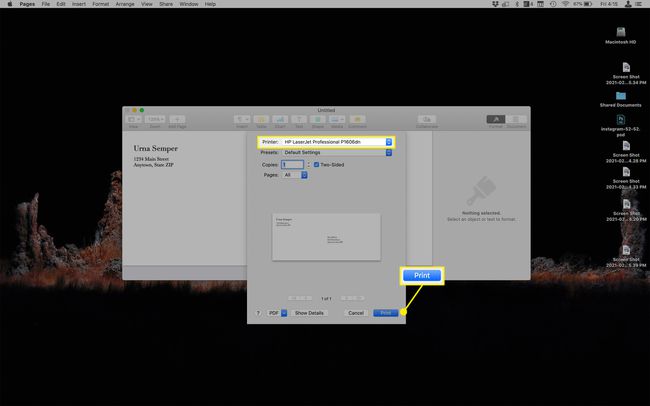So drucken Sie Umschläge auf einem Mac
Was Sie wissen sollten
- Kontakte-App: Suchen und markieren Sie den Kontakt, klicken Sie auf Datei > Drucken > wählen Sie Ihren Drucker > Drucken.
- Microsoft Word für Mac: Suchen und öffnen Sie eine Umschlagvorlage > fügen Sie Adressen hinzu und klicken Sie dann auf > Datei > Drucken > Drucken.
- Seiten: Klick Schreibwaren > finden Sie die gewünschte Umschlagvorlage > fügen Sie Adressen hinzu > klicken Sie auf Datei > Drucken > Drucken.
Dieser Artikel enthält Anweisungen zu drei der gängigsten Methoden zum Drucken eines Umschlags auf einem Mac. Wir haben einen laufenden Mac verwendet macOS 10.15 Catalina, Seiten 10 und Microsoft Word 2016. Die Schritte und Menünamen können bei anderen Versionen leicht abweichen, aber die Konzepte sind dieselben.
Umschläge drucken: Erste Schritte
Die ersten Schritte sind für alle folgenden Anweisungen gleich.
- Beginnen Sie damit, Ihren Drucker einzuschalten und ihn über ein Kabel oder WLAN mit Ihrem Mac zu verbinden, je nach den Funktionen Ihres Druckers.
- Legen Sie dann den leeren Umschlag in das richtige Fach Ihres Druckers und weisen Sie ihn in die richtige Richtung.
- Auf vielen Druckern befinden sich Symbole oder Anweisungen auf dem Bildschirm, die die richtige Position angeben.
So drucken Sie Umschläge auf einem Mac mithilfe von Kontakten
Die einfachste, aber am wenigsten bekannte Methode zum Drucken von Umschlägen auf einem Mac ist die Verwendung der vorinstallierten Kontakte-App. Es macht einfach Sinn: Sie haben bereits Adressen in der App gespeichert, also ist der nächste Schritt das Drucken auf Kuverts. Hier ist, was zu tun ist:
Öffne das Kontakte app und durchsuchen oder suchen Sie nach der Person, deren Adresse Sie drucken möchten.
-
Markieren Sie den Namen der Person, damit ihre Kontaktinformationen, einschließlich ihrer Adresse, angezeigt werden.
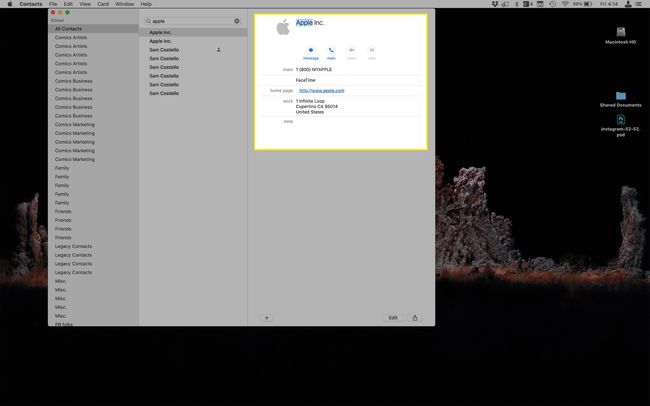
-
Klicken Datei > Drucken (oder über die Tastatur auswählen Befehl + P).
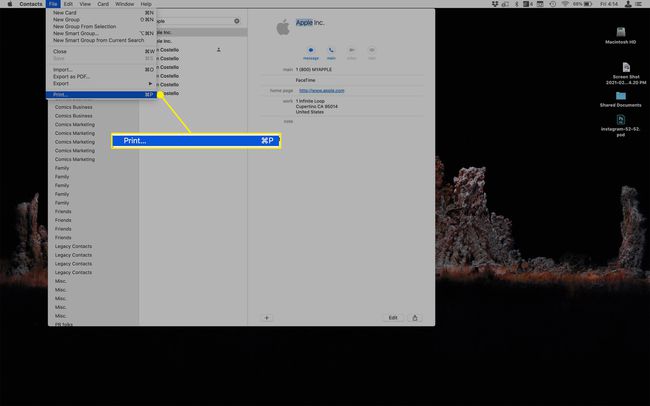
-
Stellen Sie im Druckdialogfeld sicher, dass Ihr Drucker im Drucker Menü und dann klick Drucken.
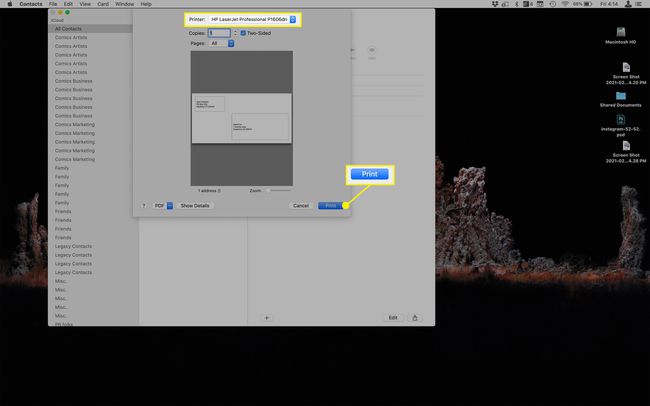
So drucken Sie Umschläge auf einem Mac mit Microsoft Word
Microsoft Word für den Mac wird mit vorinstallierten Umschlagvorlagen geliefert, die Sie zum Drucken von Ihrem Mac verwenden können. Hier ist, was zu tun ist.
-
Offen Microsoft Word, und geben Sie im Startfenster ein Umschläge in dem Suche Balken oben rechts.
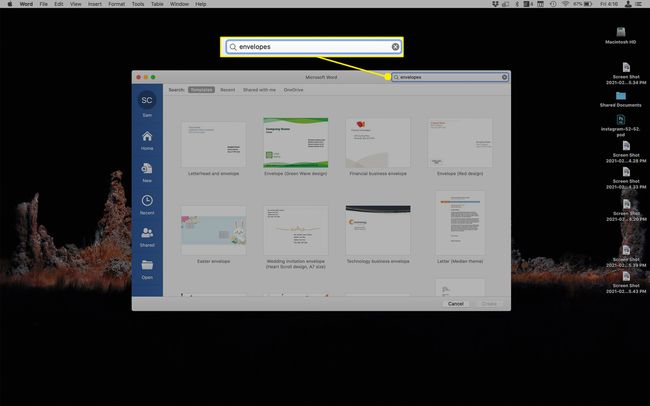
Doppelklicken Sie auf die gewünschte Umschlagvorlage.
Geben Sie Ihre Rücksendeadresse und die Adresse des Empfängers ein.
-
Klicken Datei > Drucken (oder über die Tastatur auswählen Befehl + P).
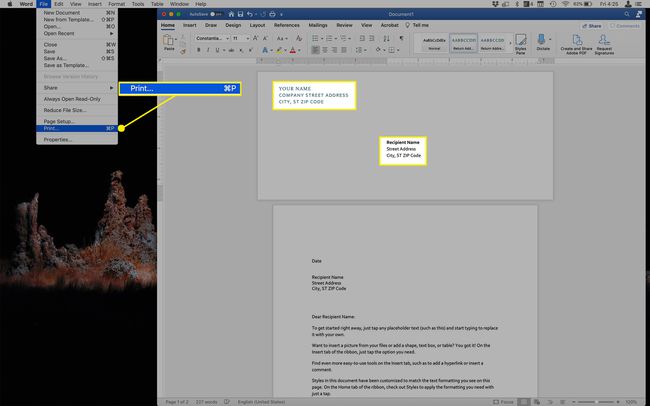
-
Stellen Sie im Druckdialogfeld sicher, dass Ihr Drucker im Drucker Menü und dann klick Drucken.
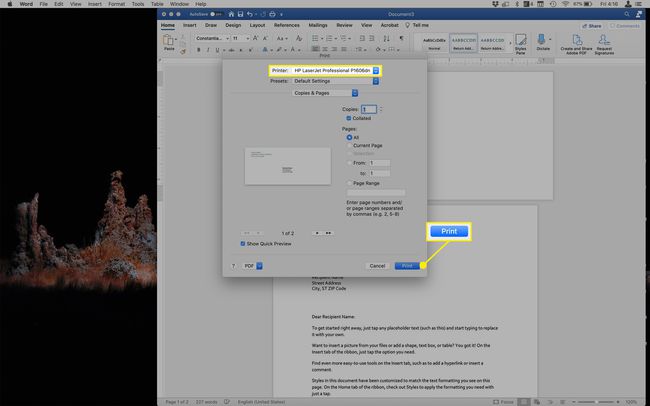
Für einen noch detaillierteren Blick auf alle Möglichkeiten, wie Word das Drucken von Umschlägen unterstützt, besuchen Sie Erstellen Sie benutzerdefinierte Umschläge in Microsoft Word.
So drucken Sie Umschläge auf einem Mac mit Pages
Pages, das Textverarbeitungsprogramm, das mit macOS vorinstalliert ist, erleichtert auch das Drucken von Umschlägen auf einem Mac mithilfe von Vorlagen. Hier ist wie:
-
Sobald Sie geöffnet haben Seiten, klicken Sie im auf Briefpapier Wählen Sie eine Vorlage und doppelklicken Sie dann auf die gewünschte Umschlagvorlage (oder klicken Sie einmal darauf und dann auf Schaffen).
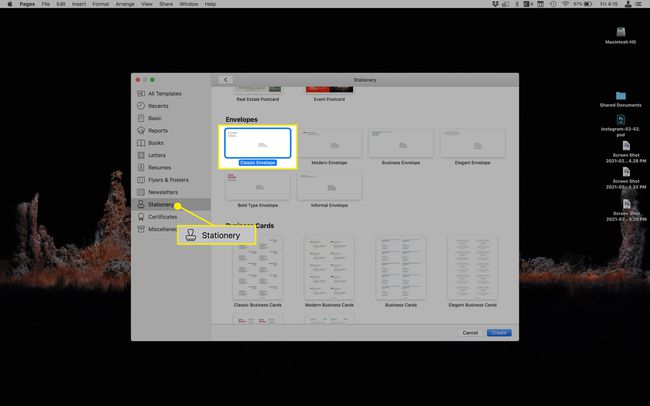
Geben Sie Ihre Rücksendeadresse und die Adresse des Empfängers ein.
-
Klicken Datei > Drucken (oder über die Tastatur auswählen Befehl + P).
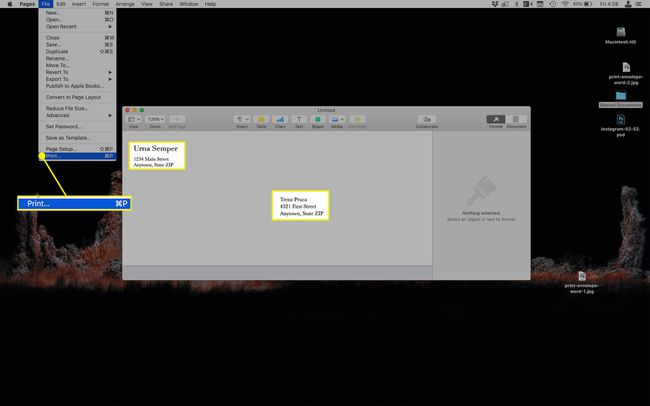
-
Stellen Sie im Druckdialogfeld sicher, dass Ihr Drucker im Drucker Menü und dann klick Drucken.