So drucken Sie PowerPoint-Folien
Egal, ob Sie ein Fan von öffentlichen Reden sind oder nicht, ein guter Power Point Folienpräsentationen können Ihnen helfen, Ihre Botschaft zu vermitteln. Verbessern Sie Ihre Kommunikation noch mehr, indem Sie den Teilnehmern eine gedruckte Version Ihrer Folien zur Verfügung stellen. Mit einem solchen Handout können die Zuhörer auf alle Ihre Folien im Kontext verweisen und zu allen zurückkehren, die sie erneut aufrufen möchten. Sie können das Handout-Papier auch verwenden, um Notizen zu machen.
Die Anweisungen in diesem Artikel gelten für PowerPoint 2019, PowerPoint 2016, PowerPoint 2013, PowerPoint 2010, PowerPoint für Microsoft 365, PowerPoint für Mac und PowerPoint Online.
PowerPoint-Druckeinstellungen
Wenn Sie PowerPoint-Folien drucken, gibt es eine Reihe von Optionen, darunter das Drucken aller Folien, Drucken mehrerer Folien auf einer Seite, sowie die allgemeinen Einstellungen wie doppelseitiger Druck, Ausrichtung und Farbe vs. Schwarz und weiß.
Hier ist eine vollständige Liste der Druckeinstellungen in PowerPoint:
- Alle Folien drucken, Aktuelle Folie drucken, oder Benutzerdefinierten Bereich. Wenn Sie Benutzerdefinierter Bereich wählen, geben Sie die Folien an, die Sie drucken möchten. Geben Sie beispielsweise 1-3, 5-8 ein, um die Folien 1, 2, 3, 5, 6, 7 und 8 zu drucken.
- Ganzseitige Folien. Diese Option dient zum Drucken mehrerer Folien auf einer Seite. Um mehrere Folien auf einer Seite zu drucken, wählen Sie 2 Folien, 3 Folien, bis zu 9 aus. Erwägen Sie, die Anzahl der Folien auf drei zu beschränken, da es schwieriger wird, sie mit mehr als der auf der Seite zu lesen.
- Einseitig drucken oder Auf beiden Seiten bedrucken.
- Sortiert oder Unsortiert. Sortiert druckt jede Kopie der Reihe nach; Unsortiert druckt alle Kopien von Seite 1, dann alle Kopien von Seite 2 usw.
- Hochkant oder Landschaftsorientierung.
- Farbe, Graustufen, oder Reines Schwarz und Weiß.
So drucken Sie PowerPoint-Folien auf einem PC
Der Prozess zum Drucken von PowerPoint-Folien mit einem PC oder PowerPoint Online ist ziemlich einfach.
-
Wählen Sie in der PowerPoint-Präsentation Datei.
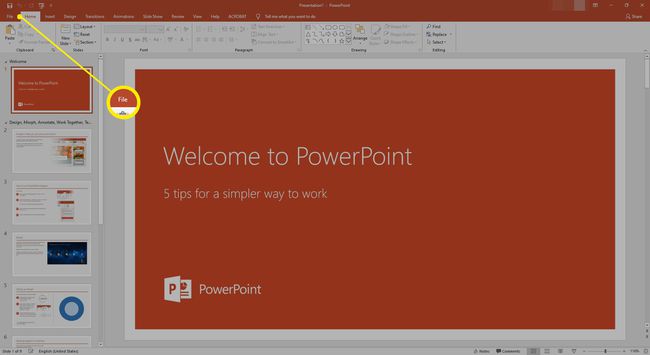
-
Auswählen Drucken.
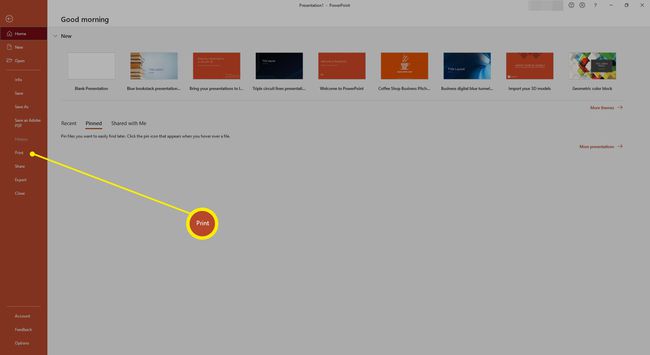
-
Wählen Sie einen Drucker und die gewünschte Kopienanzahl aus.

-
Unter Einstellungen, verwenden Sie die Dropdown-Menüs, um Ihre Auswahl zu treffen, die im obigen Abschnitt beschrieben ist.

-
Klicken Sie oben auf dem Bildschirm auf Drucken.
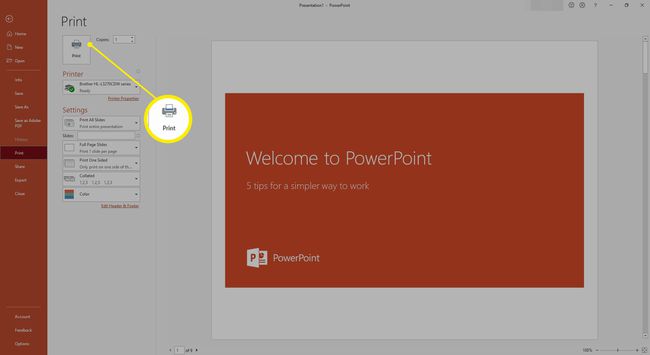
So drucken Sie PowerPoint-Folien auf einem Mac
Bei der Verwendung von PowerPoint für Mac folgt der Vorgang den gleichen grundlegenden Schritten, mit einigen geringfügigen Unterschieden.
-
Gehe zu Datei und wählen Sie Drucken.
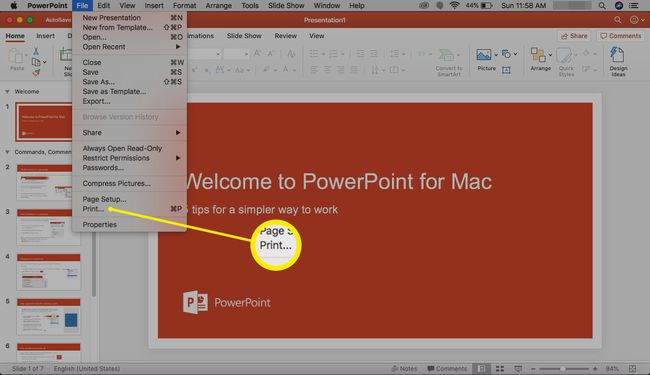
-
In dem Drucken Dialogfeld, wählen Sie Zeige Details.

-
Wählen Sie die verschiedenen Dropdown-Menüs und Optionsfelder aus, um die gewünschten Einstellungen anzuwenden.
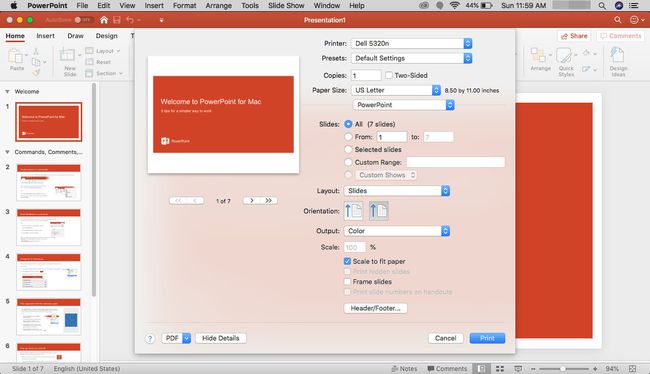
-
Achten Sie besonders auf die Layout Speisekarte. Hier wählen Sie das Layout Ihrer gedruckten Seiten. Wählen Sie eine Nur-Folien-Option aus.

-
Wählen Sie unten im Feld Drucken.

