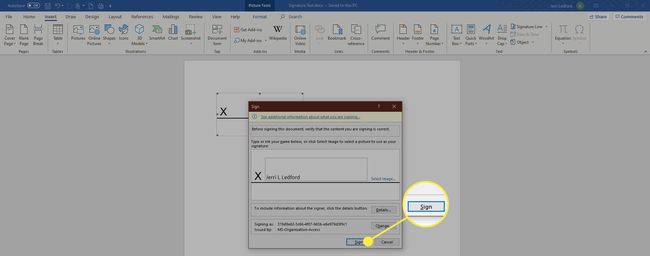So fügen Sie eine Signatur in Word ein
Was Sie wissen sollten
- Scannen Sie ein Signaturbild und fügen Sie es in ein neues Word-Dokument ein. Geben Sie Ihre Informationen darunter ein.
- Wählen Sie den Signaturblock aus. Gehe zu Einfügung > Schnelle Teile > Auswahl in der Schnellteil-Galerie speichern. Benennen Sie die Signatur. Auswählen Autotext > OK.
- Fügen Sie die gespeicherte Signatur zu einem beliebigen Dokument hinzu, indem Sie zu. gehen Einfügung > Schnelle Teile > Autotext > Name der Unterschrift.
In diesem Artikel wird erläutert, wie Sie mithilfe der AutoText-Funktion in Word 2019, 2016, 2013, 2010 und Word für Microsoft 365 eine Signatur in Word einfügen. Es enthält auch Informationen zum Hinzufügen einer leeren Signaturzeile und zum Einfügen einer verschlüsselten digitalen Signatur.
So fügen Sie eine Signatur in Word mit AutoText ein
Verwenden Sie Words Schnelle Teile und AutoText-Funktion, um eine vollständige Signatur zu erstellen, die Ihre handschriftliche Unterschrift und eingegebenen Text wie Ihre Berufsbezeichnung, E-Mail-Adresse und Telefonnummer enthält. Hier ist wie.
Beginnen Sie mit dem Scannen und Einfügen einer handschriftlichen Unterschrift in ein neues Word-Dokument.
Geben Sie die Informationen, die Sie verwenden möchten, direkt unter dem eingefügten Signaturbild ein. Formatieren Sie den Text so, wie er beim Einfügen des Signaturblocks in Dokumente angezeigt werden soll.
-
Ziehen Sie die Maus über das Bild und den Text, um es auszuwählen und hervorzuheben.
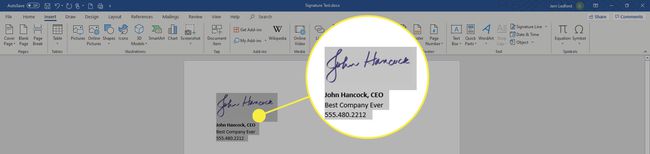
Gehe zum Einfügung Tab und wählen Sie Schnelle Teile in dem Text Gruppe.
-
Wählen Auswahl in der Schnellteil-Galerie speichern. Die Neuen Baustein erstellen Dialogfeld wird geöffnet.
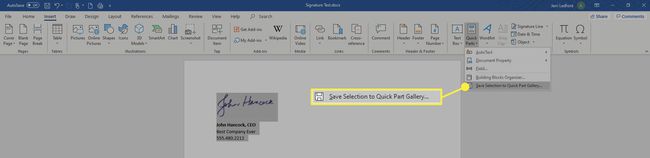
Geben Sie einen Namen für den Signaturblock ein.
-
Wählen Autotext in der Galeriebox und wählen Sie OK um den Signaturblock zu speichern.
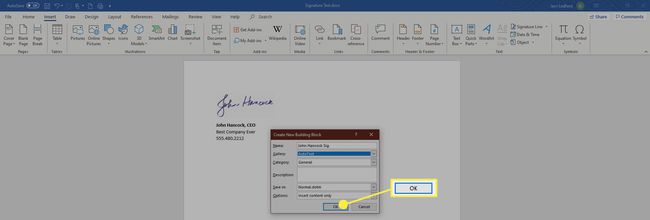
-
Wenn Sie die Signatur in Word hinzufügen möchten, gehen Sie zum Einfügung Registerkarte, wählen Sie Schnelle Teile, zeigen auf Autotext, und wählen Sie den Namen des Signaturblocks aus.
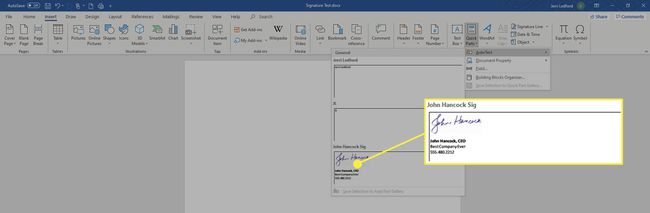
So fügen Sie eine leere Signaturzeile hinzu
Um eine leere Unterschriftszeile hinzuzufügen, damit jemand ein gedrucktes Dokument unterschreiben kann, fügen Sie eine normale Unterschriftszeile ohne Kontextdaten ein.
Wählen Sie ein Leerzeichen im Word-Dokument aus.
Gehe zum Einfügung Tab und wählen Sie Signaturlinie.
-
Wählen Sie alle gewünschten Optionen und wählen Sie OK. Wenn Sie wenige oder keine Optionen auswählen, bleibt eine leere Zeile.
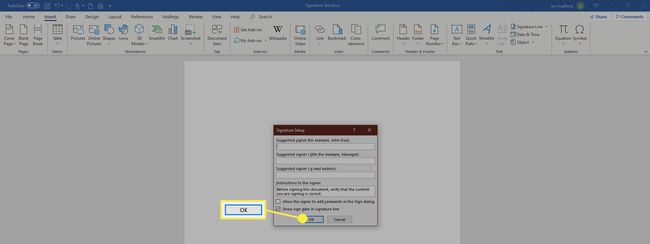
-
In dem Dokument, in dem Sie den Cursor platziert haben, wird eine Unterschriftszeile angezeigt.
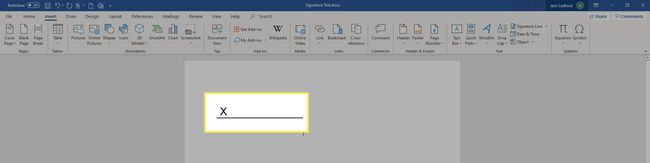
So fügen Sie eine verschlüsselte digitale Signatur hinzu
Verwenden Sie integrierte Tools, um ein Word-Dokument digital zu signieren. Eine digitale Signatur ist eine verschlüsselte, elektronische Form der Authentifizierung, die bestätigt, dass ein Dokument nicht verändert wurde.
Bevor Sie ein Dokument digital signieren können, müssen Sie ein digitales Zertifikat erhalten.
So erstellen Sie eine digitale Signatur:
Platzieren Sie den Cursor an der Stelle, an der Sie in Ihrem Dokument eine Signaturzeile erstellen möchten.
-
Gehe zum Einfügung Tab.

-
Auswählen Signaturlinie in der Gruppe Text und wählen Sie Microsoft Office-Signaturzeile.

Geben Sie im Dialogfeld die relevanten Informationen ein, einschließlich des vollständigen Namens, des Titels, der E-Mail-Adresse und der Anweisungen des Unterzeichners.
Auswählen Erlauben Sie dem Unterzeichner, Kommentare im Dialogfeld „Unterschreiben“ hinzuzufügen um es dem Unterzeichner zu ermöglichen, seinen Unterzeichnungszweck anzugeben.
-
Auswählen Unterschriftsdatum in Unterschriftszeile anzeigen wenn das Datum der Unterzeichnung des Dokuments angezeigt werden soll.
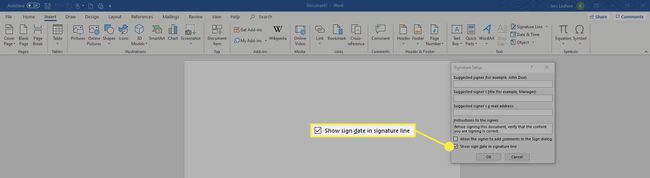
Wenn Sie mit Ihrer Auswahl fertig sind, klicken Sie auf OK und die Signatur wird in Ihr Dokument eingefügt, wo Sie den Cursor platziert haben.
-
Klicken Sie mit der rechten Maustaste auf die Signaturzeile und wählen Sie Unterschrift um Ihre Unterschrift hinzuzufügen.
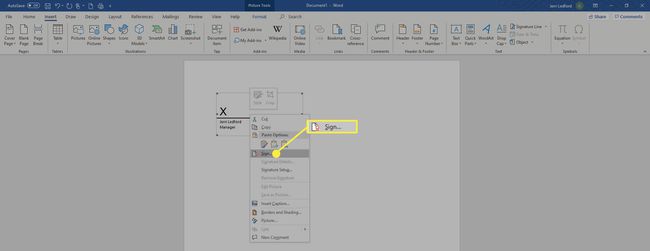
-
In dem Unterschrift Geben Sie im angezeigten Dialogfeld Ihren Namen in das dafür vorgesehene Feld ein, oder wählen Sie ein Bild Ihrer handschriftlichen Unterschrift aus. Nachdem Sie Ihre Auswahl getroffen haben, klicken Sie auf Unterschrift.