So fügen Sie erweiterte Kopf- und Fußzeilen in Word hinzu
Was Sie wissen sollten
- Doppelklicken Sie auf den oberen oder unteren Rand eines Abschnitts. Alles, was dem Feld hinzugefügt wird, wird auf nachfolgenden Seiten als Kopf- oder Fußzeile angezeigt.
- Wählen Sie für erweiterte Einstellungen Einfügung. In Kopf-und Fußzeile, wählen Sie das Header oder Fusszeile Dropdown-Menü und wählen Sie Ihre Optionen.
- Kopf- und Fußzeilen können pro Abschnitt angewendet werden. Um einen neuen Abschnitt zu erstellen, gehen Sie zur gewünschten Stelle im Dokument und wählen Sie Einfügung > Brechen.
Microsoft Word bietet erweiterte Kopf- und Fußzeilenoptionen für lange oder komplizierte Dokumente. In dieser Anleitung zeigen wir Ihnen, wie Sie Kopf- und Fußzeilen sowie Abschnittswechsel, Seitenzahlen, Datum, Uhrzeit und andere Informationen mit Microsoft Word für Mac (2012 bis 2019) und Microsoft Word Online.
Kopf- und Fußzeilen hinzufügen
Am einfachsten fügen Sie eine Kopf- oder Fußzeile ein, indem Sie den Mauszeiger am oberen oder unteren Rand eines Abschnitts platzieren und mit einem Doppelklick das Fenster öffnen
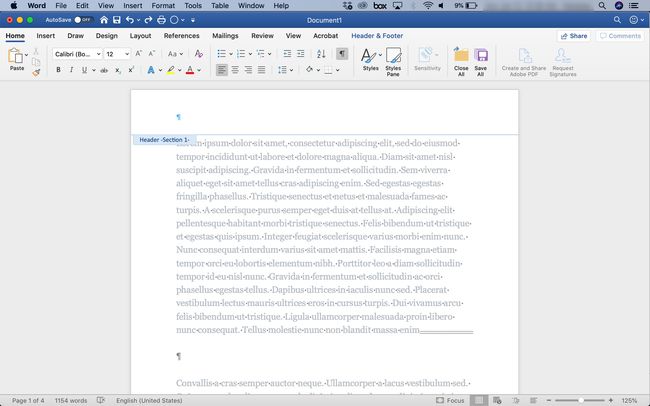
Sie können den Kopf- und Fußzeilentext z. B. mit einer anderen Schriftart oder fettem Text formatieren und ein Bild, z. B. ein Logo, einfügen.
Fügen Sie eine Überschrift oder Fußzeile aus der Word-Multifunktionsleiste hinzu
Sie können auch die Microsoft Word-Menüband um eine Kopf- oder Fußzeile hinzuzufügen. Der Vorteil dieser Methode besteht darin, dass die Optionen vorformatiert sind. Microsoft Word bietet Kopf- und Fußzeilen mit farbigen Trennlinien, Platzhalter für Dokumenttitel, Datumsplatzhalter, Seitenzahlenplatzhalter und andere Elemente. Wenn Sie einen dieser vorformatierten Stile verwenden, können Sie Zeit sparen und Ihren Dokumenten einen Hauch von Professionalität verleihen. Hier ist wie:
-
Drücke den Einfügung Tab.
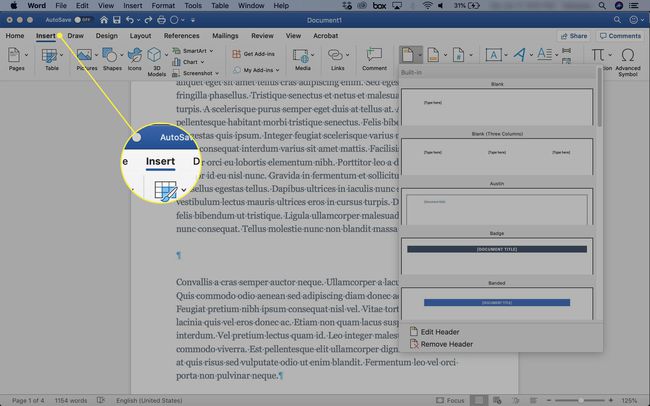
-
In dem Kopf-und Fußzeile Abschnitt, klicken Sie auf das Header oder Fusszeile Dropdown-Pfeil.
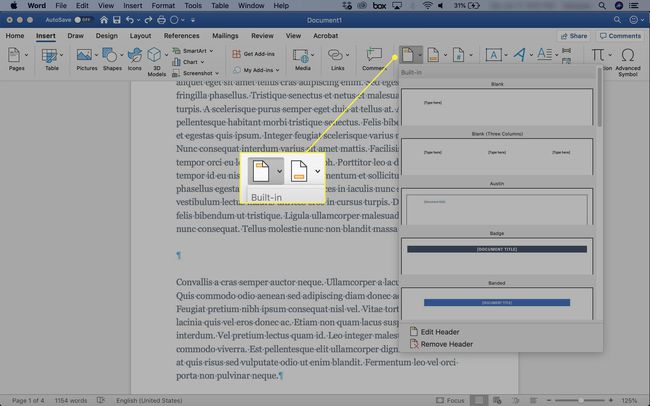
-
Wählen Sie die gewünschte Option.
Leer erstellt eine leere Kopf- oder Fußzeile, in die Sie beliebige Texte oder Grafiken einfügen können.
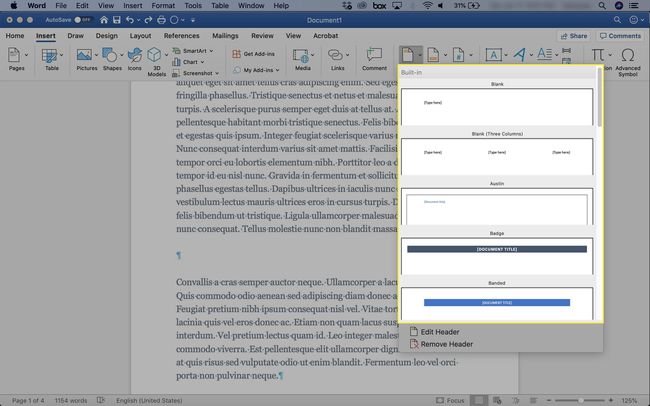
-
Die Kopfzeile Fußzeile Registerkarte erscheint.

-
Klicken Kopf- und Fußzeile schließen um zum Hauptteil des Dokuments zurückzukehren.
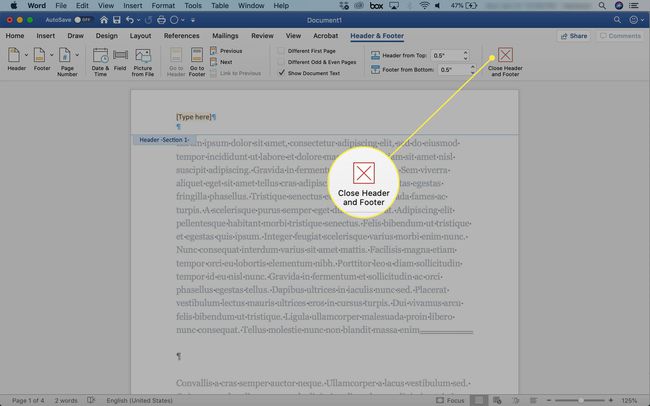
Trennen von Kopf- und Fußzeilen von vorherigen Abschnitten
Klicken Sie auf eine beliebige Stelle in der Kopf- oder Fußzeile.
-
Gehe zum Kopfzeile Fußzeile Tab, dann klicke Link zum vorherigen um den Link zu deaktivieren.

Geben Sie eine neue Kopf- oder Fußzeile für diesen Abschnitt ein. Jetzt nicht verknüpft, funktioniert es unabhängig von den vorherigen.
Hinzufügen von Abschnittsumbrüchen in Microsoft Word
Abschnitte sind Teile eines Dokuments. Verwenden Sie Abschnitte, um Inhalte in Kapitel, Themen oder andere Unterteilungen zu gliedern, die Ihrem Leser helfen, das Dokument zu verstehen und zu verwenden. Jeder Abschnitt in einem Word-Dokument kann seine eigene Formatierung, Seitenlayouts, Spalten, Kopf- und Fußzeilen haben.
Abschnitte werden mit Abschnittsumbrüchen erstellt. Um Kopf- und Fußzeilen zu verwenden, fügen Sie am Anfang jedes Abschnitts, für den Sie eine eindeutige Kopf- oder Fußzeile anwenden möchten, einen Abschnittsumbruch ein. Die von Ihnen eingerichtete Formatierung erstreckt sich auf jede Seite des Abschnitts, bis ein weiterer Abschnittsumbruch erfolgt.
So richten Sie einen Abschnittsumbruch ein:
-
Navigieren Sie zu der Stelle, an der Sie die Unterbrechung erstellen möchten, und wählen Sie Einfügung > Brechen. Klicken Sie alternativ auf Layout > Geht kaputt.
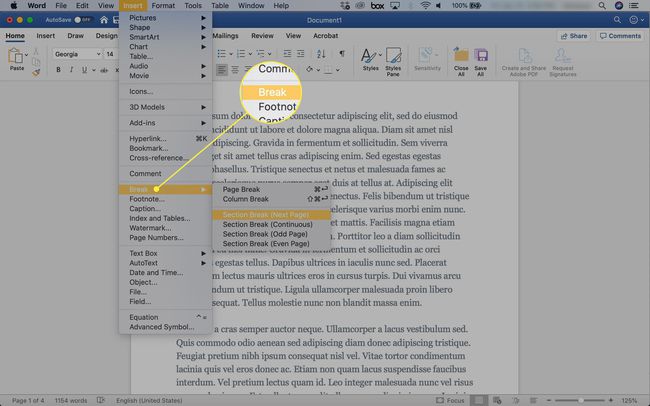
-
Wählen Sie die gewünschte Pausenart aus.
- Abschnittsumbruch (nächste Seite): Der Abschnitt beginnt auf einer neuen Seite.
- Abschnittswechsel (fortlaufend): Der Abschnitt wird an der ausgewählten Stelle fortgesetzt.
- Abschnittswechsel (ungerade Seite): Beginnt einen neuen Abschnitt auf der nächsten ungeraden Seite.
- Abschnittswechsel (gerade Seite): Beginnt einen neuen Abschnitt auf der nächsten geraden Seite.

-
Abschnittsumbrüche sind standardmäßig nicht sichtbar. Um Abschnittsumbrüche anzuzeigen, gehen Sie zu Heim Registerkarte und klicken Sie auf das Abschnittssymbol.
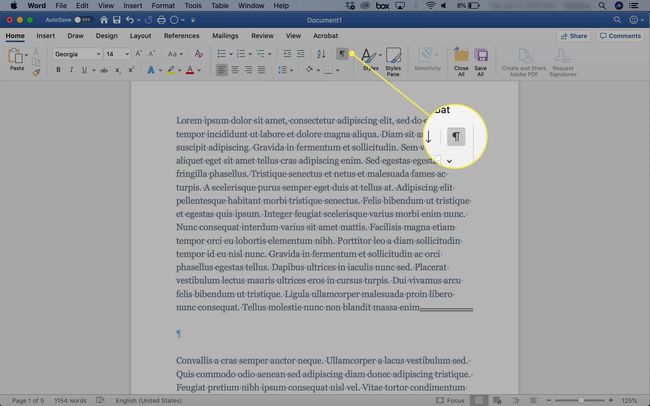
Nachdem Ihr Dokument in Abschnitte unterteilt ist, können Sie Kopf- und Fußzeilen abschnittsweise anwenden.
Verwenden Sie Kopf- und Fußzeilen, ohne Abschnittsumbrüche einzufügen, um im gesamten Dokument dieselben Kopf- und Fußzeilen zu verwenden.
Seitenzahlen, Datum, Uhrzeit oder andere Informationen einbeziehen
Word bietet viele Möglichkeiten, Informationen automatisch einzubinden. Zum Beispiel zu Seitenzahlen einfügen:
-
Gehe zum Kopfzeile Fußzeile Tab, dann klicke Einfügung > Seitennummer.

Klicken Seitenzahlen formatieren und wählen Sie die entsprechenden Einstellungen. Wählen Sie beispielsweise die Kapitelnummer einschließen Aktivieren Sie das Kontrollkästchen, wenn Sie Ihr Dokument mit. formatiert haben Stile. Um die Startnummer zu ändern, klicken Sie auf den Aufwärts- oder Abwärtspfeil. Dann klick OK.
-
Um das Datum oder die Uhrzeit hinzuzufügen, gehen Sie zu Kopfzeile Fußzeile Tab und wählen Sie Terminzeit. Wählen Sie im angezeigten Dialogfeld ein Datumsformat und klicken Sie auf Automatisch aktualisieren damit im Dokument immer das aktuelle Datum und die aktuelle Uhrzeit angezeigt werden.
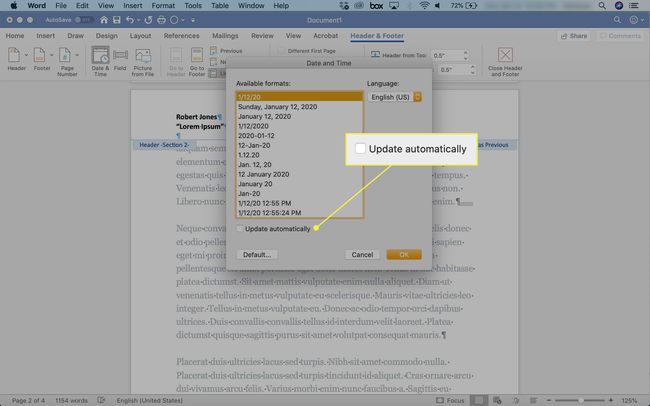
Fußnoten sind nicht gleich Fußzeilen.
