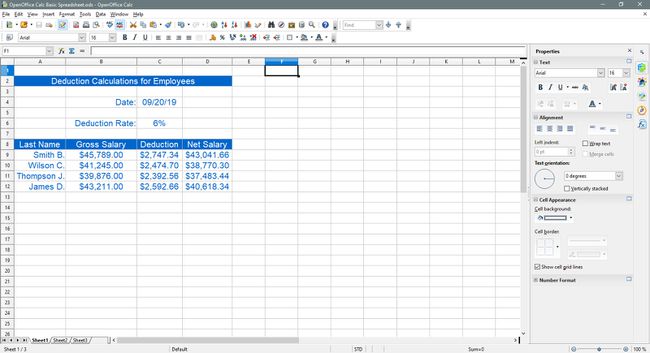Open Office Calc Basic Spreadsheet Tutorial
Open Office Calc ist ein elektronisches Tabellenkalkulationsprogramm kostenlos angeboten von openoffice.org. Das Programm ist einfach zu bedienen und enthält die meisten, wenn nicht sogar alle der häufig verwendeten Funktionen von Tabellenkalkulationen wie Microsoft Excel.
In diesem Tutorial werden die Schritte zum Erstellen einer grundlegenden Kalkulationstabelle in Open Office Calc.
Die Anweisungen in diesem Artikel gelten für OpenOffice Calc v. 4.1.6.
Tutorial-Themen
Einige Themen, die behandelt werden:
- Hinzufügen von Daten zu einer Tabelle
- Verbreiterung der Spalten
- Hinzufügen einer Datumsfunktion und eines Bereichsnamens
- Formeln hinzufügen
- Ändern der Datenausrichtung in Zellen
- Zahlenformatierung - Prozent und Währung
- Ändern der Zellenhintergrundfarbe
- Ändern der Schriftfarbe
Eingabe von Daten in Open Office Calc
Eintreten Daten in eine Tabellenkalkulation ist immer ein dreistufiger Prozess. Diese Schritte sind:
Wählen Sie auf der Zelle wohin die Daten gehen sollen.
Geben Sie Ihre Daten in die Zelle ein.
Drücken Sie die EINTRETEN auf der Tastatur drücken oder mit der Maus auf eine andere Zelle klicken.
Für dieses Tutorial
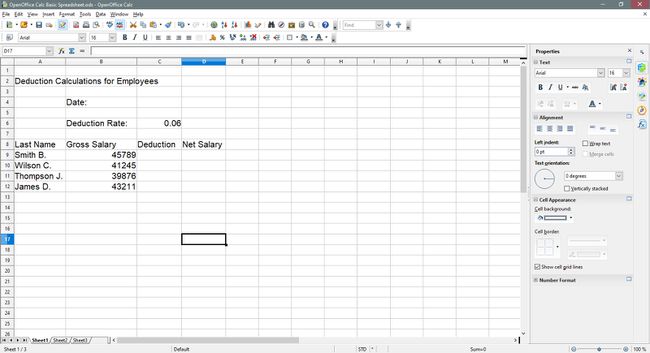
Um diesem Tutorial zu folgen, geben Sie die Daten genau wie oben gezeigt in eine leere Tabelle ein, indem Sie die folgenden Schritte ausführen:
Öffnen Sie eine leere Calc-Tabellenkalkulationsdatei.
Wählen Sie die mit dem gekennzeichnete Zelle aus Zellbezug bereitgestellt.
Geben Sie die entsprechenden Daten in die ausgewählte Zelle ein.
Drücken Sie die Eintreten auf der Tastatur drücken oder mit der Maus die nächste Zelle in der Liste auswählen.
Verbreiterung der Spalten
Nachdem Sie die Daten eingegeben haben, werden Sie wahrscheinlich feststellen, dass mehrere Wörter, wie z Abzug, sind zu breit für eine Zelle. Um dies zu korrigieren, damit das gesamte Wort im sichtbar ist Säule:
-
Platzieren Sie den Mauszeiger auf der Linie zwischen den Spalten C und D in dem Spaltenüberschrift. (Der Zeiger ändert sich in einen Doppelpfeil.)
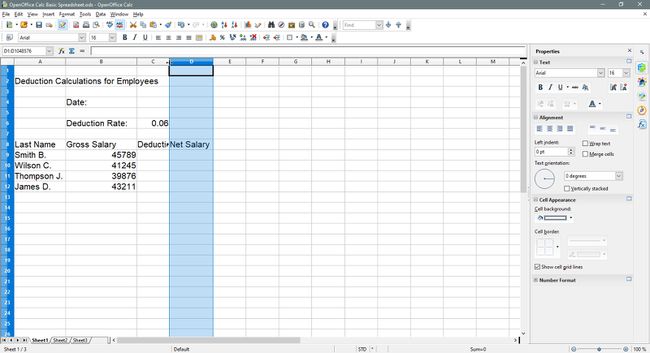
-
Wählen Sie mit der linken Maustaste aus und ziehen Sie den Doppelpfeil nach rechts, um die Spalte C zu verbreitern.
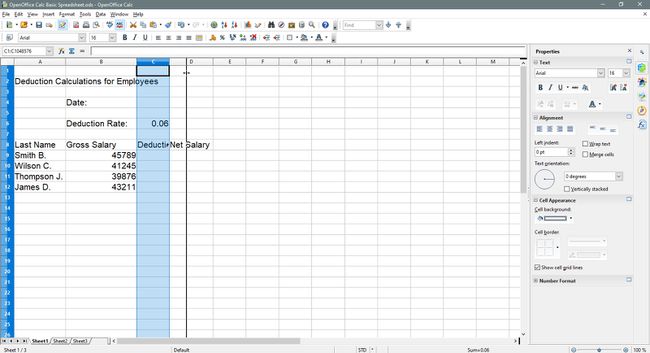
Erweitern Sie andere Spalten, um Daten nach Bedarf anzuzeigen.
Hinzufügen des Datums und eines Bereichsnamens
Es ist normal, das Datum zu einer Tabelle hinzuzufügen. In Open Office Calc integriert sind eine Reihe von DATUM Funktionen, die dazu verwendet werden können. In diesem Tutorial verwenden wir die HEUTE-Funktion.
-
Wählen Sie Zelle C4 aus.
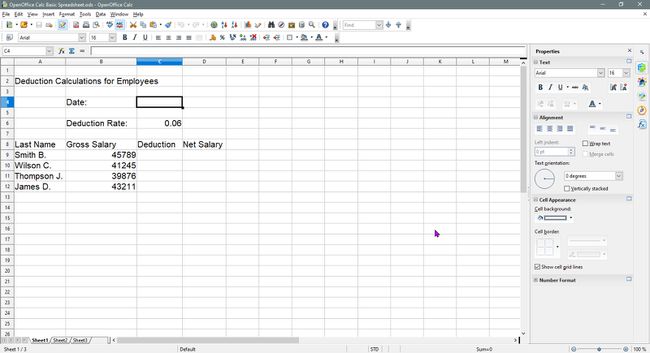
-
Eintreten = HEUTE ( )
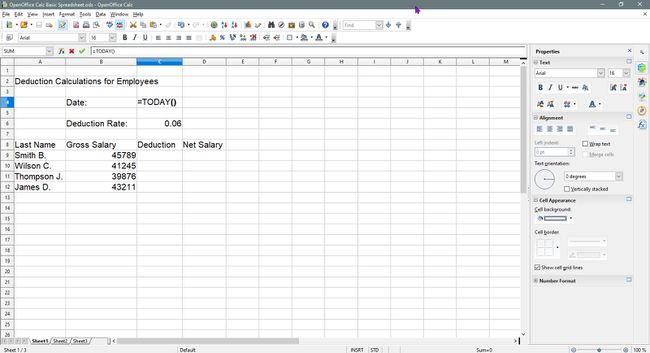
-
Drücken Sie die EINTRETEN Taste auf der Tastatur.
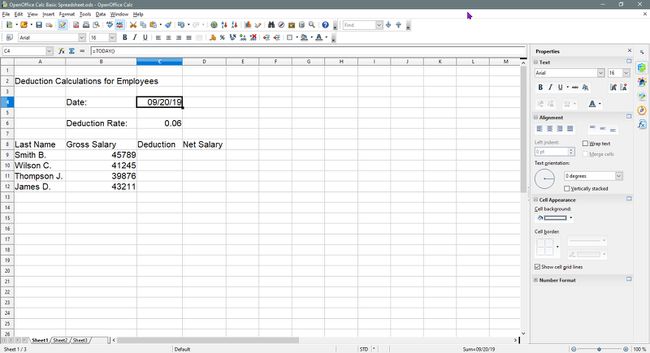
Das aktuelle Datum sollte in der Zelle angezeigt werden C4
Hinzufügen eines Bereichsnamens in Open Office Calc
Zu einen Bereichsnamen in Open Office Calc hinzufügen, Mach Folgendes:
-
Zelle auswählen C6 im Tabellenblatt.
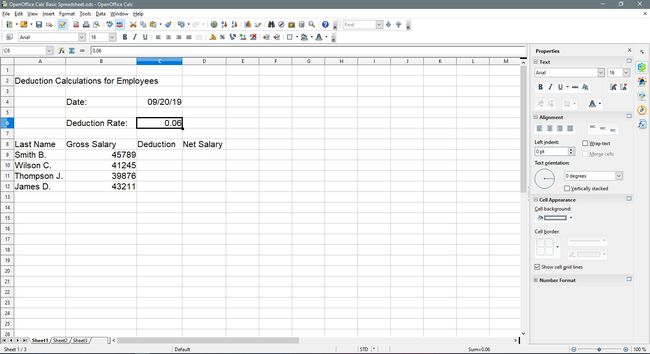
-
Klicken Sie auf die Namensfeld.
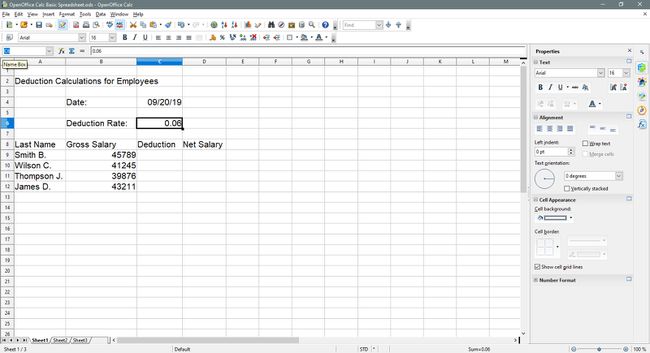
-
Eintreten Bewertung in dem Namensfeld.
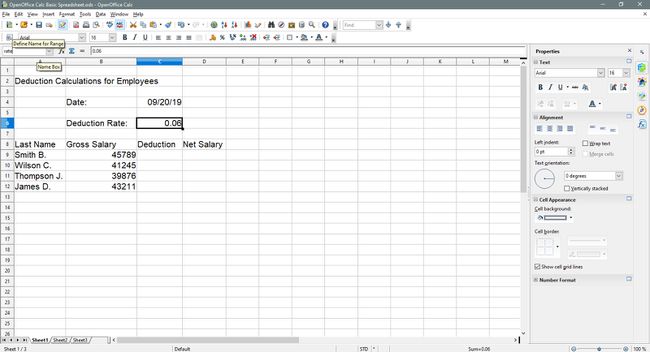
Zelle C6 hat jetzt den Namen Bewertung. Wir werden den Namen verwenden, um die Erstellung zu vereinfachen Formeln im nächsten Schritt.
Formeln hinzufügen
-
Wählen Sie Zelle C9 aus.
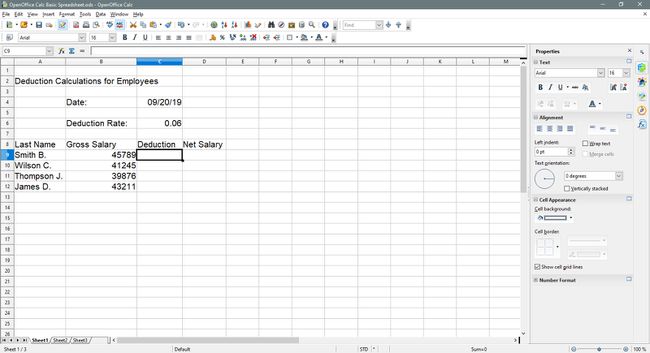
-
Geben Sie die Formel ein = B9 * Rate.
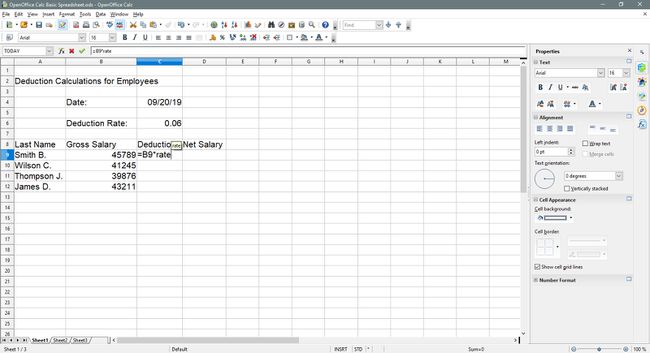
-
Drücken Sie Eintreten
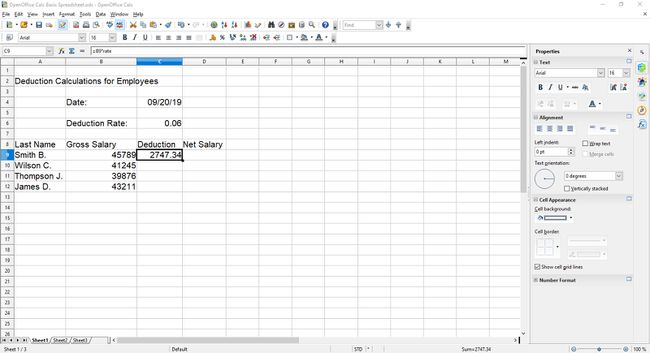
Berechnung des Nettogehalts
-
Zelle auswählen D9.
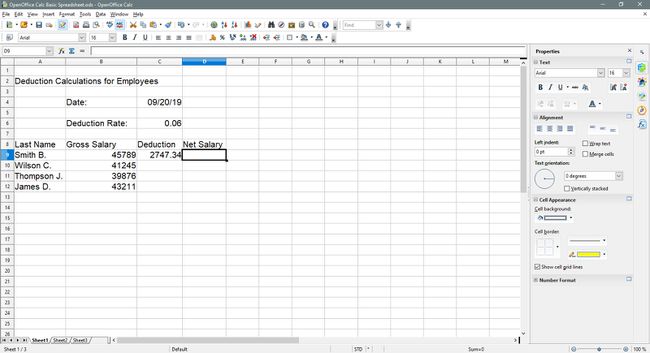
-
Geben Sie die Formel ein = B9 - C9.
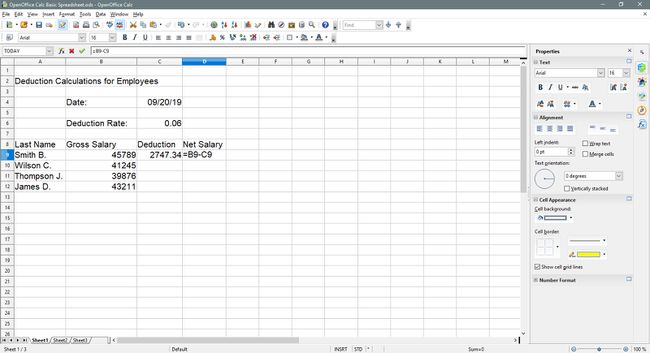
-
Drücken Sie Eintreten.
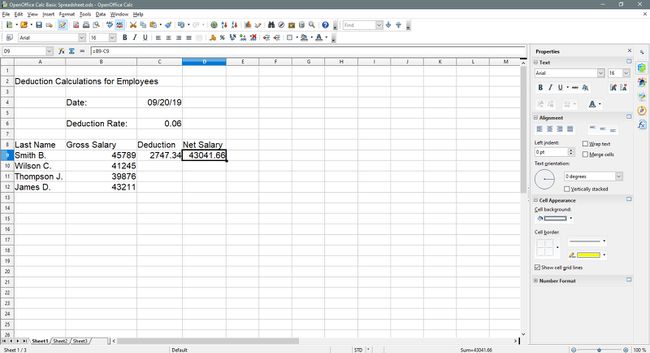
- Zusätzliche Formelinformationen: Open Office Calc-Formeln-Tutorial
Kopieren der Formeln in den Zellen C9 und D9 in andere Zellen
-
Zelle auswählen C9 wieder.
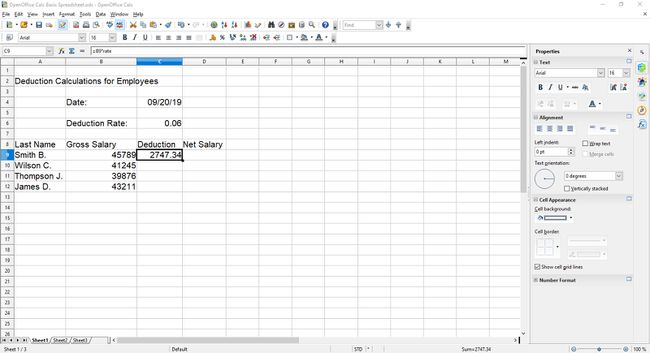
-
Bewegen Sie den Mauszeiger über das Füllgriff (ein kleiner schwarzer Punkt) in der unteren rechten Ecke des aktive Zelle.
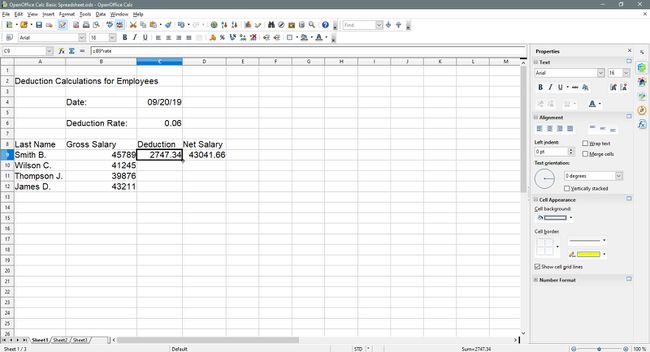
-
Wenn der Zeiger schwarz wird Pluszeichen, wählen und halten Sie die linke Maustaste gedrückt und ziehen Sie den Füllgriff nach unten auf Zelle C12. Die Formel in C9 wird in Zellen kopiert C10 durch C12.
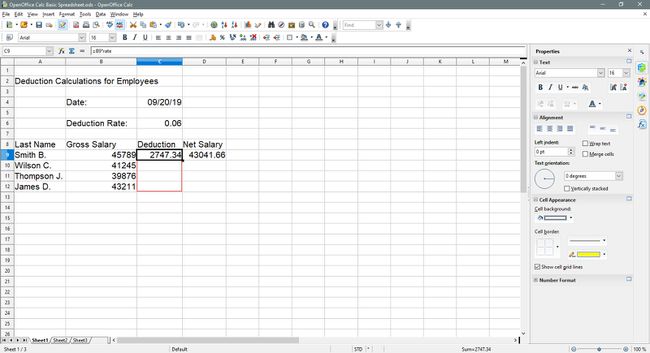
-
Zelle auswählen D9.
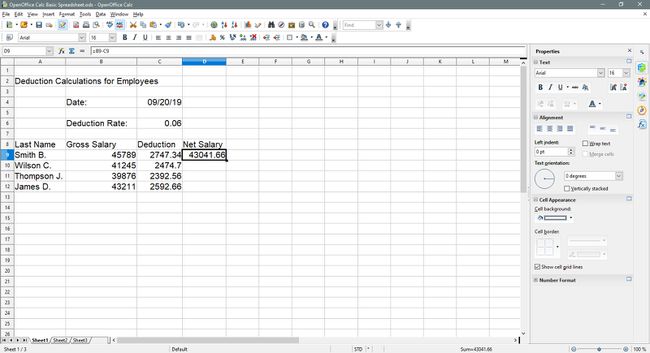
-
Wiederholen Sie die Schritte 2 und 3 und ziehen Sie den Füllgriff nach unten auf Zelle D12. Die Formel in D9 wird in Zellen kopiert D10 - D12.
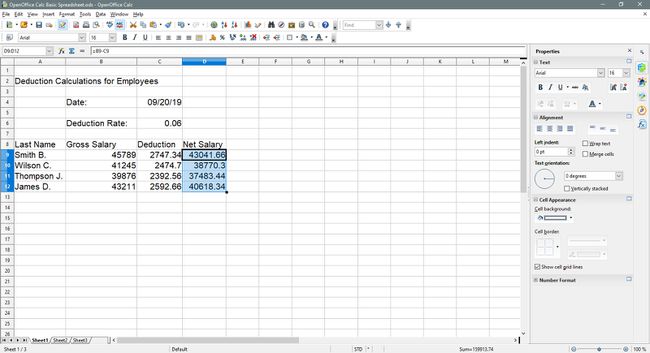
Ändern der Datenausrichtung
-
Ziehen Sie ausgewählte Zellen A2 - D2.
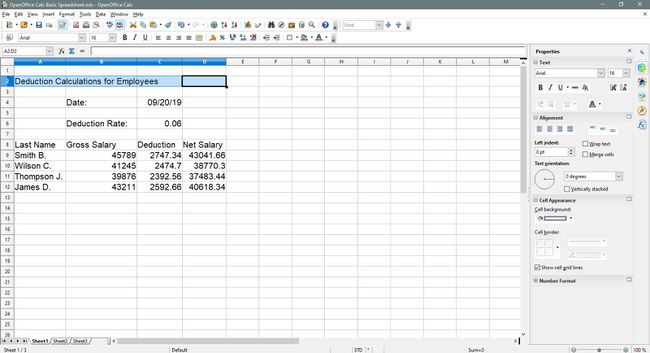
-
Auswählen Zellen verbinden auf der Formatierung Symbolleiste, um die ausgewählten Zellen zusammenzuführen.
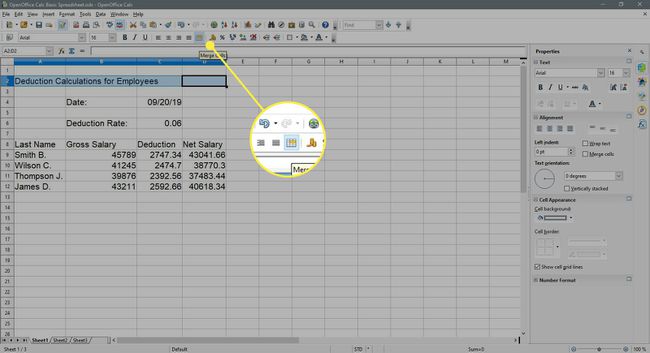
-
Auswählen Horizontal mittig ausrichten auf der Formatierung Symbolleiste, um den Titel im ausgewählten Bereich zu zentrieren.
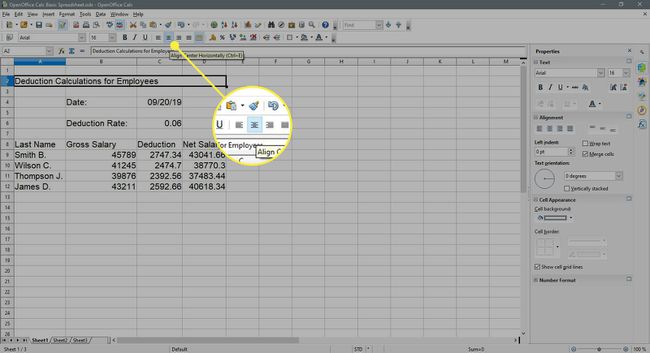
-
Ziehen Sie ausgewählte Zellen B4 - B6.
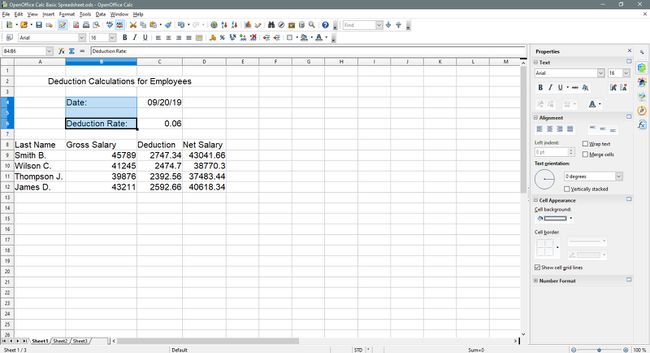
-
Auswählen Rechts ausrichten auf der Formatierung Symbolleiste, um die Daten in diesen Zellen rechtsbündig auszurichten.
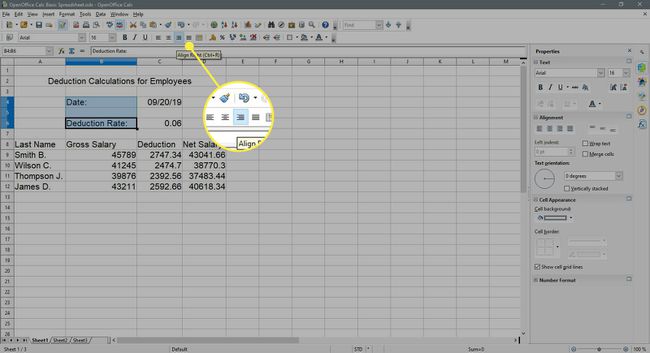
-
Ziehen Sie ausgewählte Zellen A9 - A12.
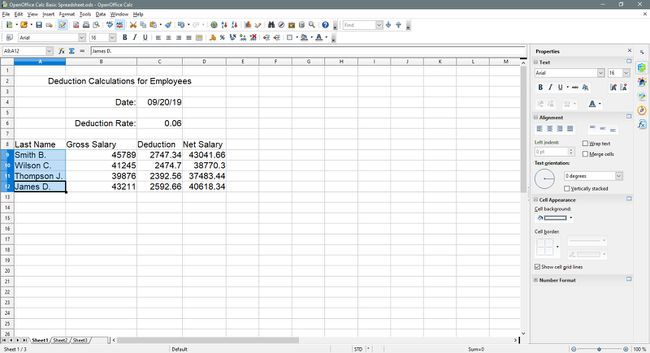
-
Auswählen Rechts ausrichten auf der Formatierung Symbolleiste, um die Daten in diesen Zellen rechtsbündig auszurichten.
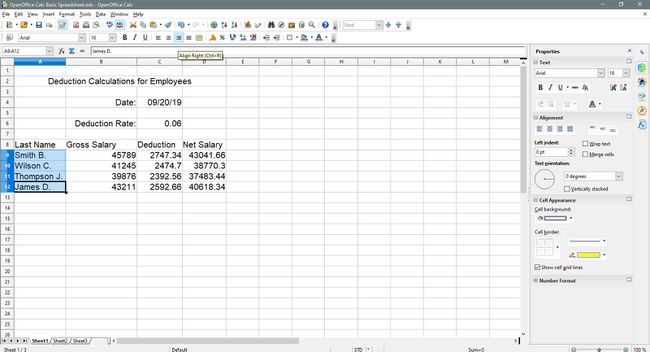
-
Ziehen Sie ausgewählte Zellen A8 - D8.
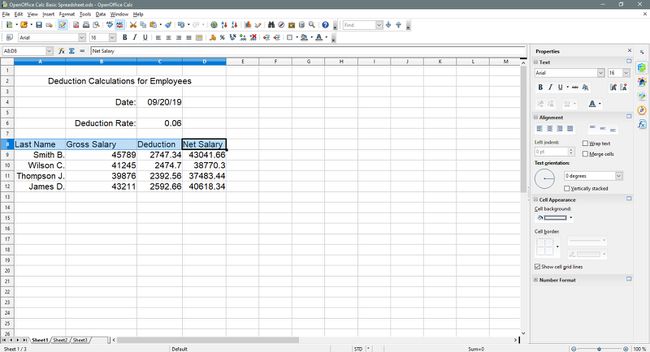
-
Auswählen Horizontal mittig ausrichten auf der Formatierung Symbolleiste, um die Daten in diesen Zellen zu zentrieren.
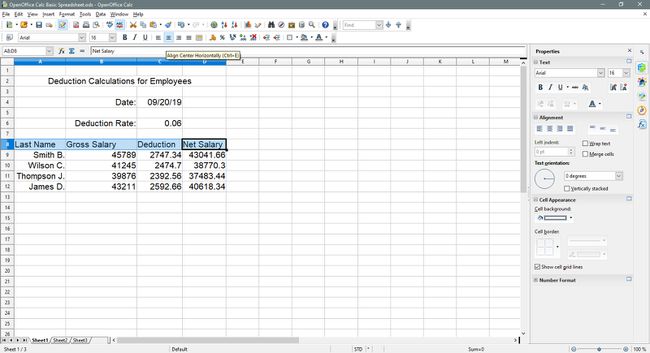
-
Ziehen Sie ausgewählte Zellen C4 - C6.
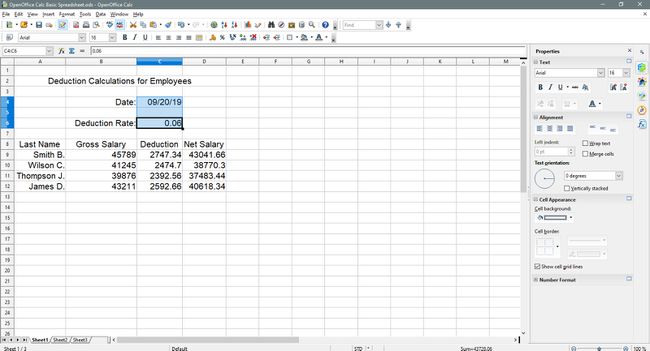
-
Auswählen Horizontal mittig ausrichten auf der Formatierung Symbolleiste, um die Daten in diesen Zellen zu zentrieren.
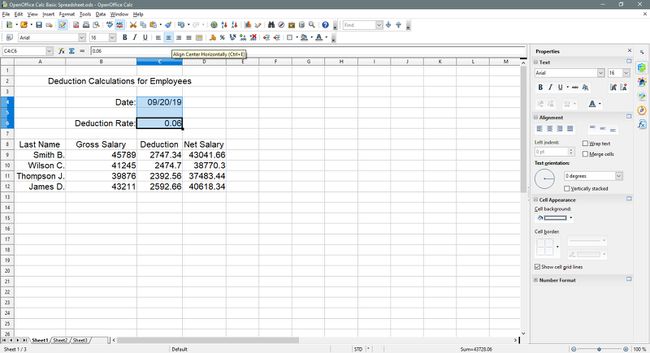
-
Ziehen Sie ausgewählte Zellen B9 - D12.
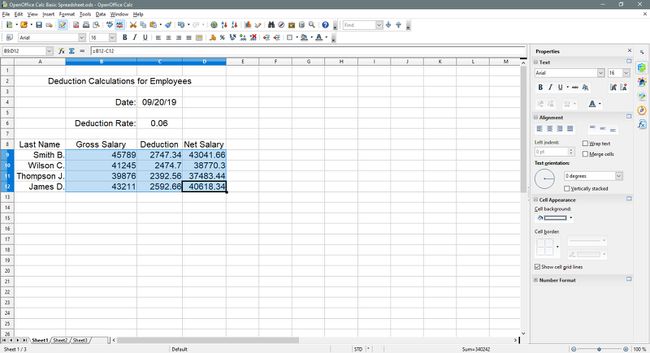
-
Auswählen Horizontal mittig ausrichten auf der Formatierung Symbolleiste, um die Daten in diesen Zellen zu zentrieren.
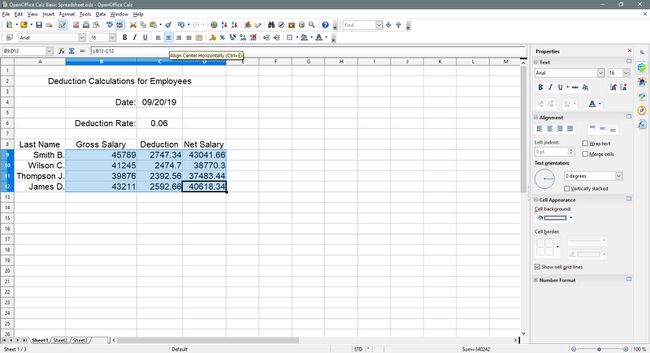
Zahlenformatierung hinzufügen
Die Zahlenformatierung bezieht sich auf das Hinzufügen von Währungssymbolen, Dezimalzeichen, Prozentzeichen und anderen Symbolen, die helfen, den in einer Zelle vorhandenen Datentyp zu identifizieren und das Lesen zu erleichtern.
In diesem Schritt fügen wir unseren Daten Prozentzeichen und Währungssymbole hinzu.
Hinzufügen des Prozentzeichens
-
Zelle auswählen C6.
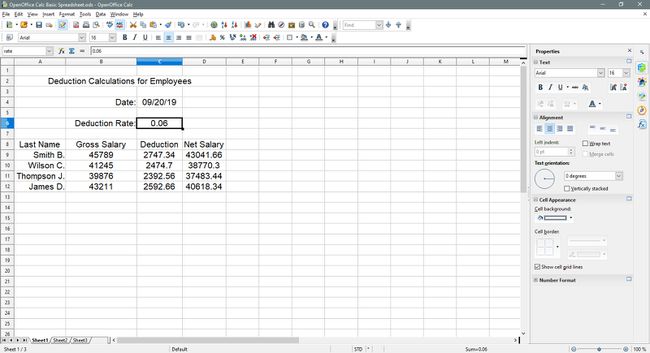
-
Auswählen Zahlenformat: Prozent auf der Formatierung Symbolleiste, um das Prozentsymbol zur ausgewählten Zelle hinzuzufügen.
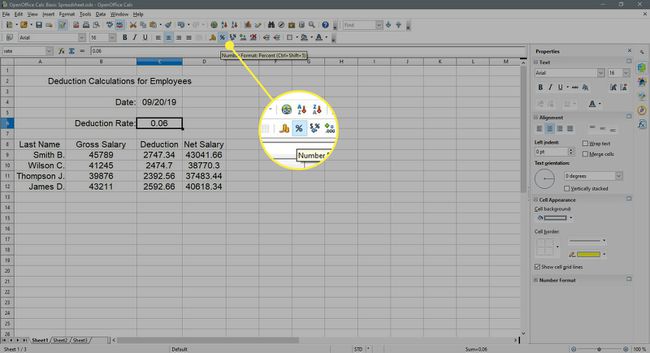
-
Auswählen Zahlenformat: Dezimalstelle löschen auf der Formatierung Symbolleiste zweimal, um die beiden Dezimalstellen zu entfernen.
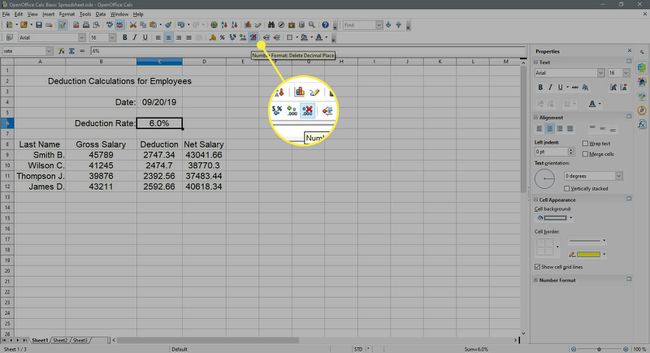
Die Daten in Zelle C6 sollte jetzt 6% betragen.
Währungssymbol hinzufügen
-
Ziehen Sie ausgewählte Zellen B9 - D12.
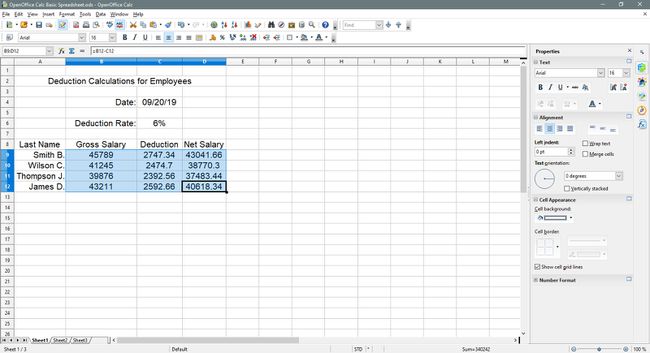
-
Auswählen Zahlenformat: Währung auf der Formatierung Symbolleiste, um das Dollarzeichen zu den ausgewählten Zellen hinzuzufügen.
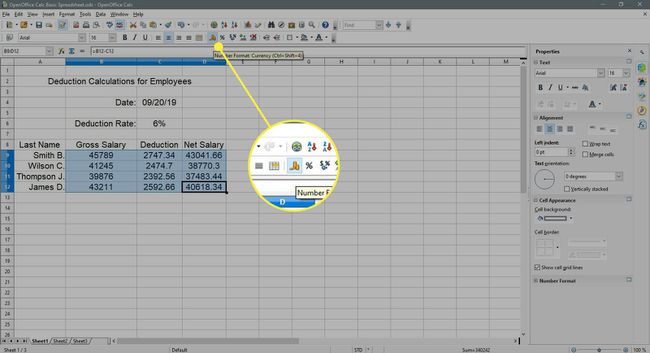
Die Daten in Zellen B9 - D12 sollte nun das Dollarsymbol ( $ ) und zwei Dezimalstellen anzeigen.
Ändern der Zellenhintergrundfarbe
Wählen Sie die verbundenen Zellen aus A2 - D2 auf der Tabellenkalkulation.
-
Auswählen Hintergrundfarbe auf der Formatierung Symbolleiste (sieht aus wie eine Farbdose), um die Dropdown-Liste für die Hintergrundfarbe zu öffnen.
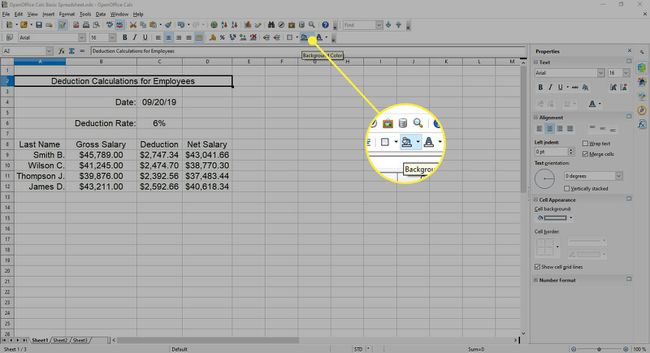
-
Wählen Meeresblau aus der Liste, um die Hintergrundfarbe der verbundenen Zellen zu ändern A2 - D2 zu blau.
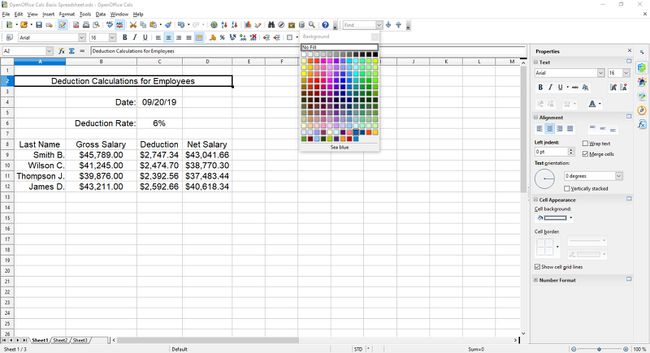
-
Ziehen Sie die ausgewählten Zellen A8 - D8 in die Tabelle.
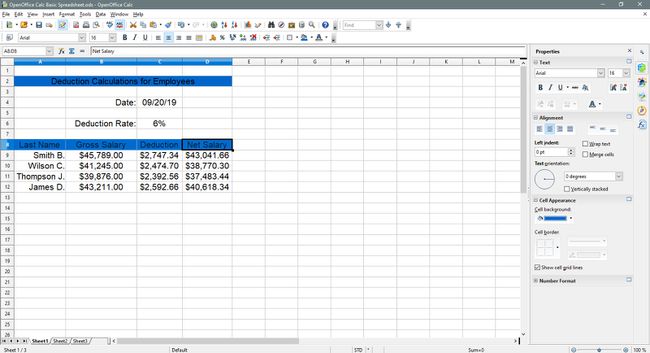
Wiederholen Sie die Schritte 2 und 3.
Ändern der Schriftfarbe
-
Wählen Sie verbundene Zellen aus A2 - D2 auf der Tabellenkalkulation.
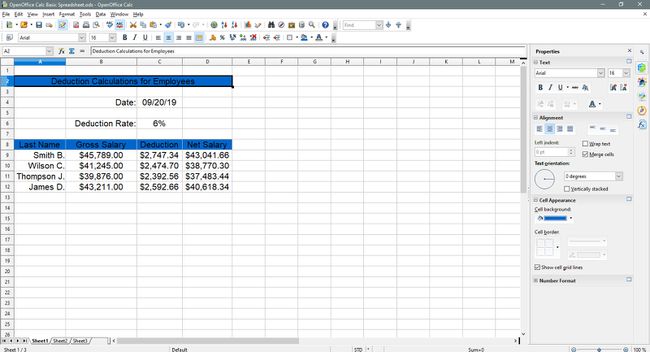
-
Auswählen Schriftfarbe auf der Formatierung Symbolleiste (es ist ein großer Buchstabe EIN), um die Dropdown-Liste für die Schriftfarbe zu öffnen.
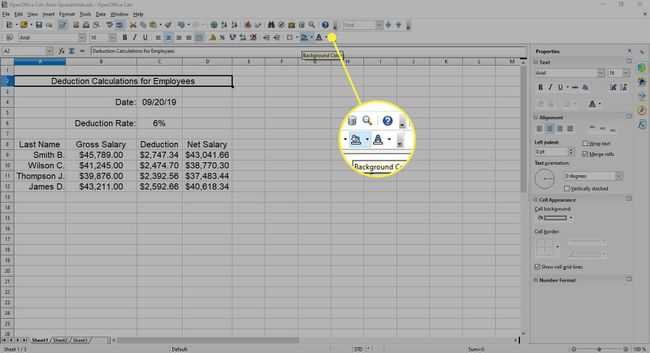
-
Auswählen Weiß aus der Liste, um die Farbe des Textes in verbundenen Zellen zu ändern A2 - D2 zu weiß.
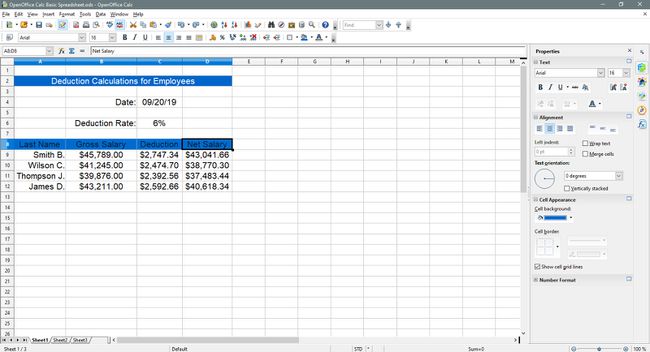
-
Ziehen Sie ausgewählte Zellen A8 - D8 auf der Tabellenkalkulation.
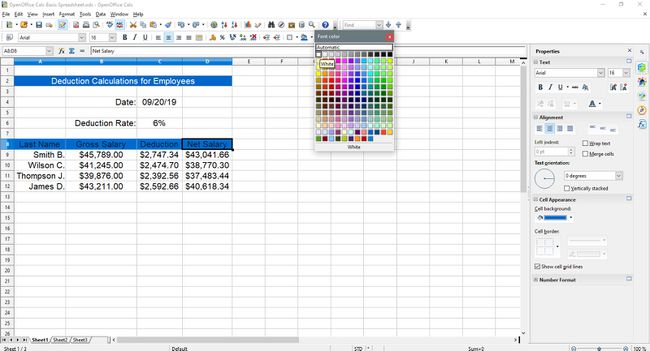
Wiederholen Sie die Schritte 2 und 3 oben.
-
Ziehen Sie ausgewählte Zellen B4 - C6 auf der Tabellenkalkulation.
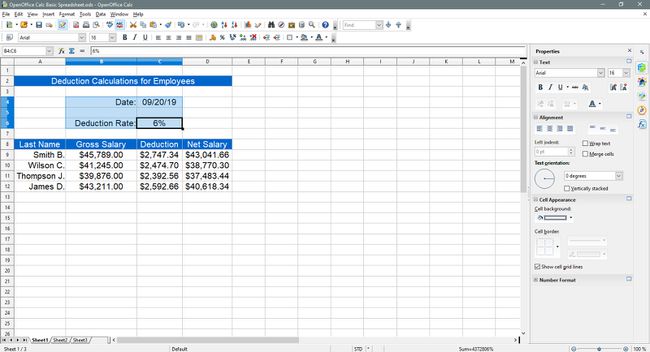
-
Auswählen Schriftfarbe auf der Formatierung Symbolleiste, um die Dropdown-Liste für die Schriftfarbe zu öffnen.
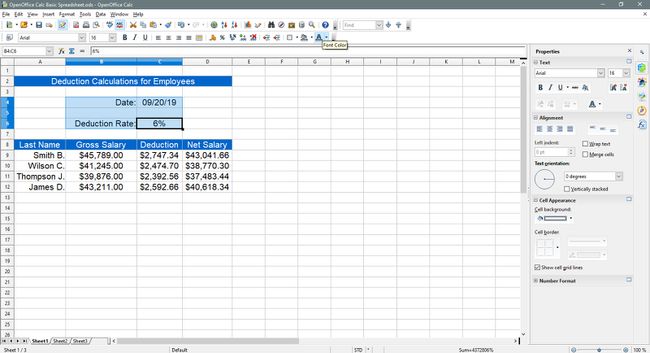
-
Wählen Meeresblau aus der Liste, um die Farbe des Textes in den Zellen zu ändern B4 - C6 zu blau.
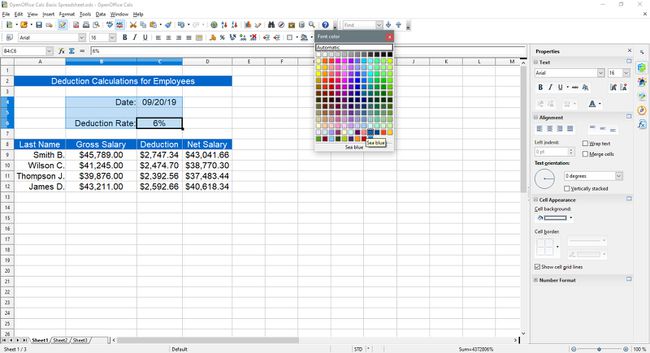
-
Ziehen Sie ausgewählte Zellen A9 - D12 auf der Tabellenkalkulation.
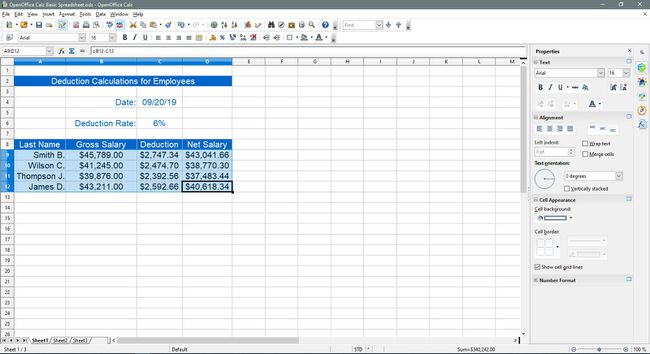
Wiederholen Sie die Schritte 7 und 8 oben.
Wenn Sie zu diesem Zeitpunkt alle Schritte dieses Tutorials korrekt befolgt haben, sollte Ihre Tabelle der unten abgebildeten ähneln.