So entfernen Sie Bildfüllungen oder Hintergründe in Microsoft Word
Was Sie wissen sollten
- Fügen Sie das Bild ein und wählen Sie es aus. Dann geh zum Bildformat oder Format Registerkarte > Hintergrund entfernen.
- Auswählen Behalte die Änderungen bei wenn der Hintergrund zufriedenstellend entfernt wurde (angezeigt durch magentafarbene Hervorhebung).
- Auswählen Zu behaltende Bereiche markieren oder Zu entfernende Bereiche markieren um Bereiche zu umreißen, die beibehalten oder entfernt werden sollen. Wiederholen Sie dies nach Bedarf.
In diesem Artikel erfahren Sie, wie Sie den Hintergrund eines Bildes in entfernen Microsoft Word ohne andere Grafikbearbeitungsprogramme. Die Anweisungen gelten für Word für Office365, Word 2019, Word 2016, Word 2013, Word 2010 und Word für Mac.
So verwenden Sie die Funktion zum Entfernen des Hintergrunds in Word
Nach dir füge ein Bild ein in Microsoft Word, was Sie über das Einfügung > Bilder Menü (oder Einfügung > Bild in Word 2010), öffnen Sie das Formatierungsmenü, um das Hintergrundbild zu löschen.
Wählen Sie das Bild aus.
-
Gehe zum Bildformat Tab und wählen Sie Hintergrund entfernen. Gehen Sie in Word 2016 und älter zu den Format Tab.
Wenn Sie das nicht sehen Bildformat oder Format Registerkarte ist das Bild nicht ausgewählt oder es sind mehrere Bilder ausgewählt. Diese Registerkarte ist nur verfügbar, wenn ein Bild ausgewählt ist.

Entscheiden Sie, ob der in Magenta markierte Bereich der Bereich ist, den Sie löschen möchten.
Um die magentafarbene Hervorhebung aus einem Bildabschnitt zu entfernen, den Sie behalten möchten, wählen Sie Zu behaltende Bereiche markieren, und wählen Sie dann die Teile des magentafarbenen Bereichs aus, die nicht entfernt werden sollen. Klicken Sie in Word für Mac auf Was soll man behalten.
-
Um einen zu löschenden Bildausschnitt hervorzuheben, wählen Sie Zu entfernende Bereiche markieren, und wählen Sie dann die Teile des Bildes aus, die entfernt werden sollen. Klicken Sie in Word für Mac auf Was zu entfernen.
Möglicherweise müssen Sie zwischen den Werkzeugen zum Beibehalten und Entfernen hin und her wechseln, um den zu entfernenden Hintergrundbereich hervorzuheben.

Wenn die Teile des Bildes, die Sie löschen möchten, in Magenta hervorgehoben sind, wählen Sie Behalte die Änderungen bei.
-
Das geänderte Bild wird auf der Dokumentleinwand angezeigt.
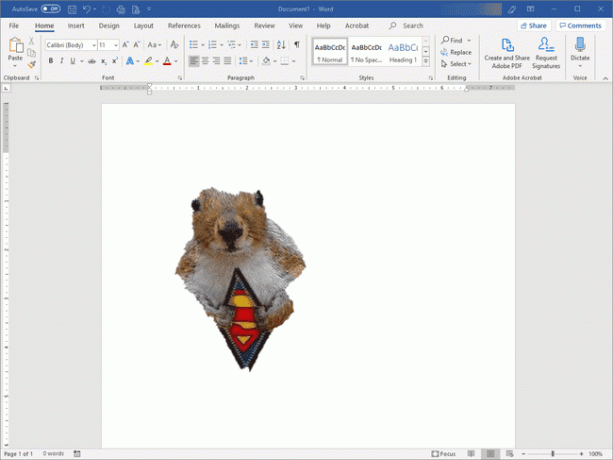
Wenn Sie mit dem endgültigen Bild nicht zufrieden sind, gehen Sie zum Bildformat Registerkarte, wählen Sie Hintergrund entfernen, dann behalten oder entfernen Sie Teile des Bildes.
Nicht alle Bilder sind so eingerichtet, dass das Entfernen des Hintergrunds einfach ist. Bei vielen komplexen Farben und Formen kann es mehrere Versuche dauern, um auszuwählen, welche Teile gelöscht und welche beibehalten werden sollen.
So funktioniert das Tool zum Entfernen des Hintergrunds in Word
Wenn Sie einen Bildhintergrund in Word löschen, können Sie Objekte oder Personen in einem Foto löschen oder Volltonfarben entfernen, die nicht gut mit den anderen Farben im Dokument harmonieren. Das Entfernen der Füllung erhöht die Flexibilität und Kreativität beim Entwerfen von Dokumenten, kann dazu führen, dass bestimmte Objekte aus einem Bild herausragen und erweitert die Optionen für den Textumbruch.
Ähnlich wie bei einer normalen Bildbearbeitungsanwendung wählen Sie aus, welche Teile des Bildes gelöscht und welche beibehalten werden sollen. Der anfängliche Vorgang zum Entfernen des Hintergrunds erfasst normalerweise nicht genau das, was Sie löschen oder behalten möchten. Verwenden Sie daher die zusätzlichen Werkzeuge zum Behalten und Entfernen, um das Bild anzupassen.
