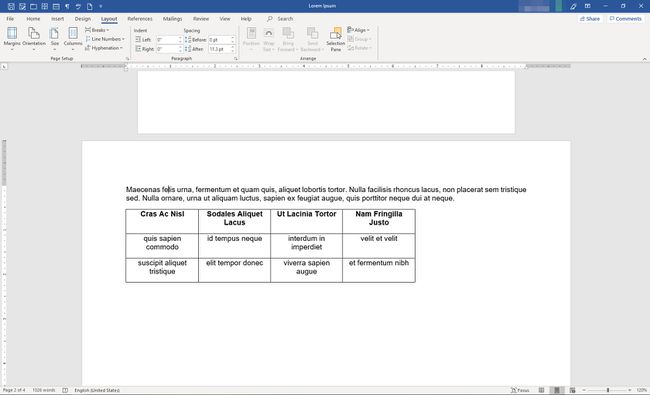Ändern Sie die Ausrichtung einer einzelnen Seite in Word
Was Sie wissen sollten
- Manuell: Auswählen Layout auf dem Band. Gehe zu Seiteneinrichtung > Geht kaputt > Nächste Seite. Wählen Sie einen Bereich aus. Legen Sie die Ränder fest und wählen Sie Ihre Ausrichtung.
- Automatisch: Gehe zu Layout > Seiteneinrichtung > Seiteneinrichtung > Ränder. Legen Sie die Ausrichtung fest und Gelten das Ausgewählter Text in der Vorschau.
In diesem Artikel wird erläutert, wie Sie eine Seite mit einer anderen Ausrichtung als dem Rest Ihres Word-Dokuments einfügen. Es gibt zwei Möglichkeiten, diese Aktion in Word auszuführen: Abschnittswechsel einfügen manuell oben und unten im Abschnitt, den Sie in der entgegengesetzten Ausrichtung haben möchten, oder indem Sie Text auswählen und Word erlauben, die neuen Abschnitte für Sie einzufügen. Dieser Artikel gilt für Word 2019, Word 2016, Word 2013, Word 2010 und Word für Microsoft 365.
Abschnittswechsel manuell einfügen
So teilen Sie Microsoft Word mit, wo die Ausrichtung geändert werden soll.
-
Platzieren Sie in Ihrem Dokument den Cursor vor dem Bereich, in dem die Seiten gedreht werden sollen. Wählen Sie im Menüband
Layout.
-
In dem Seiteneinrichtung Gruppe, wählen Geht kaputt > Nächste Seite.

Bewegen Sie den Cursor an das Ende des Bereichs, den Sie drehen möchten, und wiederholen Sie die obigen Schritte. Platzieren Sie dann den Cursor in dem Bereich, den Sie drehen möchten.
-
In dem Seiteneinrichtung Gruppe, wählen Sie die Seiteneinrichtung Dialogfeldstarter (der kleine Pfeil in der unteren rechten Ecke der Gruppe).
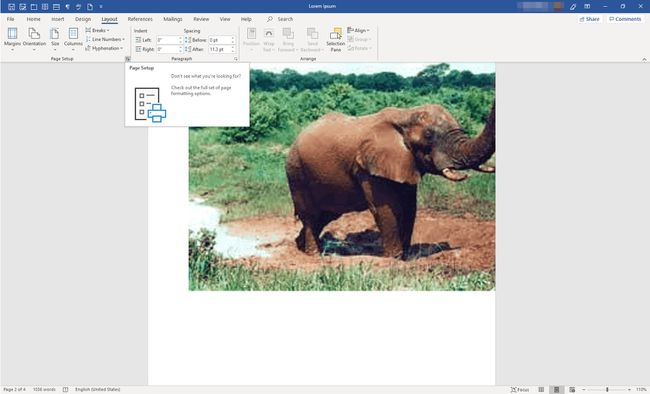
-
In dem Seiteneinrichtung Dialogfeld, wählen Sie die Ränder Tab.
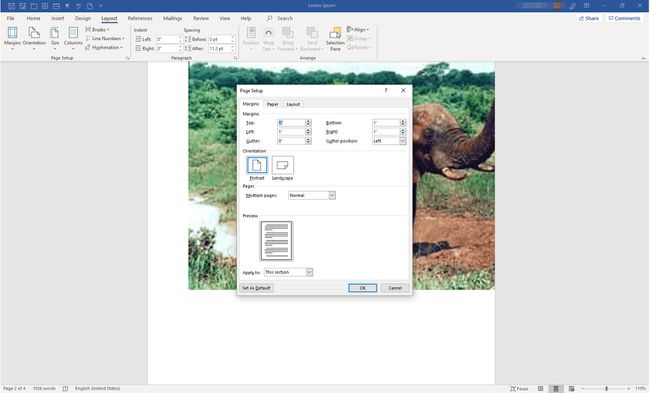
-
In dem Orientierung Abschnitt, wählen Sie die Ausrichtung aus, die der Abschnitt haben soll, Porträt oder Landschaft. Im unteren Bereich des Dialogfelds im Gelten Dropdown-Menü, wählen Sie Diese Abteilung. Auswählen OK.
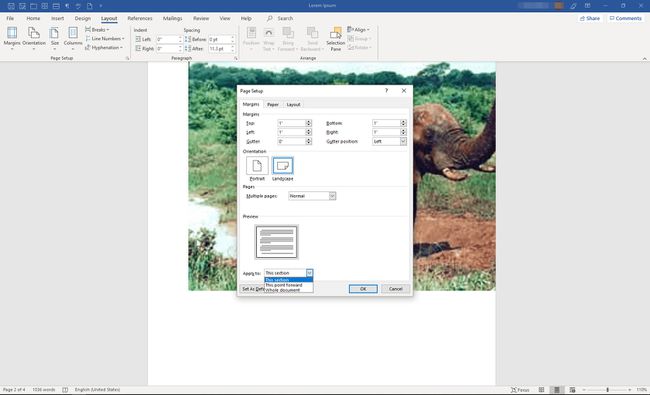
-
Der ausgewählte Abschnitt spiegelt nun die von Ihnen gewählte Ausrichtung wider.

Lassen Sie Word es für Sie tun
Sie sparen Mausklicks, wenn Sie Word die Abschnittsumbrüche für Sie einfügen lassen. Wenn Sie diese Methode verwenden, landen die Pausen jedoch möglicherweise nicht genau dort, wo Sie sie haben möchten. Seien Sie also vorsichtig, wenn Sie die Elemente (Absätze, Bilder, Tabellen usw.) auswählen, die Sie in der neuen Layoutausrichtung haben möchten.
-
Wählen Sie alle Texte, Bilder und Seiten aus, die Sie in die neue Ausrichtung umschalten möchten.
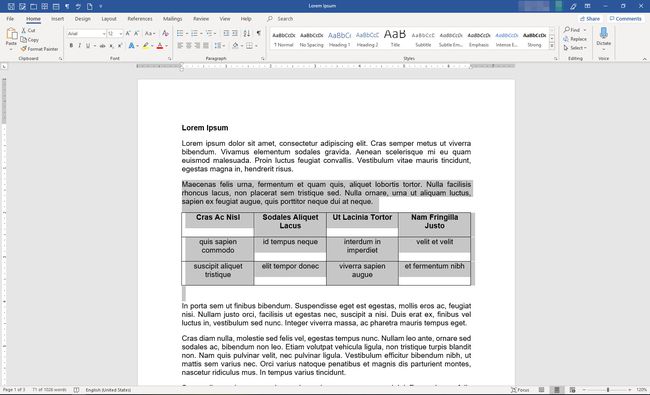
-
Wählen Sie im Menüband Layout. In dem Seiteneinrichtung Gruppe, wählen Sie die Seiteneinrichtung Dialogfeldstarter (der kleine Pfeil in der unteren rechten Ecke der Gruppe).

-
In dem Seiteneinrichtung Dialogfeld, wählen Sie die Ränder Tab.
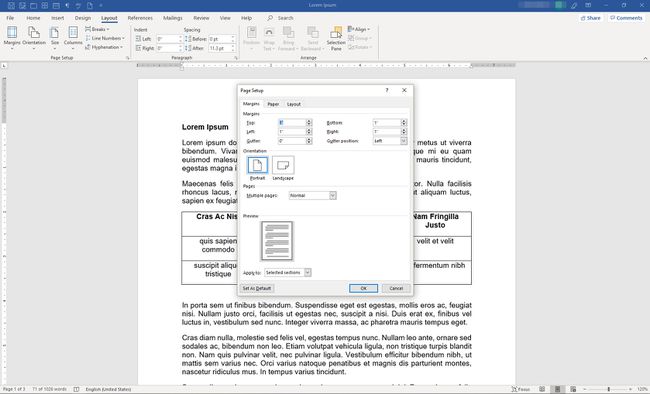
-
In dem Orientierung Abschnitt, wählen Sie die Ausrichtung aus, die der Abschnitt haben soll, Porträt oder Landschaft. In dem Vorschau Abschnitt, in der Gelten Dropdown-Menü, wählen Sie Ausgewählter Text. Auswählen OK.
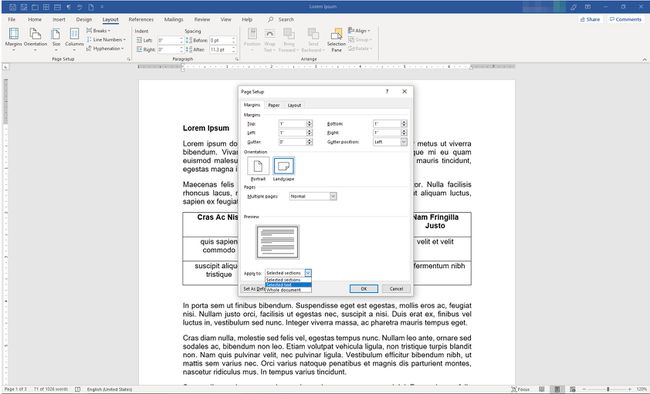
-
Der ausgewählte Abschnitt spiegelt nun die von Ihnen gewählte Ausrichtung wider.
Möglicherweise müssen Sie einige Formatierungsanpassungen vornehmen, damit der Text in der neuen Ausrichtung wie gewünscht aussieht.