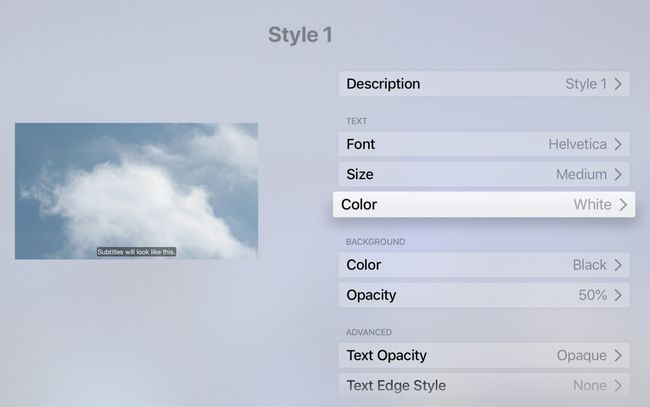So aktivieren Sie Apple TV-Untertitel und -Beschriftungen
Apple TV unterstützt mehrere Möglichkeiten zur Steuerung von Untertiteln. Sie können Untertitel so einstellen, dass sie immer aktiv sind, oder Untertitel für jede Sendung einzeln aktivieren. Sie können auch den Stil des Untertiteltexts ändern, um ihn leichter lesbar zu machen.
Die Informationen in diesem Artikel gelten für alle Apple TV-Modelle, sofern nicht anders angegeben.
So aktivieren Sie Apple TV-Untertitel für alle Inhalte
Die meisten Streaming-Dienste, die auf Apple TV verfügbar sind, einschließlich Netflix, Hulu, Amazon Prime, und Apple TV+, Unterstützung für Closed Captions oder SDH (Untertitel für Gehörlose und Hörgeschädigte) beinhalten. So aktivieren Sie Untertitel für alle Inhalte, die diese Funktion auf dem Apple TV unterstützen:
-
Wähle aus Einstellungen Symbol auf dem Apple TV-Startbildschirm mit der Siri Remote oder Apple TV Remote.

-
Auswählen Barrierefreiheit.

-
Auswählen Untertitel und Bildunterschriften.

-
Auswählen
Untertitel und SDH um die Funktion umzuschalten Auf oder aus für alle Inhalte, die die Funktion unterstützen.Drücken Sie die Speisekarte auf der Fernbedienung oder wählen Sie die Heim Symbol, um zum Startbildschirm zurückzukehren.
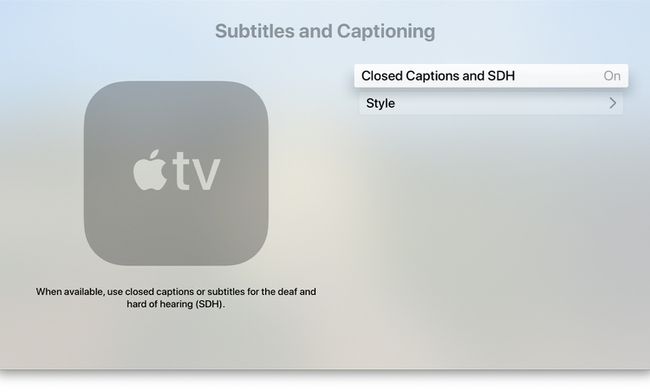
So schalten Sie Untertitel für die aktuelle Show ein
Möglicherweise möchten Sie Untertitel oder SDH nicht ständig eingeschaltet lassen. Sie können Apple TV-Untertitel auch serienweise ein- oder ausschalten.
Wischen Sie auf dem Apple TV HD und Apple TV 4K auf der Touch-Oberfläche der Apple TV-Fernbedienung nach unten, während Sie ein Programm ansehen, um eine Die Info Tafel. Mit dem Untertitel markierte Option, streichen Sie nach unten und wählen Sie die Option zum Schalten von Untertiteln Auf oder aus. Die Optionsnamen können je nach Dienst, den Sie ansehen, unterschiedlich sein, aber im Allgemeinen sehen Sie Auto, Auf, und aus.
Halten Sie auf älteren Apple TVs die Auswählen Taste auf der Fernbedienung etwa drei Sekunden lang gedrückt, um die Untertitel Tab.
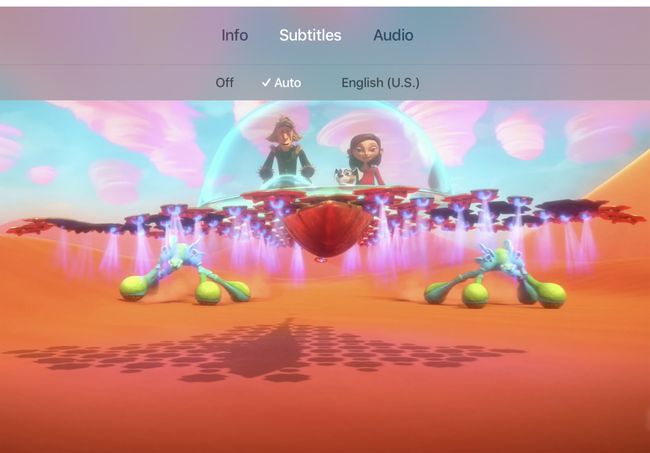
So ändern Sie die Sprache der Untertitel
Sie können die Sprache für die Untertitel im ändern Die Info auf das Sie zugreifen, indem Sie auf der Touch-Oberfläche der Siri Remote nach unten ziehen. Möglicherweise müssen Sie auf tippen Audio oder die aktuelle Sprache wird angezeigt. Tippen Sie in diesem Fall darauf. Treffen Sie Ihre Sprachauswahl aus der Liste der Optionen.
So steuern Sie Apple TV-Untertitel mit der Siri-Fernbedienung
Auf der Siri-Fernbedienung, halte die Siri. gedrückt Mikrofon Schlüssel und sagen Untertitel aktivieren oder Untertitel deaktivieren.
Wenn Sie einen Dialog verpassen, halten Sie die Siri-Taste auf der Fernbedienung gedrückt und sagen Sie Was hat Sie gesagt? oder Was hat er gesagt? Wenn Sie die Taste loslassen, gibt das Apple TV die letzten 15 Sekunden des Videos mit aktivierten Untertiteln wieder, damit Sie es erneut hören oder lesen können.
Die Siri-Fernbedienung ist nur mit Apple TV HD (früher als Apple TV 4. Generation bezeichnet) und Apple TV 4K kompatibel.
Sie können auch auf die Untertiteloption für einzelne Programme zugreifen, indem Sie dreimal auf die Touch-Oberfläche der Siri-Fernbedienung tippen. Richten Sie die Dreifach-Klick-Aktion ein, indem Sie zum Startbildschirm des Apple TV gehen und. auswählen Einstellungen > Barrierefreiheit > Verknüpfung für Barrierefreiheit und wählen Untertitel für die Abkürzung.
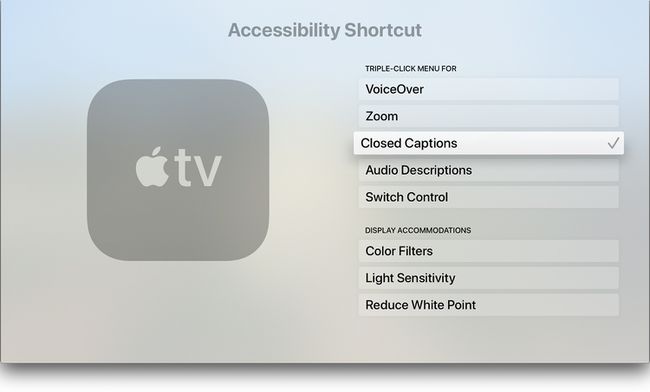
So passen Sie Untertitel und Bildunterschriften an
Es ist möglich, Schriftart, Größe und Farbe der Untertitel zu ändern. Sie können auch die Hintergrundfarbe für den Text festlegen und die Deckkraft anpassen. So passen Sie Untertitel an:
-
Wähle aus Einstellungen Symbol auf dem Apple TV-Startbildschirm.

-
Auswählen Barrierefreiheit.

-
Auswählen Untertitel und Bildunterschriften.

-
Auswählen Stil.
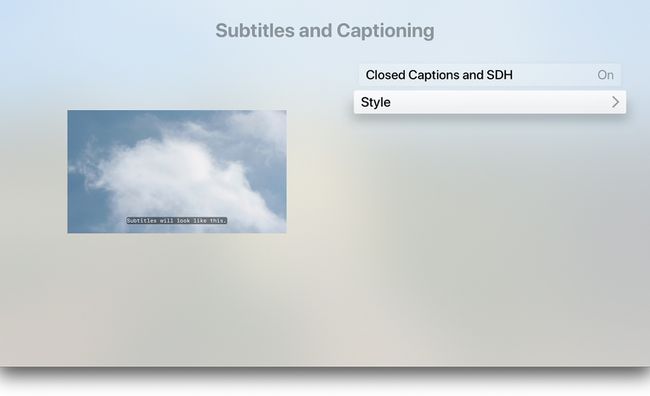
-
Wählen Sie einen vorhandenen Stil zum Bearbeiten oder wählen Sie aus Neuer Stil.

-
Treffen Sie in jeder Kategorie, in der Sie den Stil ändern möchten, eine Auswahl. Die Stilbearbeitungsseite enthält eine Liste der Änderungen, die Sie vornehmen können, und eine Vorschau, die zeigt, wie die Stiländerungen angezeigt werden. Die Optionen umfassen:
- Beschreibung: Ändern Sie den Namen des Stils.
- Schriftart: Schriftart ändern.
- Größe: Passen Sie die Textgröße an.
- Farbe: Ändern Sie die Textfarbe.
- Hintergrund: Legen Sie die Farbe hinter dem Text fest. Wählen Sie eine Hintergrundfarbe, die sich von der Schriftfarbe abhebt.
- Opazität: Stellen Sie die Deckkraft des Hintergrunds ein.
- Erweiterte Tools: Ändern Sie die Deckkraft des Textes, den Kantenstil und die Hervorhebungen.