Tipps zur iMovie-Audiobearbeitung
iMove ist ein leistungsstarker Videoeditor für Mac-Computer. Bevor Sie vollständig einsteigen und insbesondere vor der Produktion Ihres Videos, lesen Sie einige Tipps zum besten Bearbeiten von Audio in iMovie.
Die Screenshots und Erklärungen unten gelten nur für iMovie 10. Sie können jedoch möglicherweise das, was Sie sehen, anpassen, damit sie für ältere Versionen funktionieren.
01
von 05
Verwenden Sie Wellenformen, um zu sehen, was Sie hören
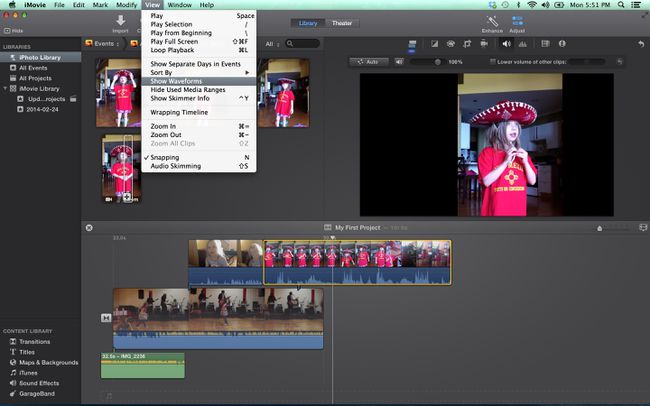
Der Klang ist genauso wichtig wie die Bilder in einem Video und sollte bei der Bearbeitung genauso beachtet werden. Um Audio richtig bearbeiten zu können, benötigen Sie einen guten Satz Lautsprecher und Kopfhörer, um den Ton zu hören, aber Sie müssen auch den Ton sehen können.
Sie können den Ton in iMovie sehen, indem Sie sich die Wellenformen jedes Clips ansehen. Wenn die Wellenformen nicht sichtbar sind, gehen Sie zum Sicht Dropdown-Menü und wählen Sie Wellenformen anzeigen
Die Wellenformen zeigen Ihnen den Lautstärkepegel eines Clips und können Ihnen eine gute Vorstellung davon geben, welche Teile auf- oder abgedreht werden müssen, bevor Sie überhaupt zuhören. Sie können auch sehen, wie die Pegel verschiedener Clips miteinander verglichen werden.
02
von 05
Audioeinstellungen
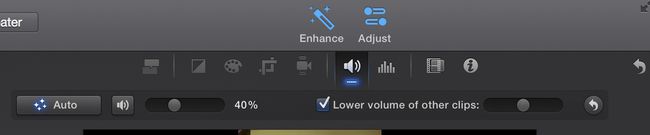
Mit dem Anpassen oben rechts können Sie auf einige grundlegende Audiobearbeitungswerkzeuge zugreifen, um die Lautstärke Ihres ausgewählten Clips oder die relative Lautstärke anderer Clips im Projekt zu ändern.
Das Audioanpassungsfenster bietet auch grundlegende Werkzeuge zur Rauschunterdrückung und Audioentzerrung sowie eine Reihe von Effekten – von Roboter bis Echo – die die Art und Weise, wie Personen in Ihrem Video klingen, verändern.
03
von 05
Bearbeiten von Audio mit der Timeline
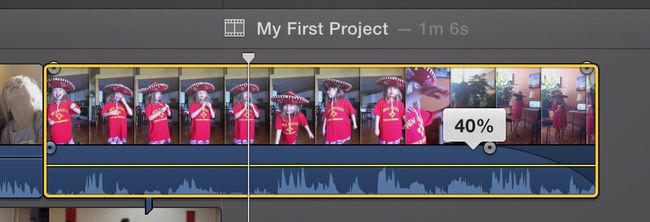
iMovie lässt Sie das Audio in den Clips selbst anpassen. Jeder Clip verfügt über eine Lautstärkeleiste, die nach oben und unten verschoben werden kann, um den Audiopegel zu erhöhen oder zu verringern. Die Clips haben auch Einblenden und Ausblenden Schaltflächen am Anfang und Ende, die gezogen werden können, um die Länge des Fades anzupassen.
Durch das Hinzufügen eines kurzen Ein- und Ausblendens wird der Ton viel weicher und es ist weniger störend für das Ohr, wenn ein neuer Clip beginnt.
04
von 05
Audio trennen

Standardmäßig hält iMovie die Audio- und Videoteile von Clips zusammen, damit sie leicht in einem Projekt bearbeitet und verschoben werden können. Manchmal möchten Sie jedoch die Audio- und Videoteile eines Clips separat verwenden.
Wählen Sie dazu Ihren Clip in der Timeline aus und gehen Sie dann zum Ändern Dropdown-Menü und wählen Sie Audio trennen. Sie haben jetzt zwei Clips – einen mit nur den Bildern und einen mit nur den Ton.
Es gibt eine Menge, die Sie mit dem abgetrennten Audio tun können. Sie können beispielsweise den Audioclip so erweitern, dass er vor dem Ansehen des Videos beginnt oder einige Sekunden nach dem Ausblenden des Videos fortgesetzt wird. Sie können auch Teile aus der Mitte des Audios herausschneiden, während das Video intakt bleibt.
05
von 05
Hinzufügen von Audio zu Ihren Projekten

Zusätzlich zum Audio, das Teil Ihrer Videoclips ist, können Sie Ihren iMovie-Projekten ganz einfach Musik, Soundeffekte oder Voiceover hinzufügen.
Jede dieser Dateien kann mit der standardmäßigen iMovie-Importschaltfläche importiert werden. Sie können auf Audiodateien auch über das Inhaltsbibliothek (in der unteren rechten Ecke des Bildschirms), iTunes und GarageBand.
Notiz: Der Zugriff auf einen Song über iTunes und das Hinzufügen zu Ihrem iMovie-Projekt bedeutet nicht unbedingt, dass Sie die Berechtigung haben, den Song zu verwenden. Es könnte einer Urheberrechtsverletzung unterliegen, wenn du dein Video öffentlich zeigst.
Um ein Voiceover für Ihr Video in iMovie aufzunehmen, gehen Sie zu Fenster Dropdown-Menü und wählen Sie Voiceover aufnehmen. Mit dem Voiceover-Tool können Sie das Video während der Aufnahme ansehen, entweder mit dem integrierten Mikrofon oder einem, das über den Computer angeschlossen wird USB.
