So verwenden Sie Verflüssigen in Photoshop
Mit dem Verflüssigen-Tool von Adobe Photoshop können Sie häufige Fehler beheben oder mit wenigen einfachen Anpassungen sogar künstlerische Bilder erstellen. Sie können einige der grundlegenden Optionen verwenden, um aus diesen gewöhnlichen Bildern außergewöhnliche Fotos zu machen, ohne ein Photoshop-Guru zu sein. Lesen Sie weiter, um herauszufinden, was das Photoshop Liquify-Tool ist, was es kann und wie Sie es verwenden können.
Die Anweisungen in diesem Tutorial gelten für Adobe Photoshop CC 2019.
Was ist das Verflüssigungswerkzeug in Photoshop?
Adobe Photoshop bietet Hunderte von Optionen, Filter, und andere Werkzeuge, um ein Bild zu bearbeiten. Das Verflüssigen-Tool ist ein Filter in Photoshop, der einen Bereich eines Fotos manipuliert, indem er Einstellungen wie Forward Warp, Twirl, Pucker und Bloat verwendet, um nur einige zu nennen.
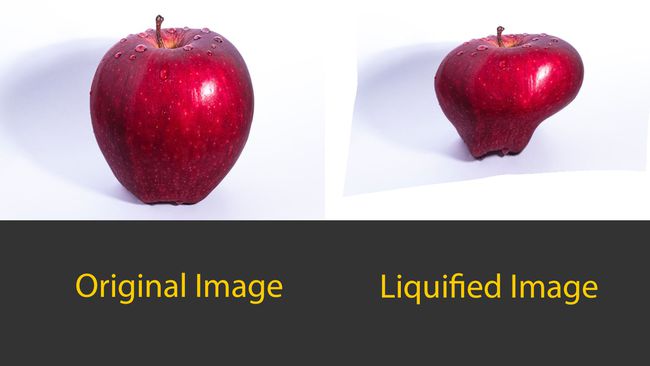
Diese Einstellungen verzerren ein Bild auf unterschiedliche Weise, je nachdem, welche Einstellung Sie zum Verflüssigen verwenden. Während die meisten Anpassungen nicht so übertrieben werden, kann das Verflüssigen-Tool kleinere Optimierungen vornehmen, um Ihre Fotos subtiler zu verfeinern.
Was macht Liquify und warum ist es mir wichtig?
Die Verwendung von Liquify kann ein lustiger Filter sein, um wilde und abstrakte Bilder zu erstellen, aber es kann auch großartig sein, um kleinere Elemente in Ihren Fotos zu korrigieren. Wir wissen, dass Verflüssigen einen Bereich eines Fotos verzerrt, aber dieses leistungsstarke und dennoch einfach zu verwendende Werkzeug bietet mehr als nur Warping. Der Liquify-Filter verfügt über mehrere Tools in diesem praktischen Filter.
Vorwärtsverkrümmungswerkzeug
Das Forward Warp Tool schob Pixel nach vorne, während Sie Ihre Maus bewegen. Wie bei den meisten Werkzeugen kann die Größe des Pinsels beeinflussen, wie viel nach vorne geschoben wird. Wenn Sie dieses oder eines der Werkzeuge auswählen, sehen Sie auf der rechten Seite ein Eigenschaftenfenster, in dem Sie Anpassungen an Pinsel, Maske und anderen Optionen vornehmen können.
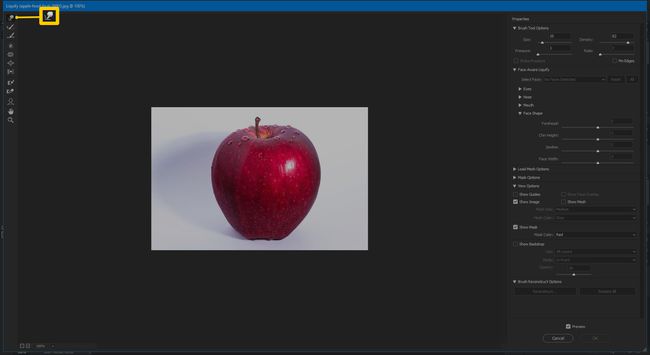
Das Forward Warp Tool ist normalerweise das am häufigsten verwendete Werkzeug im Verflüssigungsarsenal, da Sie fast alles in Ihren Fotos optimieren und anpassen können.
Werkzeug zum Rekonstruieren
Das Rekonstruktionswerkzeug macht alle Verzerrungen rückgängig, die Sie Ihrem Bild hinzugefügt haben. Zur Verwendung einfach auswählen und ziehen.
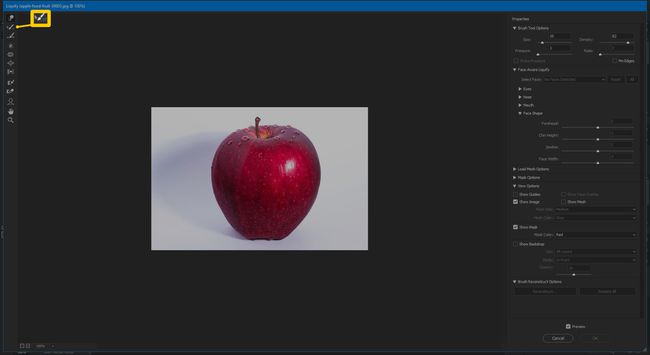
Glattes Werkzeug
Das Smooth Tool macht genau das, was es sagt; Es glättet alle Wackeln in Ihrem Bild, indem es Kurven weniger eckig und natürlicher macht. Dies ist praktisch für verzerrte Kanten, die beim Bearbeiten des Bildes auftreten.
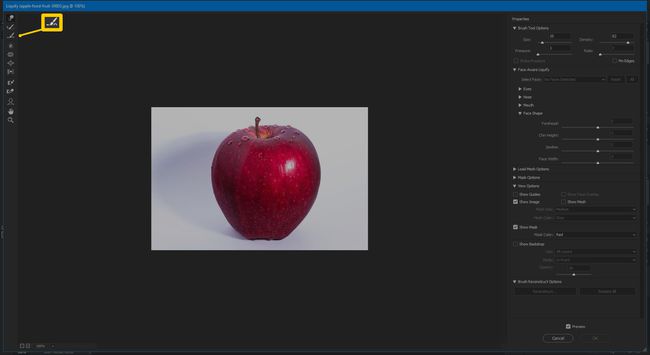
Dieses Werkzeug ist perfekt zum Entfernen von Falten oder Knicken in der Kleidung. Wenn Sie also das Hemd vor dem Foto nicht gebügelt haben, ist das für das Smooth Tool kein Problem.
Werkzeug im Uhrzeigersinn drehen
Das Werkzeug im Uhrzeigersinn drehen verzerrt Ihre Fotos im Uhrzeigersinn oder gegen den Uhrzeigersinn, wenn Sie die Alt-Taste gedrückt halten. Dieses Werkzeug kann verwendet werden, um Wasser oder Wolken etwas Bewegung hinzuzufügen.
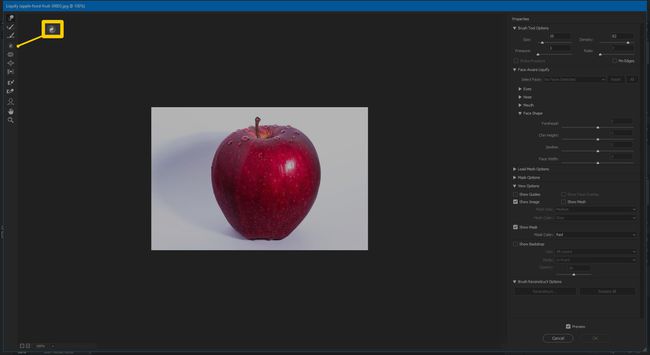
Kräuselwerkzeug
Das Pucker-Werkzeug verschiebt Pixel zur Mitte des Pinselbereichs. Dies kann hilfreich sein, um einige Merkmale wie Augen, Grübchen oder andere Gesichtsmerkmale zu verkleinern.
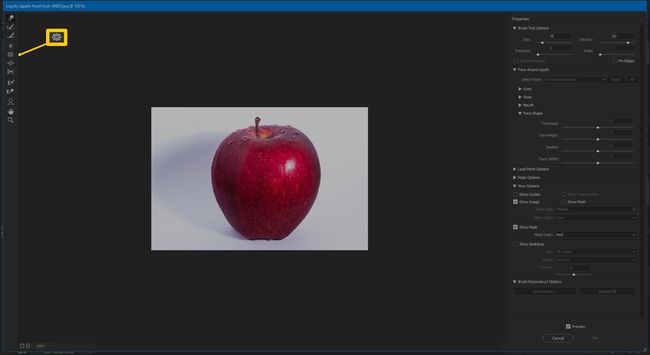
Aufblähwerkzeug
Das Aufblähen-Werkzeug macht das Gegenteil des Pucker-Werkzeugs, indem es Pixel von der Mitte des Pinselbereichs wegbewegt. Dies kann praktisch sein, um eine flache Frisur aufzulockern, einer Figur zusätzliche Kurven zu verleihen oder sogar Wolken wogender zu machen.
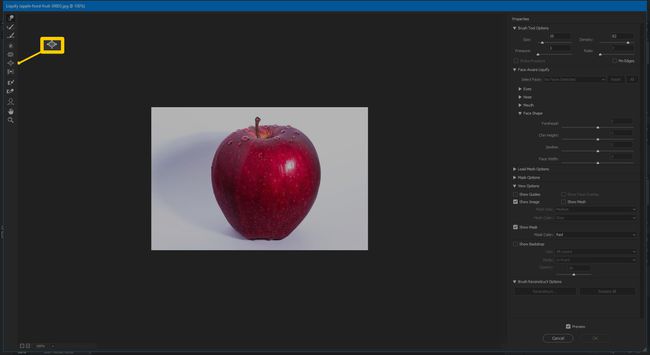
Linkes Werkzeug drücken
Das Push Left Tool verschiebt Pixel nach links oder rechts, wenn Sie die Alt-Taste gedrückt halten. Obwohl es kein sehr häufig verwendetes Werkzeug ist, kann es helfen, kleinere Anpassungen vorzunehmen, um ein leicht geneigtes Bild zu begradigen. Wenn Sie Ihr Motiv nicht sehr gut ausgerichtet haben, kann dieses Werkzeug Ihnen helfen, es gerade zu schieben.
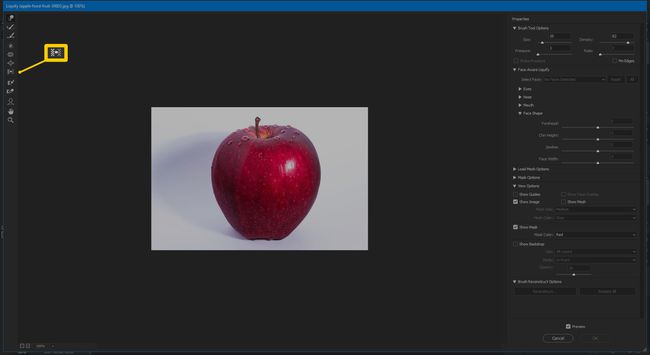
Maskenwerkzeug einfrieren
Das Freeze Mask Tool wird verwendet, um einen Bereich auszuwählen, den Sie nicht ändern möchten, damit er nicht beeinflusst wird, wenn Sie andere Verfeinerungen im Verflüssigen-Filter vornehmen. Dies ist eine praktische Funktion, um Ihre Bearbeitungen kontrolliert und präzise zu halten.
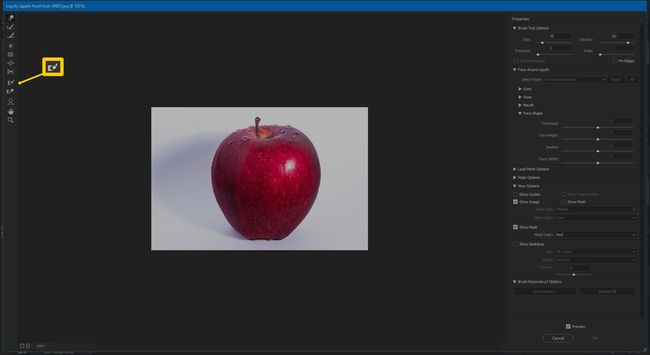
Werkzeug zum Auftauen von Masken
Das Werkzeug zum Auftauen von Masken entfernt die Maske, die Sie in Ihrem Foto platziert haben. Mit einer Kombination aus Freeze und Thaw können Sie Ihre Bearbeitungen präzise steuern.
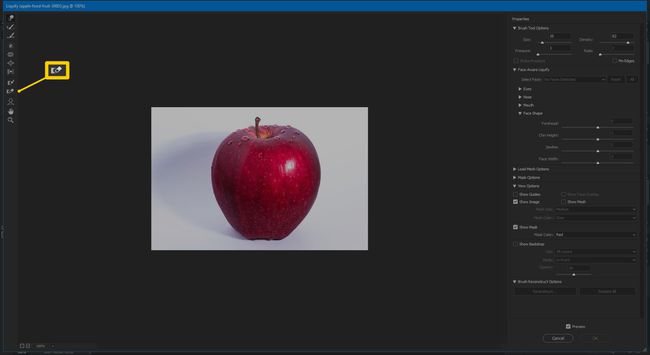
Gesichtswerkzeug
Das Face-Tool wird speziell zum Bearbeiten von Features in Faces verwendet. Wenn Sie dieses Werkzeug zum ersten Mal auswählen, versucht Photoshop, ein Gesicht zu erkennen. Wenn kein Gesicht zu sehen ist, benachrichtigt Sie das Programm.

So werden Sie ein virtueller plastischer Chirurg. Müssen Sie ein paar Zähne begradigen, das Doppelkinn entfernen oder sich selbst ein schmollendes Lächeln schenken? Dies ist das Werkzeug, um jedes Gesicht makellos aussehen zu lassen.
Handwerkzeug
Das Handwerkzeug ist genau wie das Handwerkzeug im Rest von Photoshop. Es wird verwendet, um Ihr Bild zu verschieben oder zu manipulieren.
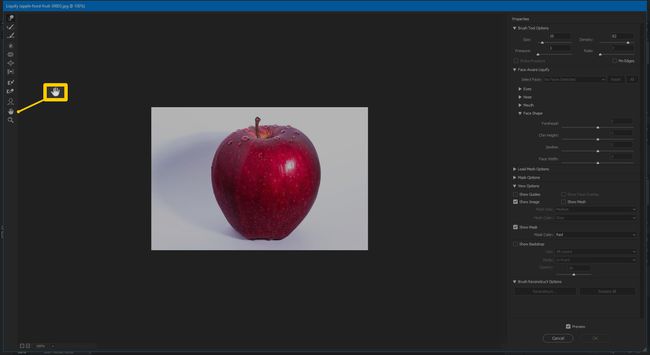
Zoom-Tool
Das Zoom-Tool wird zum Vergrößern und Verkleinern Ihres Bildes verwendet. Dies wird verwendet, um kleine Anpassungen vorzunehmen, bei denen Sie zuerst hineinzoomen und dann herauszoomen müssen, um das fertige Ergebnis zu sehen. Halten Sie die Alt-Taste gedrückt, um herauszuzoomen.

So verflüssigen Sie sich in Photoshop
Nachdem Sie nun mit den einzelnen Tools des Verflüssigungsfilters vertraut sind, ist es an der Zeit zu lernen, wie Sie dorthin gelangen und wie Sie es verwenden. Zu dieser Funktion zu gelangen ist ein Kinderspiel.
Öffnen Sie in Photoshop ein Bild, das Sie bearbeiten möchten.
-
Auswählen Filter > Verflüssigen, oder drücken Sie Umschalt+Strg+X.
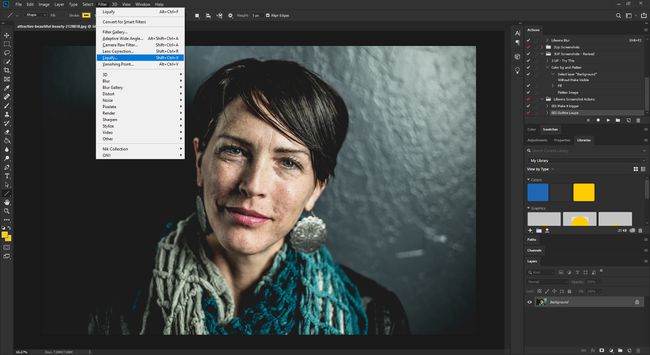
-
Als Verflüssigungswerkzeug öffnet sich ein neues Fenster. Von hier aus können Sie eines der oben beschriebenen Tools auswählen.

Eigenschaften des Verflüssigungswerkzeugs
Sobald Sie sich in der Verflüssigungsoberfläche befinden, enthält die rechte Seite alle Eigenschaften jedes Werkzeugs. Von der Änderung der Pinseldichte bis hin zur Optimierung der Einstellungen für den Maskenbereich gibt es unzählige Einstellungen, die Sie für das richtige Aussehen anpassen können. Im Folgenden werden die verfügbaren Einstellungen erläutert.
Bei den Pinselwerkzeugoptionen können Sie die Größe des Pinsels, die Dichte, den Druck und die Geschwindigkeit ändern. Hier ist, was jede Einstellung bewirkt.
- Größe: Ändert die Pinselgröße genau wie auf der Photoshop-Hauptseite. Je größer der Pinsel, desto subtiler die Veränderungen.
- Dichte: Steuert, wie die Kanten bei der Verwendung abgeschrägt werden.
- Druck: Je härter (höher) der Druck, desto drastischer die Veränderungen. Verwenden Sie in der Regel leichteren Druck für subtile Änderungen.
- Rate: Legt die Geschwindigkeit der Bürstenänderung fest, wenn Sie die Bürste bewegen oder stationär halten.
- Stiftdruck: Nur verfügbar, wenn Sie einen Stift haben. Wenn Sie einen haben und das Kontrollkästchen aktivieren, werden die Einstellungen für das Pinselwerkzeug stattdessen auf den Stift angewendet.
- Stiftkanten: Verhindert, dass Sie beim Verzerren eines Bildes mit einem der Werkzeuge zu viel von der Kante ziehen. Dies ist praktisch, um die Hintergrundverzerrung zu reduzieren, die als transparentes grau-weißes Schachbrettmuster erscheint.
Sie haben auch einige zusätzliche Optionen, wenn Sie das Verflüssigen-Tool verwenden, mit denen Sie genauer steuern können, wie und wann Sie das Tool verwenden.
- Gesichtserkennung verflüssigen: Verfügt über individuelle Einstellungen für jede Funktion im Gesicht, sodass Sie kleinere Änderungen an einem kleineren Bereich vornehmen können. Es gibt Einstellungen für Augen, Nase, Mund und Gesichtsform. Jeder von ihnen hat unter anderem Anpassungen in Breite, Höhe, Neigung.
- Netzoptionen laden: Bietet eine Möglichkeit, Ihre Verflüssigungsverzerrungen zu speichern und auf ein anderes Bild anzuwenden.
- Maskenoptionen: Gibt Ihnen Einstellungen zum Maskieren von Teilen Ihres Fotos.
- Optionen anzeigen: Bietet Ihnen zusätzliche Anzeigeeinstellungen wie das Anzeigen des Netzes und das Aktivieren der Hilfslinie, damit Sie das Netz sehen können, während Sie Anpassungen vornehmen.
- Optionen für die Pinselrekonstruktion: Hier können Sie anpassen, wie viele Änderungen Sie in Ihrem Bild rückgängig machen möchten.
