So bearbeiten Sie ein gescanntes Dokument auf Ihrem PC
Wenn Sie ein gescanntes Dokument haben und Änderungen daran vornehmen möchten, bietet Microsoft Word eine einfache Problemumgehung, die diese Aufgabe für alle erledigen kann, die nicht investieren möchten Adobe Acrobat. Lesen Sie weiter, um mehr darüber zu erfahren, wie Sie ein gescanntes Dokument in Word bearbeiten.
Die Anweisungen in diesem Artikel gelten für Microsoft Word 2019, 2016 und Word in Microsoft 365.
So bearbeiten Sie ein PDF in Word
Sie können gescannte Dokumente in Word bearbeiten, solange sie in PDF-Format. Wenn das Dokument jedoch als Bild gescannt wurde, müssen Sie Konvertieren Sie das Bild in ein PDF Erste. Anschließend können Sie das konvertierte PDF mit Word bearbeiten.
-
Scannen Sie Ihr Dokument und als PDF speichern. Jeder Scanner ist ein bisschen anders, aber alle Scanner bieten diese Option.
Wenn Sie bereits ein PDF haben, können Sie diesen Schritt überspringen.
-
Öffnen Sie Word und suchen und öffnen Sie das PDF. Möglicherweise müssen Sie das Dropdown-Menü rechts neben dem Feld Dateiname auswählen und dann. auswählen
PDF-Dateien Word sucht also nach PDFs statt nach Word-Dateien.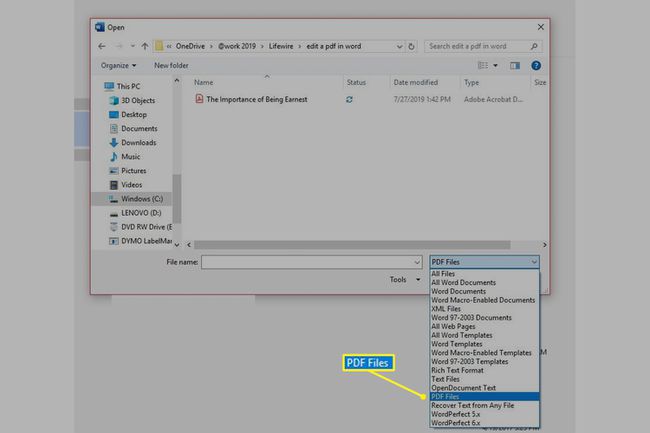
-
Word warnt Sie, Ihr PDF-Dokument in eine bearbeitbare Word-Datei zu konvertieren. Genau das möchten Sie, also wählen Sie aus OK.
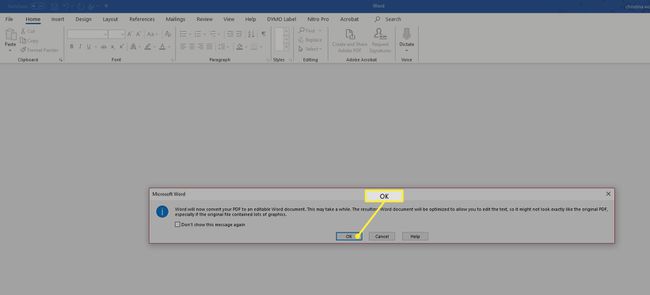
-
Word konvertiert das Dokument und macht es zu einer bearbeitbaren Datei. Sie können den Textmarker verwenden, Kommentare hinzufügen, den Text ändern, Fotos oder Tabellen hinzufügen oder die Ränder ändern. Sie können mit dieser Datei alles tun, was Sie mit jeder Word-Datei tun können.
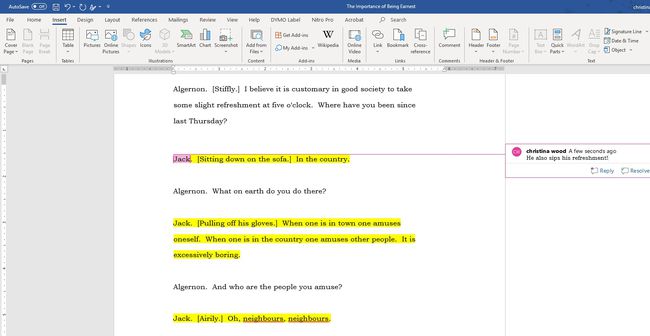
Welche Arten von PDF-Inhalten können Sie mit Word bearbeiten?
Trotz der Warnungen von Word, dass die Datei möglicherweise nicht wie das Original aussieht, werden Text und Format normalerweise gut konvertiert. Es versteht Schlagzeilen und erstellt Tab-Einzüge.
Es ist auch überraschend gut beim Konvertieren komplizierter Dokumente. Es wandelt Formulare in Word-Tabellen um, die Sie leicht bearbeiten können, fügt Bilder ein und macht eine gute Einschätzung von Farben und anderen schwierigen Elementen. Als allgemeine Regel gilt jedoch: Je komplizierter das Dokument ist, desto mehr müssen Sie es bearbeiten, damit es so aussieht, wie Sie es möchten.
So konvertieren Sie eine bearbeitete PDF-Datei mit Word zurück in eine PDF-Datei
Wenn Sie nur ein gescanntes Dokument bearbeiten möchten, sind Sie fertig, aber Word kann Ihr Dokument auch als PDF speichern. Wenn Sie also versuchen, ein PDF zu bearbeiten – und am Ende ein PDF erhalten möchten – aber nicht dafür bezahlen möchten Adobes Vollversion von Acrobat, Word, eignet sich gut als Ersatz, insbesondere für einfache Unterlagen.
Nehmen Sie alle erforderlichen Änderungen an Ihrem Dokument in Word vor. Sie können Tabellen hinzufügen, Schriftarten ändern, Textänderungen vornehmen, Bilder hinzufügen und alles tun, was Sie mit einer Word-Datei tun können.
Speichern Sie das Word-Dokument.
-
Wenn Sie bereit sind, aus dieser bearbeiteten Datei eine neue PDF-Datei zu erstellen, wählen Sie Datei > Speichere eine Kopie undentscheiden, wo die Datei gespeichert werden soll. Wählen Sie dann PDF aus dem Dropdown-Menü Dateityp und wählen Sie Speichern.
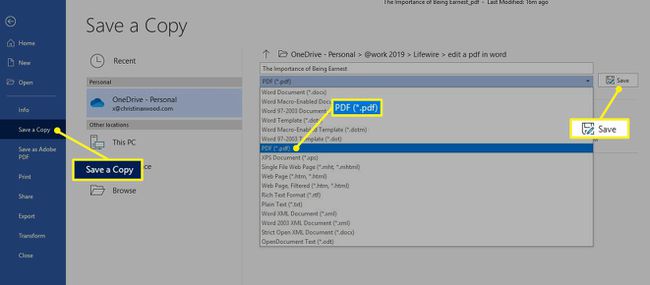
Es kann einige Minuten dauern, bis Word eine PDF-Version Ihrer bearbeiteten Datei erstellt.
Konvertieren Sie eine bearbeitete PDF-Datei mit älteren Word-Versionen zurück in PDF
Wenn Sie eine alte Version von Word haben, ist dieser Vorgang nicht annähernd so einfach. Sie müssen verwenden OCR-Software um die Konvertierung von PDF in Text für Sie durchzuführen. Die Ergebnisse werden jedoch nicht so schön sein, der Prozess wird nicht so nahtlos und Ihre Ergebnisse – insbesondere wenn Ihr Ausdruck unordentlich ist oder Ihre Schriftart ungewöhnlich ist – werden nicht so klar und einfach zu bearbeiten sein.
Wenn Sie eine ältere Version von Microsoft Word verwenden, beachten Sie Upgrade auf eine Testversion der neueren Software um zu sehen, ob es besser für Ihre aktuellen Bedürfnisse geeignet ist.
