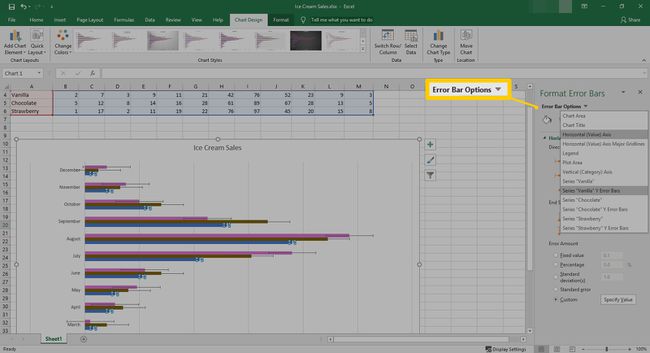So fügen Sie Fehlerbalken in Excel hinzu
Egal, ob Sie Statistiker sind oder Variablen in Ihren monatlichen Verkäufen verfolgen müssen, Fehlerbalken in Excel können Bieten Sie ein großartiges Bild davon, wie genau Ihre Zahlen oder Messungen im Vergleich zu den tatsächlichen sind Wert.
Mit den in Excel integrierten Messungen mit Prozentsätzen, Abweichungen und mehr sollten Sie sich ein genaueres Bild von Ihren Daten machen können. Im Folgenden erfahren Sie, wie Sie die Fehlerbalken von Excel verwenden, um eine genauere Vorstellung von Ihren Messungen zu erhalten.
Die Anweisungen in diesem Artikel gelten für Excel 2019, 2016, 2013 und Microsoft 365.
So fügen Sie Fehlerbalken in Excel hinzu
Das Hinzufügen von Fehlerbalken zu Ihrem Excel-Diagramm ist ein relativ einfacher Vorgang. Das Beste ist, wenn Sie es entfernen müssen, kehren Sie einfach die Anweisungen um.
Wählen Sie das Diagramm in Ihrer Excel-Tabelle aus.
-
Auswählen Diagrammelemente, dargestellt durch ein grünes Plus (+) rechts oben im Diagramm.

-
Auswählen Fehlerbalken
. Sie können auch die Pfeil neben Fehlerbalken, und wählen Sie dann Standart Fehler, Prozentsatz, Standardabweichung, oder Mehr Optionen.
Standardfehler, Prozentsatz und Standardabweichung sind in Excel vordefiniert.
-
Für individuellere Einstellungen wählen Sie Mehr Optionen.
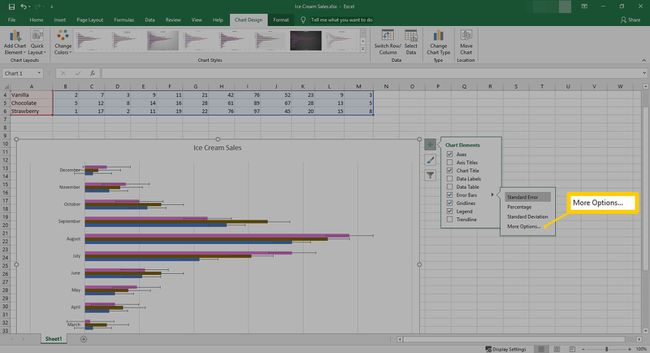
-
Die Fehlerbalken hinzufügen Dialog öffnet sich. Wählen Sie aus, welche Serie Sie anpassen möchten, und wählen Sie dann OK.

-
Ein Seitenfenster wird in Excel geöffnet. Hier können Sie die Richtung, den Endstil und den Fehlerbetrag des Fehlerbalkens mit einem Festwert, Prozentsatz, Standardabweichung, Standardfehler anpassen oder einen benutzerdefinierten Wert erstellen.

Weitere Optionen von Fehlerbalken verwenden
Wenn Sie Ihre Fehlerbalken in Ihrem Diagramm anpassen möchten, wie oben beschrieben, gibt es die Einstellung Weitere Optionen. Weitere Optionen gibt Ihnen die Möglichkeit, verschiedene Anpassungen vorzunehmen, einschließlich einiger Farbgebungen verschiedener Aspekte der Fehlerbalken.
-
Nach der Auswahl Fehlerbalken > Mehr Optionen, werden Sie aufgefordert, auszuwählen, zu welcher Serie Fehlerbalken hinzugefügt werden sollen. Wählen Sie die Serie aus, und wählen Sie dann OK.

-
Das Seitenfenster Fehlerbalken formatieren wird geöffnet. Je nachdem, welche Art von Diagramm Sie haben, ändern sich die Optionen geringfügig. In diesem Beispiel wurde ein horizontales Balkendiagramm gewählt.

Streudiagramme können sowohl horizontale als auch vertikale Fehlerbalken anzeigen. Um sie loszuwerden, wähle sie aus und drücke dann die Löschen Schlüssel.
-
Die Horizontaler Fehlerbalken Abschnitt enthält 2 verschiedene Einstellungen. Unter Richtung, haben Sie einige Optionen für die Fehlerleiste:
- Beide: Fehlerbalken geht in beide Richtungen
- Minus: Fehlerbalken steht rechts von der Zeile
- Plus: Fehlerbalken steht links von der Zeile
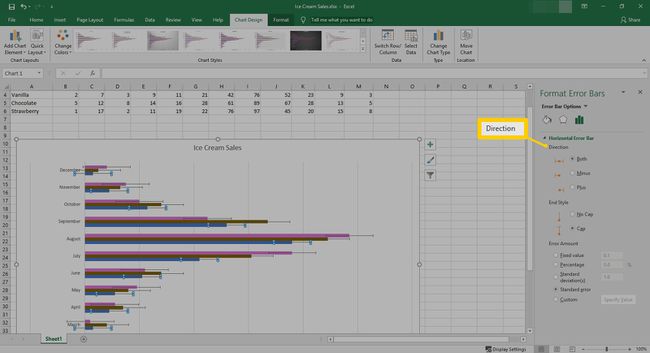
-
Der Endstil bietet Ihnen die Möglichkeit, am Ende Ihres Fehlerbalkens eine Obergrenze oder keine Obergrenze zu setzen.
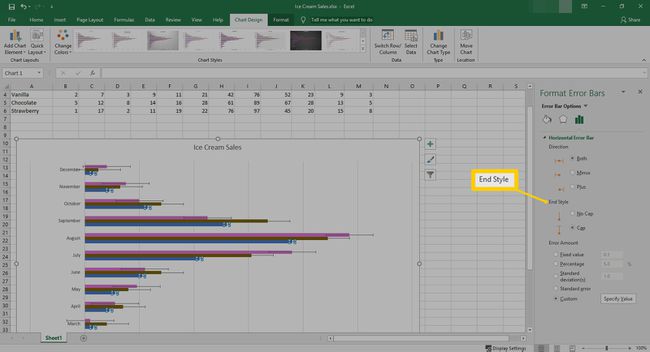
-
Der letzte Abschnitt legt den Fehlerbetrag fest. Hier können Sie einen benutzerdefinierten Festwert, Prozentsatz oder Standardabweichung einstellen. Sie können auch auswählen Standart Fehler oder Benutzerdefiniert um weitere Anpassungen zum Fehlerbetrag hinzuzufügen.
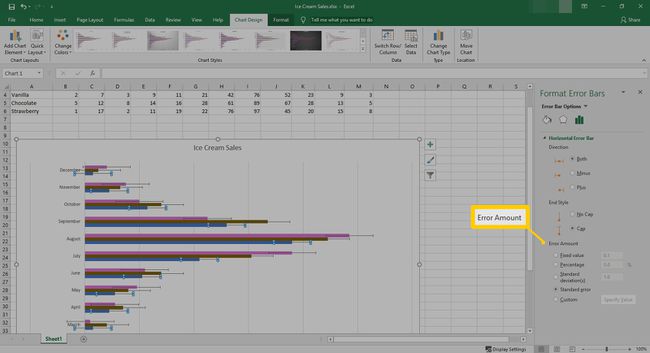
-
Wenn du wählst Benutzerdefiniert, auswählen Wert angeben.

-
Von hier aus können Sie den positiven und negativen Fehlerwert anpassen. Wählen Sie nach der Einstellung OK.

-
Sie können diesen Vorgang für jede Serie wiederholen, indem Sie das Dropdown-Menü neben Fehlerleistenoptionen auswählen.