So erhalten Sie Android-Apps unter Windows 11
Was Sie wissen sollten
- Windows 11 kann Android-Apps herunterladen und ausführen, ohne dass ein verbundenes Smartphone erforderlich ist.
- Der Windows 11 Microsoft Store App Store lädt nur Android-Apps im Amazon Appstore herunter, nicht im Google Play Store.
- Windows 11 wird am 5. Oktober starten und bald darauf auch Android-Apps unterstützen.
Das Betriebssystem Windows 11 wird schließlich die native Installation und Verwendung von Android-Apps unterstützen. Diese Funktionalität ist völlig anders als die Windows 10-Methode zum Ausführen von Android-Apps die ein verbundenes Android-Smartphone erfordert. Windows 11 braucht keine besonderen Emulationssoftware.
Dieser Artikel führt Sie durch den Prozess zum Herunterladen, Installieren und Ausführen von Android-Apps auf Windows 11-Geräten, sobald die Funktion live geht.
Es wird nicht erwartet, dass Windows 11 vor Ende 2021 oder Anfang 2022 Unterstützung für Android-Apps einführt.
Wie installiere ich Android-Apps auf meinem Windows 11-Laptop?
Sie können Android-Apps auf Windows 11-Laptops, -Computern und -Tablets über den Microsoft Store App Store herunterladen und installieren. Für die Installation von Android-Apps ist kein spezieller Emulator oder ein anderes Programm erforderlich, da diese Funktionalität in das Betriebssystem Windows 11 integriert ist.
Diese Funktion wird durch eine Verbindung zum Amazon Appstore ermöglicht, die innerhalb der Microsoft Store-App erstellt wird. Sie benötigen ein Amazon-Konto, um eine Android-App auf einem Windows 11-Gerät zu kaufen und herunterzuladen.
Sie benötigen ein Amazon-Konto, um Android-Apps über die Microsoft Store-App auf Ihr Windows 11-Gerät herunterzuladen. Ein bestehendes Amazon-Konto, das Sie für Online-Einkäufe bei Amazon, Kindle, Twitch oder Audible verwenden, ist akzeptabel.
-
Öffnen Sie das Startmenü von Windows 11.

-
Auswählen Microsoft Store.
Wenn Sie den Microsoft Store nicht an Ihr Startmenü angeheftet haben, wählen Sie Alle Apps um es in der App-Liste zu finden oder über die Suchleiste des Startmenüs danach zu suchen.

-
Durchsuchen Sie den Microsoft Store, um die Android-App zu finden, die Sie herunterladen und auf Ihrem Windows 11-Gerät verwenden möchten.
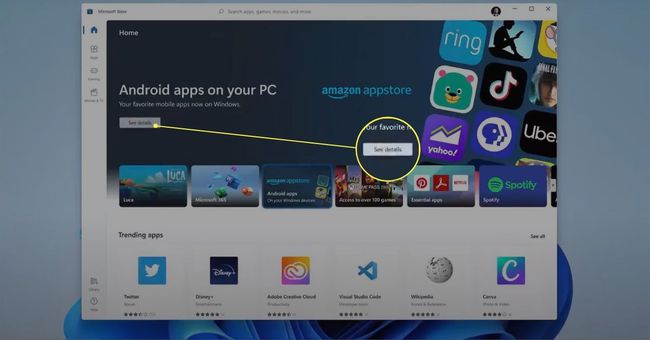
-
Wählen Sie den Namen oder das Symbol der Android-App aus.
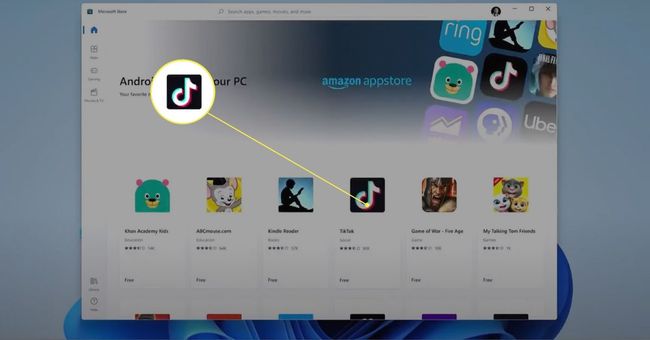
-
Auswählen Holen Sie sich aus dem Amazon Appstore um die Android-App herunterzuladen und zu installieren.
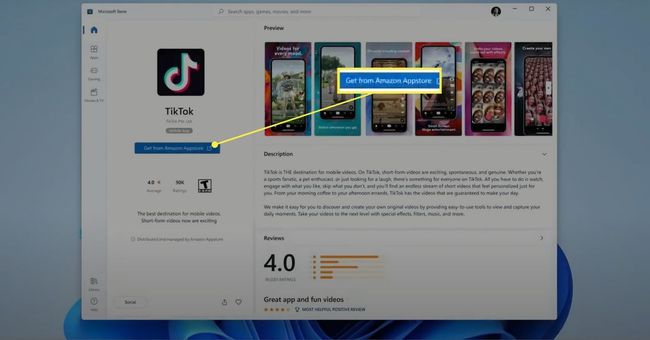
Wie kann ich Android-Apps auf meinem PC ausführen?
Nachdem Sie eine Android-App auf Ihrem Windows 11-PC oder -Tablet installiert haben, können Sie die App wie eine Windows-App öffnen und ausführen.

Microsoft
Wenn die Android-App für die Verwendung auf Smartphones entwickelt wurde, füllt sie möglicherweise nicht den gesamten Bildschirm Ihres Windows 11-Geräts aus. Wenn die App jedoch Android-Tablets unterstützt, können Sie sie möglicherweise erweitern oder ihre Größe ändern.
Um die Android-App nach der Installation zu finden, öffnen Sie das Startmenü von Windows 11 und wählen Sie Alle Apps. Die App sollte in der Liste neben all Ihren Windows-Apps angezeigt werden.
Alternativ können Sie auch nach der App suchen, indem Sie ihren Namen in die Suchleiste des Startmenüs eingeben.
Tippen Sie auf das Symbol der Android-App, um sie zu öffnen. Sie können das App-Fenster dann mit Ihrem Mauszeiger oder Ihrem Finger verschieben, wenn Ihr Gerät Berührungssteuerungen unterstützt.
Wie erhalte ich Google Apps unter Windows 11?
Es ist wichtig zu betonen, dass Windows 11 nur Android-Apps aus dem Amazon Appstore herunterladen kann. Sie können keine Android-Apps aus dem Google Play Store installieren.
Diese Einschränkung bedeutet, dass Sie möglicherweise auf einige Android-Apps stoßen, die Sie nicht auf Ihrem Windows 11-Gerät installieren können, aber dies ist nicht unbedingt das Ende der Welt. Während beispielsweise viele der Erstanbieter-Apps von Google wie Google Maps, Google Fotos und Google Drive sind nicht im Amazon Appstore verfügbar, die meisten haben Windows-Apps (Sie brauchen also nicht die Android Ausführung).
Vergessen Sie nicht die Windows-Apps und -Websites, wenn es um den Zugriff auf Dienste auf Windows 11-Geräten geht.
Sie können auch unter Windows 11 über einen Webbrowser auf die meisten Google-Dienste zugreifen. Auch hier ist kein zusätzlicher App-Download erforderlich.
Wann werden Android-Apps unter Windows 11 gestartet?
Das Betriebssystem Windows 11 soll am 5. Oktober 2021 offiziell der Öffentlichkeit vorgestellt werden. Leider wird die Unterstützung für Android-Apps zum Start nicht verfügbar sein, obwohl die Funktion Ende 2021 mit Windows-Insidern getestet wird.
Wenn Sie Android-Apps unter Windows 11 ausprobieren möchten, bevor sie der breiten Öffentlichkeit zugänglich gemacht werden, können Sie sich für das Windows Insiders-Programm entscheiden, das allen Windows-Benutzern offensteht. Um sich anzumelden, gehen Sie zu Einstellungen und wählen Sie Windows Update.
“Wir freuen uns darauf, unseren Weg fortzusetzen, Android-Apps durch unsere Zusammenarbeit mit Amazon und Intel auf Windows 11 und den Microsoft Store zu bringen. dies wird in den kommenden Monaten mit einer Vorschau für Windows Insider beginnen“, sagte Aaron Woodman von Microsoft in einem Blogbeitrag im August 2021.
Bis September 2021 wurde kein Starttermin für Android-Apps unter Windows 11 offiziell bekannt gegeben, obwohl die Funktion wahrscheinlich Ende 2021 oder Anfang 2022 auf den Markt kommen wird.
FAQ
-
Wie deinstallieren Sie Apps unter Windows 11?
Eine Möglichkeit, Apps unter Windows 11 zu entfernen, ist das Startmenü. Auswählen Alle Apps, klicken Sie mit der rechten Maustaste auf die App, die Sie entfernen möchten, und wählen Sie Deinstallieren. Alternativ gehen Sie zu Einstellungen > Apps > Apps & Funktionen, wählen Sie die Schaltfläche mit den drei Punkten neben der App, die Sie entfernen möchten, und wählen Sie Deinstallieren.
-
Wie deaktivieren Sie Hintergrund-Apps in Windows 11?
Gehe zu Einstellungen > Apps > Apps und Funktionen. Wählen Sie die Schaltfläche mit den drei Punkten neben der App, die Sie stoppen möchten, und wählen Sie Erweiterte Optionen. Als nächstes gehen Sie zu Berechtigungen für Hintergrund-Apps und wählen Sie Niemals um zu verhindern, dass die App im Hintergrund läuft.
