Beginnen Sie mit der Bearbeitung eines iMovie-Projekts
In einem iMovie-Projekt stellen Sie Ihre Clips und Fotos zusammen. und fügen Sie Titel, Effekte und Übergänge hinzu, um ein Video zu erstellen.
Wenn Sie neu bei iMovie sind, müssen Sie es tun ein neues Projekt erstellen und Videoclips importieren bevor es losgeht.
01
von 07
Vorbereiten von Clips für die Bearbeitung in iMovie

Sobald Sie einige Clips zu iMovie hinzugefügt haben, öffnen Sie sie im Ereignisbrowser. Sie können die Clips unverändert zu Ihrem iMovie-Projekt hinzufügen oder die Audio- und Videoeinstellungen der Clips anpassen, bevor Sie sie dem Projekt hinzufügen. Wenn du weißt, dass du machen willst Anpassungen auf die gesamte Länge des Clips, ist es einfacher, dies zu wissen, bevor Sie das Video zu Ihrem Projekt hinzufügen.
Nachdem Sie alle erforderlichen Anpassungen vorgenommen haben, ist es an der Zeit, die Teile der Clips auszuwählen, die Sie in Ihrem Projekt haben möchten. Wenn Sie mit dem Pfeil auf einen Clip klicken, wird automatisch ein Teil davon ausgewählt (wie viel hängt von den iMovie-Einstellungen Ihres Computers ab). Sie können den ausgewählten Teil erweitern, indem Sie die Schieberegler genau auf die Frames ziehen, an denen der zugeschnittene Clip beginnen und enden soll.
Die Auswahl von Filmmaterial ist ein exakter Vorgang, daher hilft es, Ihre Clips zu erweitern, damit Sie sie Bild für Bild betrachten können. Sie können dies tun, indem Sie den Schieberegler unter Ihren Videoclips verschieben. Im obigen Beispiel habe ich den Schieberegler auf zwei Sekunden verschoben, sodass jeder Frame im Filmstreifen zwei Sekunden Video darstellt. Dies erleichtert es mir, vorsichtig und langsam durch den Clip zu gehen und genau die Stelle zu finden, an der ich beginnen und enden möchte.
02
von 07
Clips zu einem Projekt in iMovie hinzufügen
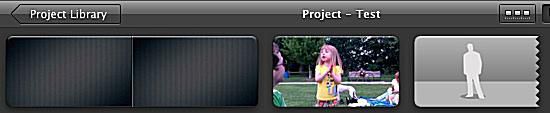
Nachdem Sie den gewünschten Teil Ihres Clips im Projekt ausgewählt haben, klicken Sie neben dem Pfeil auf die Schaltfläche Ausgewähltes Video hinzufügen. Dadurch wird das ausgewählte Filmmaterial automatisch am Ende Ihres Projekts hinzugefügt. Oder Sie können den ausgewählten Teil in den Projekteditor-Bereich ziehen und ihn zwischen zwei beliebigen vorhandenen Clips hinzufügen.
Wenn Sie den Clip über einen vorhandenen Clip ziehen, wird ein Menü angezeigt, das verschiedene Optionen zum Einfügen oder Ersetzen des Filmmaterials, zum Erstellen von Ausschnitten oder zum Verwenden von Bild-in-Bild bietet.
Nachdem Sie Ihrem iMovie-Projekt Clips hinzugefügt haben, können Sie sie einfach per Drag & Drop neu anordnen.
03
von 07
Feinabstimmung von Clips in Ihrem iMovie-Projekt
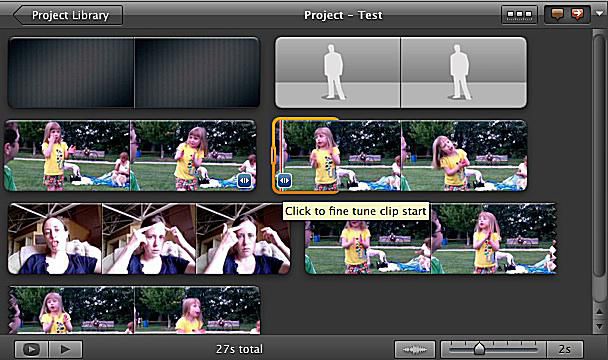
Auch wenn Sie bei der Auswahl des Filmmaterials, das Sie Ihrem Projekt hinzufügen möchten, sorgfältig vorgegangen sind, möchten Sie möglicherweise einige geringfügige Anpassungen vornehmen, nachdem es Ihrem Projekt hinzugefügt wurde. Es gibt mehrere Möglichkeiten, Filmmaterial zuzuschneiden und zu erweitern, sobald es sich in einem Projekt befindet.
In den unteren Ecken jedes Clips in Ihrem iMovie-Projekt befinden sich kleine Pfeile. Klicken Sie auf diese, um festzulegen, wo Ihr Clip beginnt oder endet. Wenn Sie dies tun, wird der Rand Ihres Clips orange hervorgehoben und Sie können ihn ganz einfach um bis zu 30 Frames verlängern oder verkürzen.
04
von 07
Bearbeiten von Clips mit dem iMovie Clip Trimmer
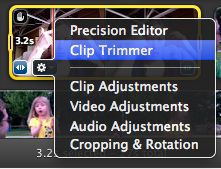
Wenn Sie die Länge des Clips stärker ändern möchten, verwenden Sie den Clip-Trimmer. Ein Klick auf den Clip-Trimmer öffnet den gesamten Clip, wobei der verwendete Teil markiert ist. Sie können den gesamten hervorgehobenen Teil verschieben, wodurch Sie einen Clip derselben Länge erhalten, der jedoch von einem anderen Teil des Originalclips stammt. Oder ziehen Sie die Enden des markierten Teils, um den Teil des Projekts zu verlängern oder zu verkürzen. Wenn Sie fertig sind, klicken Sie auf Fertig, um den Clip-Trimmer zu schließen.
05
von 07
iMovie Precision Editor
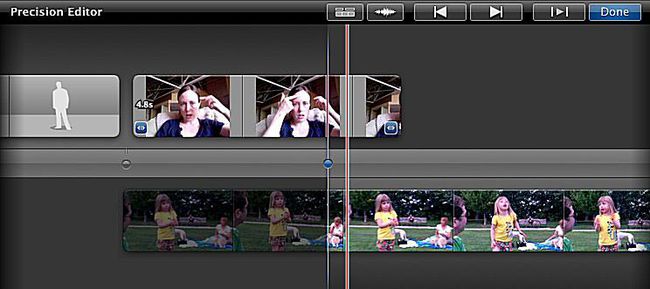
Wenn Sie eine detaillierte Bild-für-Bild-Bearbeitung durchführen möchten, verwenden Sie den Präzisionseditor. Der Präzisionseditor öffnet sich unterhalb des Projekteditors und zeigt Ihnen genau an, wo sich Ihre Clips überlappen, sodass Sie zwischen den Clips winzige Anpassungen vornehmen können.
06
von 07
Teilen Sie Clips in Ihrem iMovie-Projekt
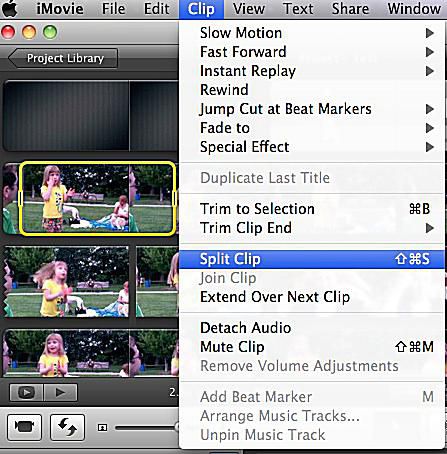
Das Teilen ist nützlich, wenn Sie einem Projekt einen Clip hinzugefügt haben, aber nicht den gesamten Clip auf einmal verwenden möchten. Sie können einen Clip teilen, indem Sie einen Teil davon auswählen und dann auf klicken Clip > Clip teilen. Dadurch wird Ihr Originalclip in drei Teile geteilt – den Auswahlteil und die Teile davor und danach.
Oder Sie können einen Clip in zwei Teile teilen, indem Sie die Abspielposition an die Stelle ziehen, an der die Teilung erfolgen soll, und dann auf klicken Clip teilen.
Nachdem Sie einen Clip geteilt haben, können Sie die Teile neu anordnen und innerhalb Ihres iMovie-Projekts separat verschieben.
07
von 07
Fügen Sie Ihrem iMovie-Projekt mehr hinzu
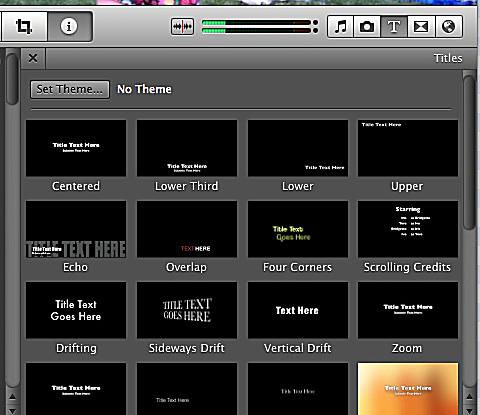
Nachdem Sie Ihre Videoclips hinzugefügt und angeordnet haben, können Sie Übergänge hinzufügen, Musik, Fotos, und Titel zu Ihrem Projekt. Diese Tutorials helfen:
