Folienlayouts in PowerPoint
Die integrierten Folienlayouts von PowerPoint geben Ihnen die Vielseitigkeit und Kreativität, die Sie benötigen, um Diashows zu erstellen, die Ihre Botschaft klar und effektiv vermitteln. Hier sind ein paar Tipps, die Ihnen helfen, Folienlayouts in Ihrem Workflow zu verwenden und Informationen zu strukturieren, die Ihr Publikum erreichen.
Diese Anleitung gilt für Power Point 2019, 2016, 2013, 2010; PowerPoint für Microsoft 365, PowerPoint Online, PowerPoint für Mac, PowerPoint für iPhone und PowerPoint für Android.
Verstehen Sie die Eröffnungs-PowerPoint-Folie
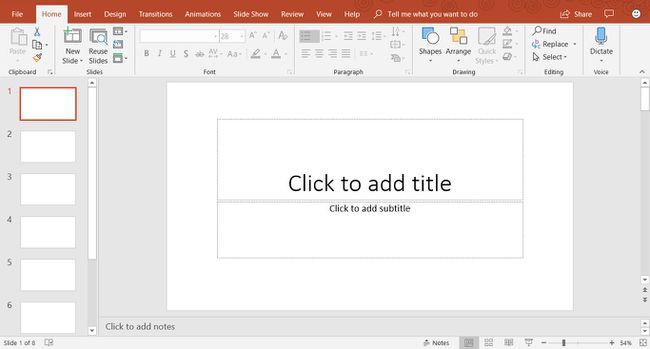
Wenn Sie PowerPoint zum ersten Mal öffnen, ähnelt Ihr Bildschirm dem obigen Bild und umfasst die folgenden Bereiche:
- Folienbereich: Jede Seite einer Präsentation heißt a gleiten. Neue Präsentationen werden mit einer Titelfolie in der Normalansicht geöffnet. Im Folienbereich fügen Sie Text, Bilder und andere Bildschirmpräsentationselemente hinzu, die Teil Ihrer Präsentation sind.
-
Registerkarte "Folien": Dieser Bereich wechselt zwischen der Folienansicht und Gliederungsansicht. Die Folienansicht zeigt ein kleines Bild aller Folien in Ihrer Präsentation. Die Gliederungsansicht zeigt die Hierarchie des Textes in Ihren Folien.
- Menüs:Dieser Teil der Benutzeroberfläche (UI) wird als der Schleife. Über das Menüband haben Sie Zugriff auf alle Funktionen und Befehle von PowerPoint.
Wenn Sie eine neue Präsentation in PowerPoint öffnen, ist die erste Folie die Titelfolie und enthält Textplatzhalter. Um dieses Folienlayout anzupassen, wählen Sie den Platzhaltertext aus und geben Sie einen neuen Titel und Untertitel ein.
Hinzufügen einer neuen PowerPoint-Folie
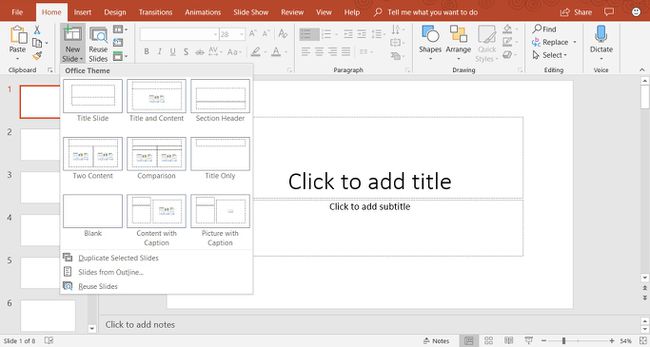
Um Ihrer Präsentation eine neue Folie hinzuzufügen, wählen Sie Heim > Neue Folie. Dadurch wird das Folienlayout für Titel und Inhalt hinzugefügt. Dies ist das Standard-Folienlayout und enthält Platzhalter für einen Titel, Aufzählungstext, Bilder, und Illustrationen.
Wenn Sie einen anderen Folientyp benötigen, wählen Sie die Neuer Pfeil nach unten schieben. Dadurch wird ein Menü geöffnet, das neun verschiedene Folienlayouts enthält. Wählen Sie eines dieser Folienlayouts aus, um es Ihrer Präsentation hinzuzufügen.
Wenn Sie auswählen Heim > Neue Folie, wird eine neue Folie mit dem aktuellen Folienlayout hinzugefügt. Wenn die aktuelle Folie auf dem Bildschirm beispielsweise das Folienlayout Bild mit Beschriftung verwendet, wird die neue Folie ebenfalls von diesem Typ sein.
Mit Titel- und Inhaltsfolie arbeiten

Das Folienlayout Titel und Inhalt enthält Platzhalter für einen Titel, eine Aufzählungsliste, Bilder und Illustrationen.
Um dieser Folie Aufzählungstext hinzuzufügen, wählen Sie den Platzhalter für Aufzählungszeichen aus und geben Sie Ihren neuen Text ein. Jedes Mal, wenn Sie drücken Eintreten, erscheint ein neues Aufzählungszeichen für die nächste Textzeile.
Um andere Inhalte als Text zum Titel- und Inhaltsfolienlayout hinzuzufügen, wählen Sie ein Symbol aus den sechs Inhaltstypen aus. Zu den verschiedenen Inhaltstypen, die in dieses Folienlayout eingefügt werden können, gehören eine Tabelle, Diagramm, SmartArt-Grafik, Bilder, Online-Bilder und Videos.
PowerPoint-Folienlayouts ändern
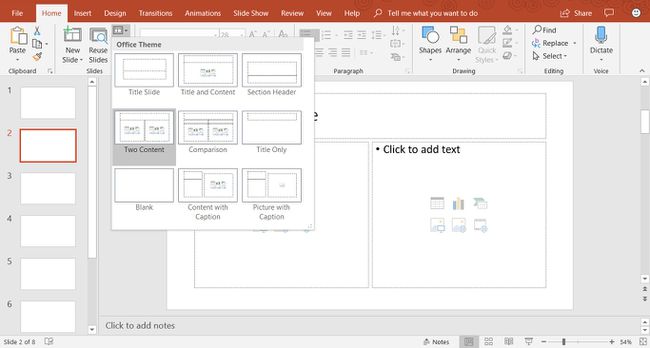
Wenn Sie eine Folie erstellt haben und Ihnen das Layout nicht gefällt, ändern Sie es in eine der neun verschiedenen Folienlayout-Optionen in PowerPoint. Zeigen Sie die Folie, die Sie ändern möchten, im Folienbereich an und wählen Sie Heim > Layout (wählen Sie in PowerPoint 2019 Folienlayout), um die Liste der verfügbaren Folienlayouts anzuzeigen. Das aktuelle Folienlayout wird hervorgehoben. Wählen Sie ein anderes Folienlayout und die aktuelle Folie übernimmt dieses neue Folienlayout.
Hier ist eine Beschreibung jedes der integrierten Folienlayouts:
- Titelfolie:Verwenden Sie eine Titelfolie zu Beginn Ihrer Präsentation, um Ihr Thema einzuführen.
- Titel und Inhalt: Das standardmäßige Folienlayout und das am häufigsten verwendete Folienlayout.
- Abschnittsüberschrift: Trennt verschiedene Abschnitte derselben Präsentation.
- Zwei Inhalte: Verwenden Sie dieses Folienlayout, um zwei Spalten mit Text- und Grafikinhalten anzuzeigen.
- Vergleich: Ähnlich dem Folienlayout mit zwei Inhalten, aber dieser Folientyp enthält auch ein Überschrift-Textfeld über jedem Inhaltstyp. Verwenden Sie diese Art von Folienlayout, um zwei Typen desselben Inhaltstyps zu vergleichen (z. B. zwei verschiedene Diagramme).
- Nur Titel:Verwenden Sie dieses Folienlayout, wenn Sie statt eines Titels und Untertitels nur einen Titel auf der Seite platzieren möchten. Der Bereich unter dem Titel ist leer, damit andere Inhalte (wie ClipArt, WordArt, Bilder oder Diagramme) können nach Bedarf hinzugefügt werden.
- Leer:Ein leeres Folienlayout wird oft verwendet, wenn ein Bild oder ein anderes grafisches Objekt keine weiteren Informationen benötigt.
- Inhalt mit Bildunterschrift:Enthält zwei Spalten für Text und Inhalt. Die linke Spalte enthält Platzhalter für Text. Die rechte Spalte enthält Platzhalter für Bilder und Illustrationen.
- Bild mit Bildunterschrift: Dieses Folienlayout ähnelt dem Folienlayout Inhalt mit Beschriftung. Die linke Seite enthält einen Platzhalter für Text und die rechte Seite enthält einen Platzhalter für ein Bild, das auf Ihrem Computer oder Cloud-Konto gespeichert ist.
Arbeiten mit der Registerkarte PowerPoint-Folien
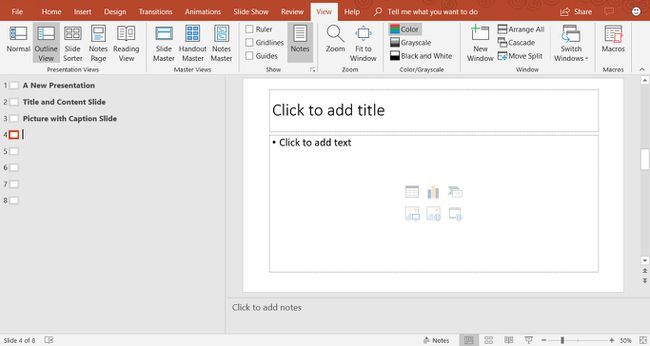
Die Registerkarte Folien befindet sich auf der linken Seite des PowerPoint-Bildschirms. Die Standardeinstellung ist Normal und wird angezeigt Miniaturansicht Ansichten der Folien in Ihrer Präsentation. Wenn Sie lieber eine Gliederung Ihrer Präsentation sehen möchten, wählen Sie Sicht > Gliederungsansicht.
Jedes Mal, wenn Sie eine neue Folie hinzufügen, wird eine Miniaturversion dieser Folie auf der Registerkarte „Folien“ auf der linken Seite des Bildschirms angezeigt. Wählen Sie eine Miniaturansicht aus, um diese Folie zur Bearbeitung im Folienbereich zu platzieren.
Anpassen einer PowerPoint-Folie
Sie sind nicht auf das Layout einer Folie beschränkt, wie sie zum ersten Mal in PowerPoint angezeigt wird. Sie können jederzeit auf jeder Folie Textfelder und andere Objekte hinzufügen, verschieben und entfernen.
Wenn kein Folienlayout Ihren spezifischen Anforderungen entspricht, fügen Sie eine leere Folie ein und fügen Sie Textfelder oder andere Objekte hinzu, die den Informationen entsprechen, die Sie vermitteln möchten.
