So erkennen Sie, ob Sie Windows 64-Bit oder 32-Bit haben
Sie sind sich nicht sicher, ob Ihre installierte Windows-Version 32-Bit oder 64-Bit ist?
Wenn Sie Windows XP verwenden, ist es wahrscheinlich 32-Bit. Wenn Sie jedoch unter Windows 11, Windows 10, Windows 8, Windows 7 oder Windows Vista arbeiten, steigt die Wahrscheinlichkeit, dass Sie eine 64-Bit-Version verwenden, erheblich.
Das ist natürlich nichts, was Sie vermuten möchten.
Es ist sehr wichtig zu wissen, ob Ihre Windows-Kopie 32-Bit oder 64-Bit ist, wenn Sie Gerätetreiber für Ihre Hardware installieren und zwischen bestimmten Arten von Software wählen.
Eine schnelle Möglichkeit, um festzustellen, ob Sie eine 32-Bit- oder 64-Bit-Version von Windows ausführen, besteht darin, sich Informationen zu Ihrer Betriebssysteminstallation in der Systemsteuerung anzusehen. Die einzelnen Schritte hängen jedoch stark davon ab, welches Betriebssystem Sie verwenden.
Sehen Welche Windows-Version habe ich? wenn Sie sich nicht sicher sind, welche dieser verschiedenen Windows-Versionen auf Ihrem Computer installiert ist.
Eine weitere schnelle und einfache Möglichkeit, zu überprüfen, ob Sie eine 32-Bit- oder 64-Bit-Version von Windows verwenden, besteht darin, den Ordner "Programme" zu überprüfen. Ganz unten auf dieser Seite steht mehr dazu.
Windows 11, Windows 10 & Windows 8: 64-Bit oder 32-Bit?
-
Öffnen Sie die Systemsteuerung.
Sie können Ihren Windows-Systemtyp viel schneller von der Power-User-Menü, aber auf diese Weise ist es wahrscheinlich nur dann schneller, wenn Sie eine Tastatur oder eine Maus verwenden. Wählen Sie bei geöffnetem Menü System und fahren Sie dann mit Schritt 4 fort.
-
Wählen System und Sicherheit innerhalb der Systemsteuerung.
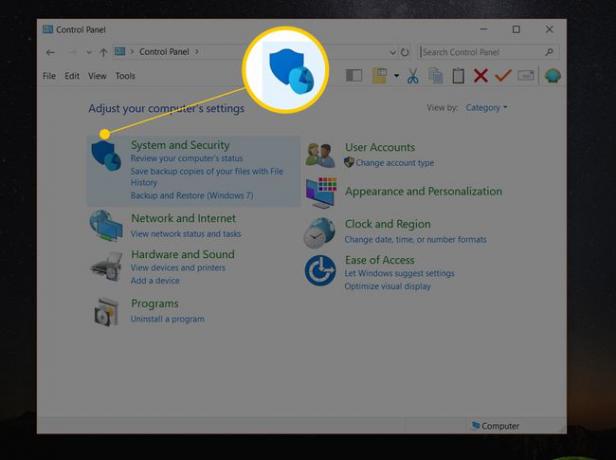
Sie werden kein a. sehen System und Sicherheit Link in der Systemsteuerung, wenn Ihre Ansicht auf entweder eingestellt ist Große Icons oder Kleine Icons. Wenn ja, wählen Sie System und fahren Sie dann mit Schritt 4 fort.
-
Wählen System.
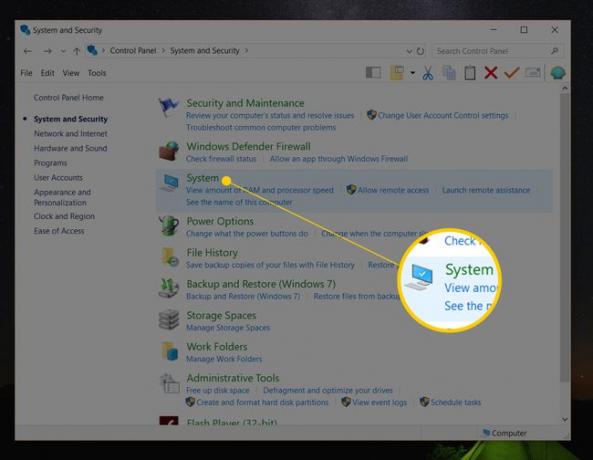
Dieser Bildschirm kann auch durch Ausführen der control /name Microsoft. System Befehl von Ausführen oder Eingabeaufforderung.
-
Finden Sie die Gerätespezifikationen Bereich (Windows 11) oder die System Bereich, der sich unter dem großen Windows-Logo befindet. Dort drinnen, neben Systemtyp, es wird entweder sagen 64-Bit-Betriebssystem oder 32-Bit-Betriebssystem.

Die zweite Information, entweder x64-basierter Prozessor oder x86-basierter Prozessor, gibt die Hardwarearchitektur an. Es ist möglich, eine 32-Bit-Edition von Windows auf einem x86- oder x64-basierten System zu installieren, aber eine 64-Bit-Edition kann nur auf x64-Hardware installiert werden.
Sie sollten jetzt sicher wissen, ob Windows 11/10/8 32-Bit oder 64-Bit ist.
Windows 7: 64-Bit oder 32-Bit?
Gehe zu Start > Schalttafel.
-
Wählen System und Sicherheit.
Siehst du es nicht? Wähl einfach System und fahren Sie dann mit Schritt 4 fort.
Auswählen System.
-
Suchen Sie die SystemBereich unter dem übergroßen Windows-Logo und suchen Sie nach Systemtyp unter den anderen Statistiken über Ihren Computer.
Das wird entweder berichten 32-Bit-Betriebssystem oder 64-Bit-Betriebssystem.

Es gibt keine 64-Bit-Version von Windows 7 Starter Edition.
Jetzt wissen Sie, ob Sie Windows 7 64-Bit oder 32-Bit haben.
Windows Vista: 64-Bit oder 32-Bit?
Auswählen Schalttafel aus dem Startmenü.
-
Wählen System und Wartung.
Wenn Sie die Klassische Ansicht der Systemsteuerung wird dieser Link nicht angezeigt. Einfach offen System stattdessen und fahren Sie dann mit Schritt 4 fort.
Auswählen System.
-
Suchen Sie die System Bereich unterhalb des großen Windows-Logos. In diesem Abschnitt wird einer genannt Systemtyp.
Sehen Sie hier, ob Sie Windows Vista 32-Bit oder 64-Bit verwenden, angezeigt durch entweder 32-Bit-Betriebssystem oder 64-Bit-Betriebssystem.
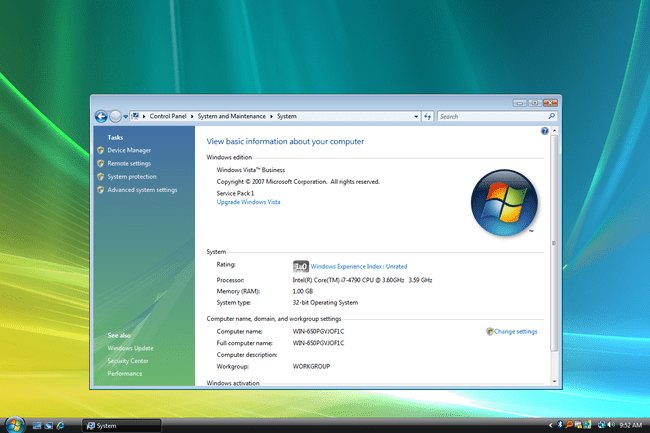
Es gibt keine 64-Bit-Version von Windows Vista Starter Edition.
Sie sollten jetzt wissen, ob Sie Windows Vista 64-Bit oder 32-Bit haben.
Windows XP: 64-Bit oder 32-Bit?
Auswählen Start und dann wählen Schalttafel.
-
Auswählen Leistung und Wartung.
Wenn Sie diesen Link nicht sehen, öffnen Sie System und gehen Sie dann zu Schritt 4.
Wählen System.
-
Suchen Sie die System Bereich rechts neben dem Windows-Logo.
Du solltest dabei sein Allgemein Registerkarte in den Systemeigenschaften.
-
Unter System sind grundlegende Informationen über die auf Ihrem Computer installierte Version von Windows XP:
- Microsoft Windows XP Professional-Version [Jahr] bedeutet, dass Sie Windows XP 32-Bit ausführen.
- Microsoft Windows XP Professional x64 Edition-Version [Jahr] bedeutet, dass Sie Windows XP 64-Bit ausführen.

Es gibt keine 64-Bit-Versionen von Windows XP Home oder Windows XP Media Center Edition. Wenn Sie über eine dieser Editionen von Windows XP verfügen, verwenden Sie ein 32-Bit-Betriebssystem.
Jetzt wissen Sie, ob Sie Windows XP 64-Bit oder 32-Bit verwenden.
Überprüfen Sie den Ordnernamen "Programmdateien".
Diese Methode ist nicht so einfach zu verstehen wie die Verwendung der Systemsteuerung, bietet jedoch eine schnelle Möglichkeit, zu überprüfen, ob Sie eine 64-Bit- oder 32-Bit-Version von Windows ausführen und ist besonders hilfreich, wenn Sie diese Informationen über eine Befehlszeile suchen Werkzeug.
Wenn Ihre Windows-Version eine 64-Bit-Version ist, können Sie sowohl 32-Bit- als auch 64-Bit-Softwareprogramme installieren, sodass sich auf Ihrem Computer zwei verschiedene "Programmdateien"-Ordner befinden. 32-Bit-Versionen von Windows haben jedoch nur einen Ordner, da sie dies können Installieren Sie nur 32-Bit-Programme.
Hier ist eine einfache Möglichkeit, dies zu verstehen...
Zwei Programmordner existieren auf a 64-Bit-Version von Windows:
- 32-Bit-Speicherort: C:\Programme (x86)\
- 64-Bit-Speicherort: C:\Programme\

32-Bit-Versionen von Windows Habe nur einen Ordner:
- 32-Bit-Speicherort: C:\Programme\

Wenn Sie beim Überprüfen dieses Speicherorts nur einen Ordner finden, verwenden Sie daher eine 32-Bit-Version von Windows. Wenn es zwei Ordner "Programme" gibt, verwenden Sie mit Sicherheit eine 64-Bit-Version.
