So löschen Sie ein E-Mail-Konto auf einem iPhone
Das Entfernen von E-Mail-Konten aus der iPhone Mail-App ist ein einfacher Vorgang, obwohl Sie einige Punkte beachten sollten, bevor Sie ein Konto vollständig entfernen. Durch das Entfernen eines E-Mail-Kontos aus der Mail-App wird das E-Mail-Konto nicht gelöscht, jedoch werden alle E-Mails von Ihrem Gerät entfernt. Sie können weiterhin über einen Webbrowser auf das Konto zugreifen.
In diesem Artikel wird erklärt, wie Sie ein E-Mail-Konto von einem iPhone löschen. Diese Anweisungen gelten für iOS 12 und höher, aber die Schritte sind für alle neueren Versionen des mobilen Apple-Betriebssystems ähnlich.
So entfernen Sie ein E-Mail-Konto von einem iPhone
E-Mail-Konten, auf die über die Mail-App zugegriffen wird, werden nicht über Mail, sondern über iOS verwaltet. Um ein Konto hinzuzufügen oder zu entfernen, arbeiten Sie über die Einstellungen-App, nicht über die Mail-App.
Offen Einstellungen.
-
Scrollen Sie nach unten und wählen Sie E-Mail > Konten.
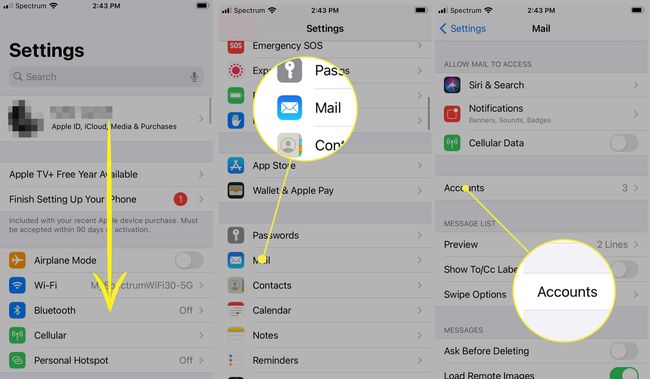
Wählen Sie das E-Mail-Konto aus, das Sie entfernen möchten.
-
Auswählen Konto löschen.
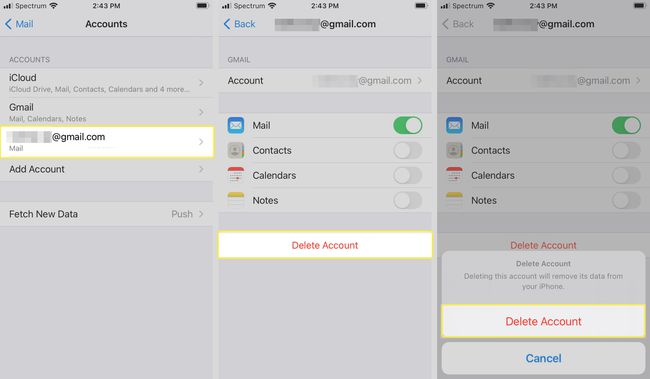
Wählen Sie zum Bestätigen Konto löschen oder tippen Sie in einigen Fällen auf Von meinem iPhone löschen.
Überlegungen zur Entfernung von E-Mail-Konten
Bevor Sie ein E-Mail-Konto entfernen, prüfen Sie die Auswirkungen.
Beim Löschen eines E-Mail-Kontos werden alle E-Mails vom iPhone entfernt
IMAP, POP, und Exchange sowie Konten, die mit automatischen Einstellungen konfiguriert sind (wie Gmail, Outlook.com und iCloud Mail), werden alle Inhalte vom iPhone gelöscht – iOS Mail entfernt alle E-Mails und Ordner, die unter dem. aufgelistet und erstellt wurden Konto. Mit anderen Worten, Sie sehen in der Mail-App keine Nachrichten mehr.
Das Löschen eines E-Mail-Kontos vom iPhone löscht das Konto nicht
Wenn ein E-Mail-Konto von einem iPhone gelöscht wird, bleiben das E-Mail-Konto und die Adresse unverändert. Sie können weiterhin E-Mails im Web oder in anderen E-Mail-Programmen empfangen und senden, die für die Verwendung des E-Mail-Kontos eingerichtet sind.
Das Löschen eines E-Mail-Kontos löscht die E-Mails nicht vom Server
Bei IMAP- und Exchange-Konten ändert sich nichts auf dem Server oder in einem anderen E-Mail-Programm, das für den Zugriff auf dasselbe Konto eingerichtet wurde. iPhone Mail greift nicht mehr auf die Nachrichten und Ordner zu und Sie können mit dieser App keine E-Mails mehr über das Konto senden. Auch für POP-Konten ändert sich nichts.
Bei POP ist das iPhone möglicherweise der einzige Ort, an dem E-Mails gespeichert werden. Dies ist der Fall, wenn iOS Mail so eingerichtet ist, dass E-Mails nach dem Herunterladen vom Server gelöscht werden und die Nachrichten nirgendwo anders gespeichert wurden.
Löschen von Kalendern und anderen Funktionen Ihres Kontos
Beim Löschen eines E-Mail-Kontos von einem iPhone werden auch Kalender, Notizen, Aufgaben und Kontakte entfernt, die dieses Konto verwenden. Wenn Sie auf diese Funktionen zugreifen möchten, deaktivieren Sie nur die E-Mail für dieses Konto.
So deaktivieren Sie E-Mails von Ihrem Konto
So deaktivieren Sie ein E-Mail-Konto auf dem iPhone, aber deaktivieren den Zugriff auf den Kalender nicht:
-
In dem Einstellungen App, nach unten scrollen und auswählen E-Mail > Konten.
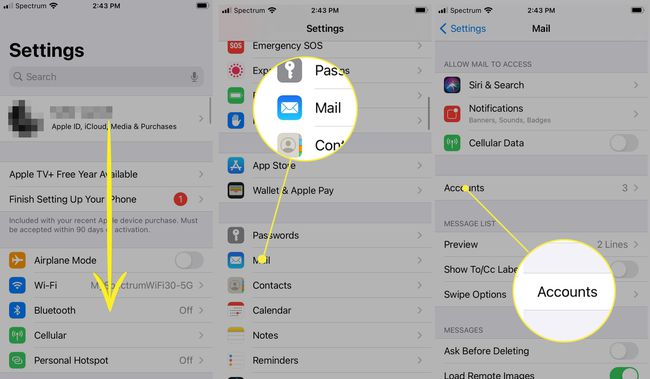
Wählen Sie ein E-Mail-Konto aus.
-
Deaktivieren Sie für IMAP- und Exchange-Konten die E-Mail Kippschalter. Bei POP-E-Mail-Konten deaktivieren Konto.
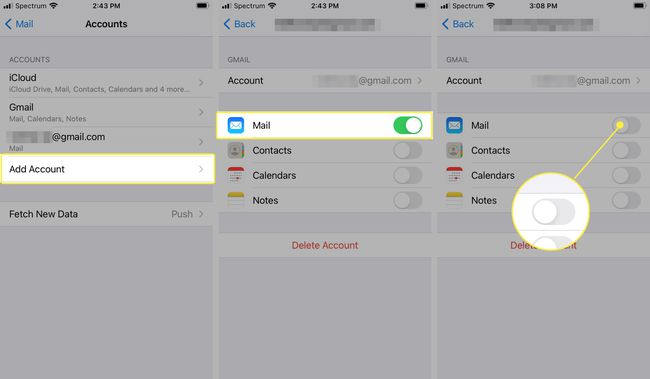
Tippen Sie bei älteren iOS-Versionen auf Fertig. Wenn Sie die Schaltfläche Fertig nicht sehen, werden die Änderungen gespeichert und Sie können die Einstellungen verlassen.
So deaktivieren Sie nur Benachrichtigungen
Sie können auch die automatische E-Mail-Überprüfung oder Benachrichtigungen für das Konto deaktivieren. Dann können Sie Nachrichten vom Konto empfangen und senden, es bleibt jedoch unsichtbar und aus dem Weg.
So deaktivieren Sie die automatische E-Mail-Überprüfung für ein Konto auf einem iPhone:
In dem Einstellungen App, nach unten scrollen und auswählen E-Mail > Konten.
Zapfhahn Neue Daten abrufen.
Wählen Sie das E-Mail-Konto aus.
-
Auswählen Handbuch. Um die zu finden Handbuch Option bei älteren iOS-Versionen, tippen Sie auf Wählen Sie Zeitplan.
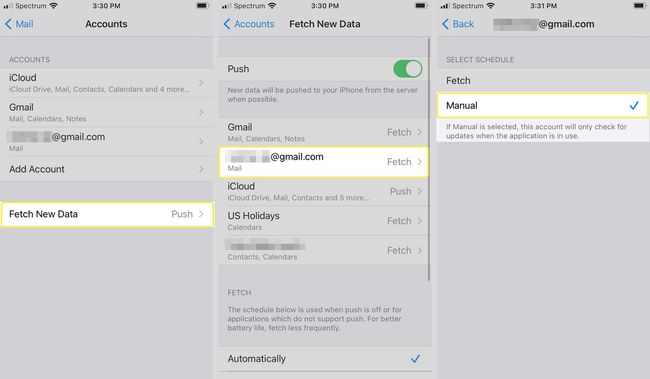
So deaktivieren Sie Benachrichtigungen für neue Nachrichten
So deaktivieren Sie nur Benachrichtigungen für neue Nachrichten, die Sie über ein iPhone-E-Mail-Konto erhalten, während die Nachrichten automatisch heruntergeladen werden und bereit sind, sobald Sie Mail öffnen:
Von dem Einstellungen App, öffnen Benachrichtigungen.
Scrollen Sie nach unten und wählen Sie E-Mail.
Wählen Sie das Konto aus, für das Sie Benachrichtigungen über neue E-Mails deaktivieren möchten.
-
Ausschalten Benachrichtigungen zulassen Kippschalter.
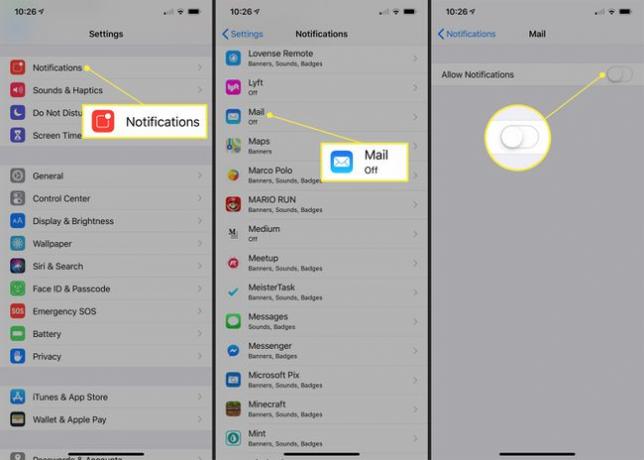
Einige ältere iOS-Versionen haben andere Einstellungen. Wenn Sie das oben nicht sehen, gehen Sie zu Benachrichtigungsstil beim Entsperren und wählen Sie Keiner. Schalten Sie auch aus In Benachrichtigungszentrale anzeigen und Auf Sperrbildschirm anzeigen. Deaktivieren Sie optional die Abzeichen-App-Symbol.
So verbergen Sie eine Mailbox in der Mail-App
So blenden Sie den Posteingang eines Kontos oben im Bildschirm „Mailboxen“ aus:
Von dem E-Mail App, wischen Sie nach links, um die Postfächer Bildschirm.
Auswählen Bearbeiten.
-
Deaktivieren Sie das Häkchen neben dem E-Mail-Konto.
Um einen Posteingang oder ein Konto zu verschieben, ziehen Sie das Symbol mit den drei Balken (≡) neben dem Konto an eine andere Stelle in der Liste.
-
Wählen Fertig um die Änderungen zu speichern.
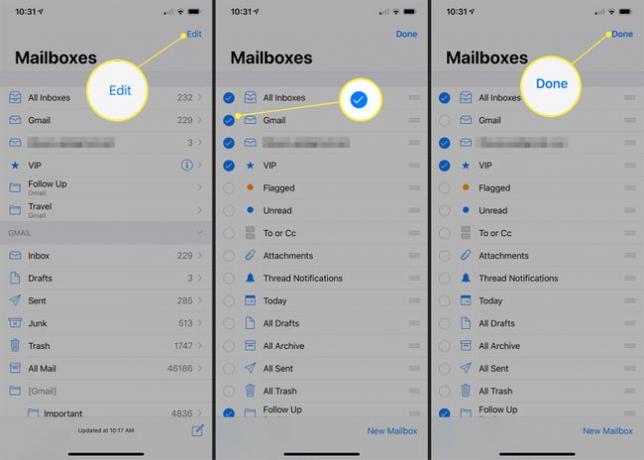
Um den Posteingang eines Kontos zu öffnen, gehen Sie zum Bildschirm Postfächer, wählen Sie das Konto aus und tippen Sie auf Posteingang.
Sie erhalten Benachrichtigungen für E-Mails von VIP-Absendern. Benachrichtigungen für diese Nachrichten werden separat behandelt; Sie erhalten sie auch dann, wenn Sie Benachrichtigungen für ein Konto deaktiviert haben. Um die VIP-Benachrichtigungseinstellungen zu ändern, gehen Sie zu Benachrichtigungen > E-Mail > VIP.
Das gleiche gilt für Thread-Benachrichtigungen. Wenn iOS Mail so eingestellt ist, dass Sie über Antworten benachrichtigt werden, die Sie in einer Unterhaltung erhalten, gelten die Einstellungen für Thread-Benachrichtigungen anstelle der Einstellungen für das Konto, bei dem Sie die E-Mail erhalten. Um die Benachrichtigungseinstellungen zu ändern, öffne die App Einstellungen und gehe zu Benachrichtigungen > E-Mail > Thread-Benachrichtigungen.
