So fügen Sie Quellcode in ein Word-Dokument ein
Was Sie wissen sollten
- So betten Sie ein zweites Dokument in ein Word-Dokument ein: Einfügung > Objekt > Erstelle neu > Word-Datei > klar Als Symbol anzeigen > OK.
- Sie können auch verwenden Spezial einfügen um eine Vielzahl von Daten in ein Dokument einzufügen, einschließlich Code.
In diesem Artikel werden Probleme bei der Verwendung von Quellcode in Word für Microsoft 365, Word 2019, Word erläutert 2016, Word 2013, Word 2010 und Word 2007 und Anweisungen zum Einbetten eines zweiten Dokuments in ein Word Datei. Es bietet auch Informationen zum Einfügen von Code und anderen Daten in ein Word-Dokument.
Das Problem bei der Verwendung von Quellcode in Word
Programmierer schreiben Softwareprogramme mit Sprachen wie Java, C++ und HTML. Programmiersprachen verwenden andere Formatierungen und Symbole als normale Sprachen, also fügen Sie einen Codeschnipsel in Word ein von einer Programmieranwendung verursacht Fehler wie Textneuformatierung, Einrückungsverschiebungen, Linkerstellung und Rechtschreibfehler.
Angesichts der Art und Weise, wie Microsoft Word Dokumente strukturiert, ist das Einfügen und Arbeiten mit Quellcode schwieriger als die Arbeit in einem dedizierten Code-Editor. Dokumenteinbettungen erstellen jedoch einen Container, der Quellcode vor Neuformatierung schützt.
Eine Möglichkeit, diese Formatierungsprobleme zu vermeiden, besteht darin, den Quellcode in ein separates Dokument innerhalb des Word-Hauptdokuments einzufügen.
Einbetten eines zweiten Dokuments in ein Word-Dokument
So fügen Sie Quellcode mithilfe eines zweiten eingebetteten Dokuments in ein Word-Dokument ein.
Diese Anweisungen funktionieren nur mit einer einzigen Codeseite.
Öffnen Sie das Zieldokument in Microsoft Word und platzieren Sie den Cursor dort, wo der Quellcode angezeigt wird.
-
Auswählen Einfügung.
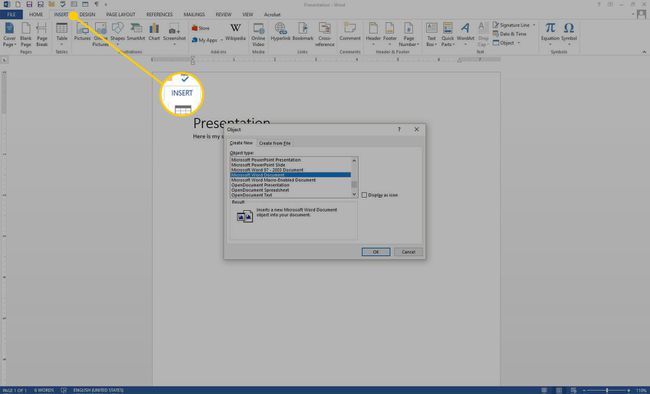
-
In dem Text Gruppe, wählen Objekt.
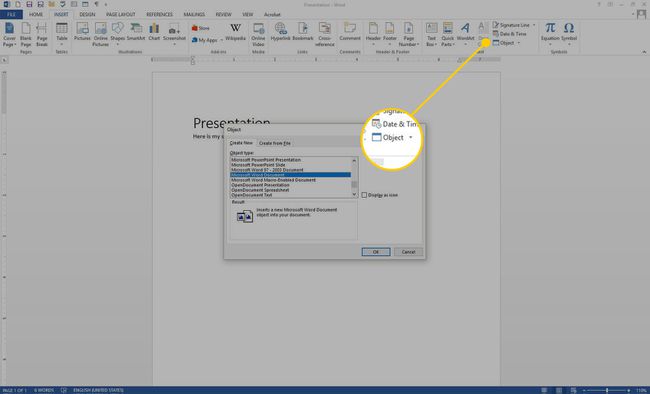
-
In dem Objekt Dialogfeld, wählen Sie die Erstelle neu Tab.
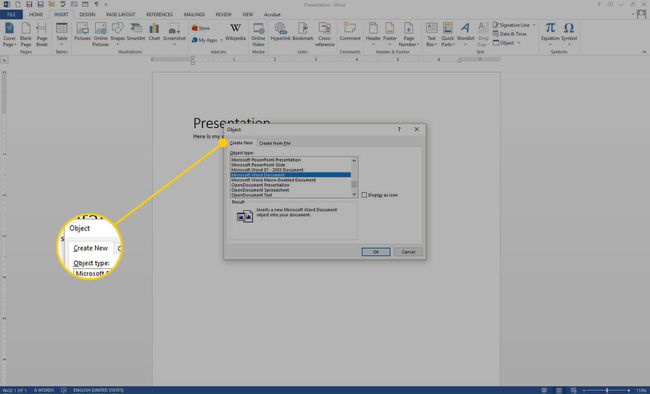
-
In dem Objekttyp Liste, Auswählen Microsoft Word-Dokument.
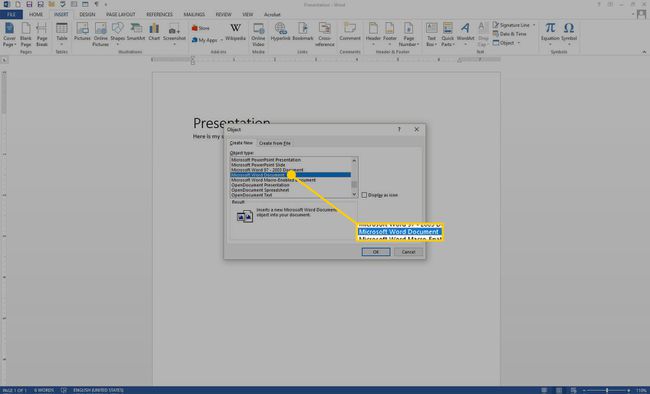
Wählen Sie in Word 2007 OpenDocument-Text.
-
Löschen Sie die Als Symbol anzeigen Kontrollkästchen.
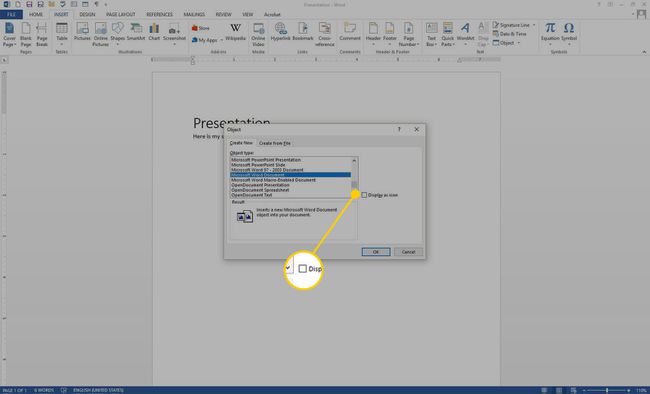
-
Auswählen OK.
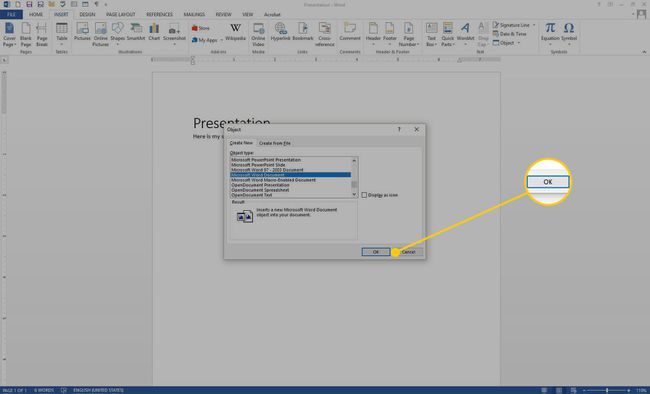
Es öffnet sich ein neues Dokument mit dem Titel Dokument in [Dateiname des Zieldokuments]. Speichern Sie das Dokument im selben Ordner wie das Zieldokument.
-
Kopieren Sie den Quellcode und fügen Sie ihn in das neue Dokument ein. Word ignoriert automatisch Leerzeichen, Tabulatoren und andere Formatierungsprobleme. Rechtschreibfehler und Grammatikfehler werden im Dokument hervorgehoben, aber diese Fehler werden ignoriert, wenn der Code in das Originaldokument eingefügt wird.
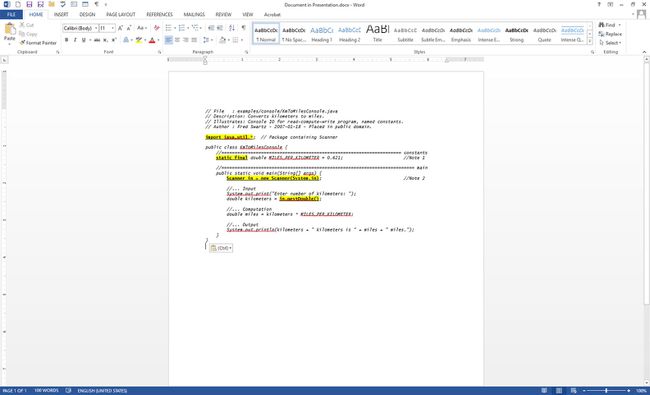
-
Speichern und schließen Sie das Quellcodedokument. Der Quellcode erscheint im Hauptdokument.
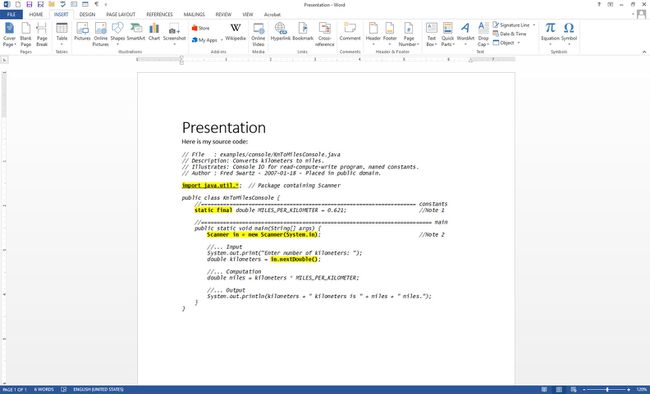
Setzen Sie die Arbeit am Hauptdokument fort.
Verwenden verschiedener Einfügetypen in Word
Die aktuellsten Versionen von Word handhaben Code besser als früher. Word für Microsoft 365 unterstützt beispielsweise mehrere Formen des Einfügens, einschließlich des Einfügens mit und ohne Quellformatierung. Das Einfügen eines Codeblocks aus beispielsweise Microsoft Visual Studio Code sieht also je nach Einfügetyp anders aus. Wenn Sie auswählen Spezial einfügen, führt jede der drei Optionen zu einem anderen Ergebnis:
- Unformatierter Text: Der gesamte Code wird unformatiert eingefügt, sodass Sie Einrückungen, Farben, Schriftarten und zugehörige kontextbezogene Hinweise verlieren.
- HTML-Format: Von VSC aus rendert ein Paste-as-HTML, was wie ein Foto des Codes aussieht, komplett mit der Hintergrundfarbe des Texteditors. Dieser Codeblock kann bearbeitet werden, und Sie können die Hintergrundfarbe in der Menüoption „Absatzfüllung“ entfernen.
- Unformatierter Unicode-Text: Fügt den Text unverändert ein, entfernt jedoch die Text- und Hintergrundfarben. Formatieren Sie den Code nach Bedarf neu.
