So setzen Sie Ihren PC in Windows 10 & 8 zurück [Anleitung]
01
von 12
Öffnen Sie das Menü "Erweiterte Startoptionen" und wählen Sie "Problembehandlung".
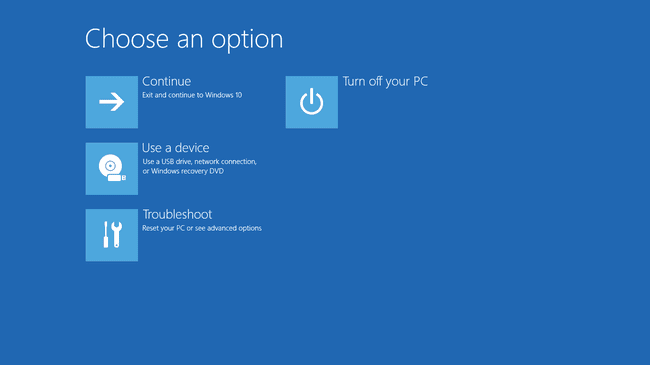
Der einfachste Weg, den Reset This PC-Prozess zu starten, ist von der Erweiterte Startoptionen Menü, wie im Screenshot oben gezeigt.
Das Tolle am ASO-Menü ist, dass es mindestens ein halbes Dutzend Möglichkeiten gibt, es aufzurufen, was sehr hilfreich ist wenn man bedenkt, dass die dortigen Tools, wie Reset This PC, Probleme beheben können, die Sie daran hindern, Windows zu verwenden normalerweise.
Wenn Windows 10 korrekt startet, greifen Sie am besten über die Einstellungen auf das Menü zu. wählen Einstellungen aus dem Startmenü. Wenn Windows 10 ist nicht richtig starten, verwenden Sie die Deinen Computer reparieren Link nach dem Booten von Ihrem Installationsmedium oder Wiederherstellungslaufwerk.
Sehen So greifen Sie auf erweiterte Startoptionen zu wenn Sie bei einer der beiden Methoden weitere Hilfe benötigen oder weitere Optionen benötigen. Wir listen in diesem Stück mehrere Möglichkeiten auf, so dass eine wahrscheinlich funktionieren wird.
Wählen Sie im ASO-Menü Fehlerbehebung.
02
von 12
Wählen Sie die Option Diesen PC zurücksetzen
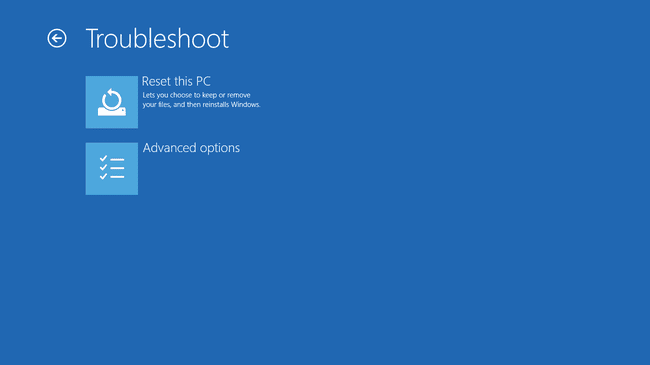
Wählen Sie auf dem Bildschirm „Fehlerbehebung“ die Option Diesen PC zurücksetzen.
Wie Sie sehen werden, heißt es Lässt Sie wählen, ob Sie Ihre Dateien behalten oder entfernen möchten, und installiert dann Windows neu, also machen Sie sich keine Sorgen, dass Sie Windows 10 noch nicht angewiesen haben, Ihre persönlichen Dateien aufzubewahren. Das kommt als nächstes in Schritt 3.
Dieser Bildschirm sieht in Windows 8 etwas anders aus. Wählen Aktualisieren Sie Ihren PC wenn Sie Windows 8 neu installieren möchten, aber Ihre persönlichen Dateien (wie gespeicherte Musik, Dokumente usw.) behalten möchten, oder Starte deinen PC neu wenn Sie Windows 8 neu installieren möchten ohne Bewahren Sie Ihre Dateien auf.
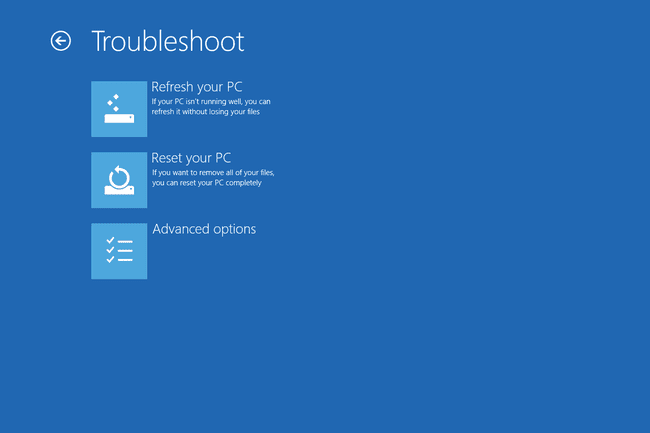
Fahren Sie mit Schritt 4 dieses Tutorials fort, nachdem Sie diese Wahl in Windows 8 getroffen haben, oder sehen Sie sich Schritt 3 an (obwohl es ist für die Windows 10-Leute), wenn Sie sich nicht sicher sind, welches Sie wählen sollen oder nicht wissen, was es sein könnte passieren.
03
von 12
Wählen Sie, ob Sie persönliche Dateien behalten oder alles entfernen möchten
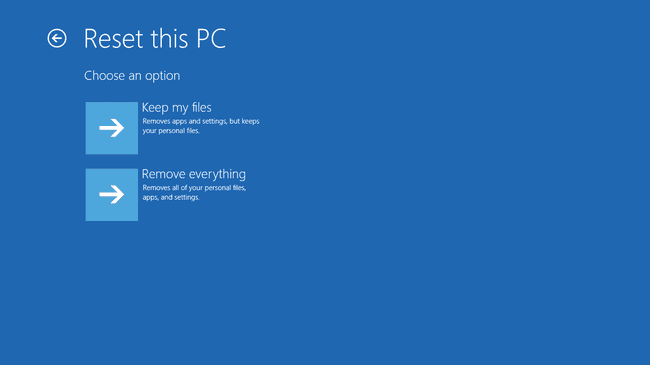
In Windows 10 ist dies der Bildschirm „Diesen PC zurücksetzen“, der als Nächstes mit der Überschrift angezeigt wird Wähle eine Option.
Wählen Sie entweder Behalte meine Dateien, Alles entfernen, oder Werkseinstellungen wiederherstellen weitermachen.
Dies ist eine sehr wichtige Entscheidung, daher möchten wir sicherstellen, dass Sie vollständig verstehen, was Sie tun, bevor Sie fortfahren:
Option 1: Meine Dateien behalten
Wählen Behalte meine Dateien zu halten Ihre persönlichen Dateien, Löschen alle installierte Software und Apps und neu installieren Windows 10 von Grund auf neu.
Windows 10 sichert Ihre persönlichen Daten und verstaut sie sicher, während es sich von Grund auf neu installiert. Wenn Sie fertig sind, wird Windows so aussehen, als ob Sie Ihren Computer zum ersten Mal gekauft oder selbst installiert haben. Du können müssen einige benutzerdefinierte Einstellungen neu konfigurieren und Sie Wille müssen Software neu installieren Sie wieder möchten, aber Ihre gespeicherten Dateien warten auf Sie.
Option 2: Alles entfernen
Wählen Alles entfernen zu Löschen Ihre persönlichen Dateien, Löschen alle installierte Software und Apps und neu installieren Windows 10 von Grund auf neu.
Windows löscht alles auf dem Laufwerk, auf dem es installiert ist, und installiert sich dann von Grund auf neu. Wenn Sie fertig sind, wird Windows so aussehen, als ob Sie Ihren Computer zum ersten Mal gekauft oder selbst installiert haben. Du können müssen einige benutzerdefinierte Einstellungen neu konfigurieren und Sie Wille Sie müssen die gewünschte Software erneut installieren.
Option 3: Werkseinstellungen wiederherstellen
Diese Option wird nur auf einigen Computern angezeigt und ist im obigen Screenshot-Beispiel nicht enthalten.
Wählen Werkseinstellungen wiederherstellen zu Löschen Ihre persönlichen Dateien, Löschen alle installierte Software und neu installieren das Betriebssystem und die vorinstallierte Software, die ursprünglich mit Ihrem Computer geliefert wurde.
Windows löscht alles auf dem Laufwerk und versetzt Ihren Computer dann wieder in den exakten Zustand, in dem er sich beim ersten Kauf befand. In den meisten Fällen bedeutet dies, dass die gesamte vorinstallierte Software neu installiert wird und die Windows-Version, die sich beim Kauf auf Ihrem Computer befand, wieder vorhanden ist.
Sie sind sich nicht sicher, welche Sie wählen sollen?
Alle Optionen bewirken dasselbe, wenn Sie diesen PC zurücksetzen, um ein größeres Computerproblem zu lösen, also wählen Sie Behalte meine Dateien ist in den meisten Fällen die sicherere Wahl.
Der häufigste Grund für die Wahl Alles entfernen oder Werkseinstellungen wiederherstellen wäre, wenn Sie den Computer anschließend verkaufen oder verschenken und sicherstellen möchten, dass Sie später nichts von Ihrem Ausgraben übrig haben. Nach einer größeren Malware-Infektion neu anzufangen, ist ein weiterer guter Grund.
Nur die letzte Option, falls vorhanden, ermöglicht es Ihnen, Ihre vorinstallierten Softwareprogramme und Apps zu behalten! Bei den ersten beiden Optionen müssen Sie Ihre gesamte Software neu installieren, sobald der Vorgang „Diesen PC neu starten“ abgeschlossen ist.
Eine wirklich einfache Möglichkeit, sich mit "Diesen PC zurücksetzen" oder anderen Vorgängen, die Ihre wichtigen Dateien gefährden könnten, vor Fehlern zu schützen, besteht darin, sicherzustellen, dass Sie ein Backup erstellen! Online-Backup-Dienste sind am besten aber traditionelle lokale Backup-Software funktioniert auch.
04
von 12
Warten Sie, während das Zurücksetzen dieses PC-Prozesses den Start vorbereitet
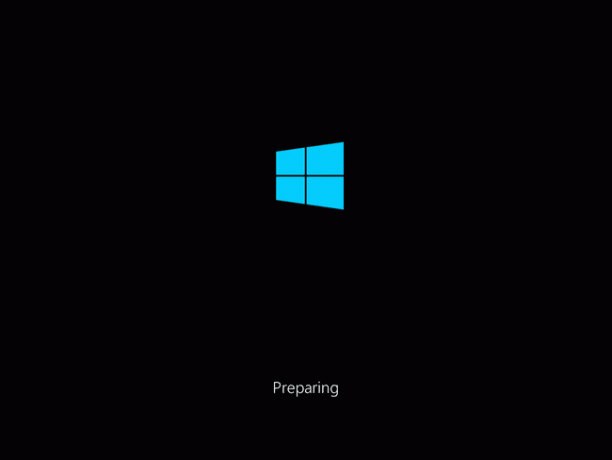
Unmittelbar nach der Herstellung Ihres Behalte meine Dateien oder Alles entfernen Wahl kann Ihr Computer neu starten oder nicht, je nachdem, wie Sie zum ASO-Menü gelangt sind.
Anstatt dass Windows 10 oder Windows 8 wie gewohnt gestartet wird, sehen Sie dies Vorbereitung Bildschirm.
Dies ist so ziemlich das, was Sie denken – der Prozess „Diesen PC zurücksetzen“ wird geladen. Hier bleibt nichts anderes übrig, als abzuwarten, und wahrscheinlich nur für einige Sekunden.
Gehe zu Schritt 5 wenn du gewählt hast Behalte meine Dateien (oder Aktualisieren Sie Ihren PC bei Windows8)
Gehe zu Schritt 7 wenn du gewählt hast Alles entfernen (oder Starte deinen PC neu bei Windows8)
05
von 12
Wählen Sie ein Administratorkonto, mit dem Sie sich anmelden möchten
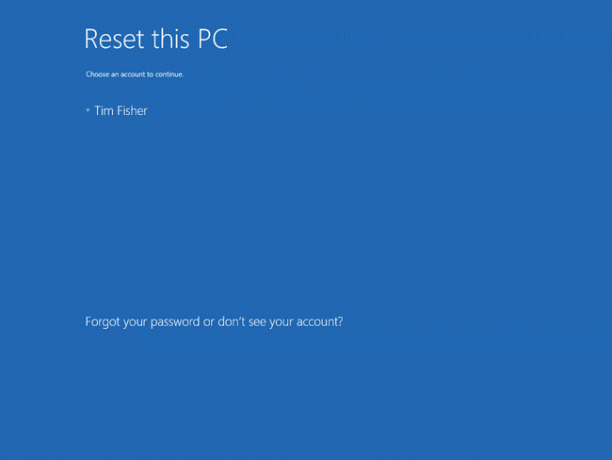
Sobald Reset This PC geladen ist, sehen Sie diesen Bildschirm, hoffentlich mit Ihrem Kontonamen klar als Option, ähnlich wie Sie unseren hier sehen.
Da Sie sich dafür entschieden haben, Ihre persönlichen Dateien aufzubewahren, ist die Fortsetzung dieses Vorgangs auf eine Person beschränkt, die bereits Zugriff auf diesen Computer hat.
Wählen Sie Ihr Konto oder ein beliebiges Konto aus, für das Sie das Kennwort kennen.
Zum Starten von Reset This PC können nur Benutzerkonten mit Administratorrechten verwendet werden, daher werden hier nur diese angezeigt. Die meisten normalen Benutzer haben diese Art von Zugriff, mit dem Sie unter anderem Diagnose- und Reparaturprogramme ausführen können. Wenn kein Konto aufgeführt ist, müssen Sie diesen Vorgang neu starten und auswählen Alles entfernen, was bedeutet, dass Sie keine personenbezogenen Daten speichern können.
06
von 12
Geben Sie Ihr Kontopasswort ein
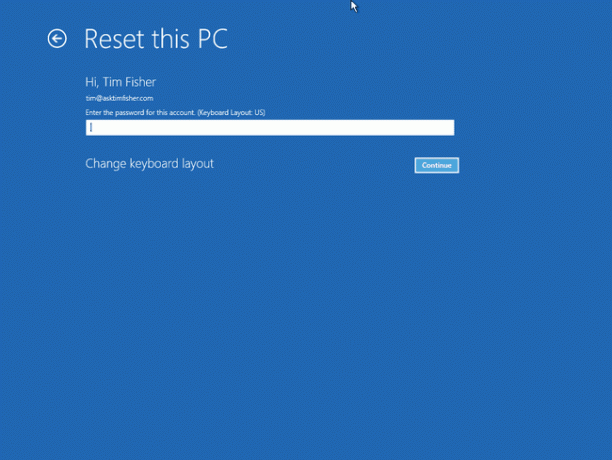
Einige Augenblicke nachdem Sie Ihren Kontonamen gewählt haben, sehen Sie diesen Bildschirm, in dem Sie nach dem Passwort für Ihr Konto gefragt werden.
Geben Sie das Passwort für dieses Konto in das dafür vorgesehene Feld ein und drücken oder klicken Sie auf Weitermachen, dann gehe zu Schritt 8 (Schritt 7 gilt nur, wenn Sie gewählt haben nicht um Ihre persönlichen Dateien aufzubewahren).
Wenn Sie Ihr Kennwort vergessen haben und sich mit einer E-Mail-Adresse bei Windows anmelden, können Sie dieses Kennwort von jedem anderen Computer oder Smartphone aus zurücksetzen. Sehen So setzen Sie Ihr Microsoft-Kontokennwort zurück für Hilfe.
Wenn Sie keine E-Mail-Adresse verwenden oder dies nicht funktioniert, haben Sie eine kurze Liste mit anderen Optionen, die alle im Detail erklärt werden in Ich habe mein Windows 10/8-Passwort vergessen! Was sind meine Optionen?.
07
von 12
Wählen Sie Normal zurücksetzen oder das Laufwerk zurücksetzen und löschen
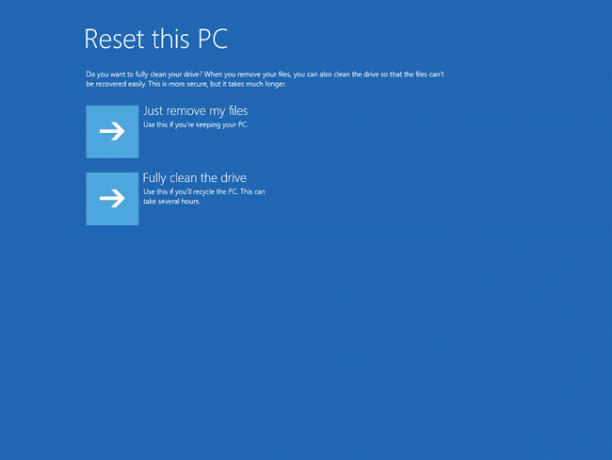
Als nächstes, vorausgesetzt, Sie haben sich dafür entschieden Alles entfernen, ist eine wichtige, aber etwas verwirrende Entscheidung, wie Sie mit dem Vorgang zum Zurücksetzen dieses PCs fortfahren.
Wählen Sie entweder Entferne einfach meine Dateien oder Reinigen Sie das Laufwerk vollständig weitermachen.
Option 1: Entfernen Sie einfach meine Dateien
Wählen Entferne einfach meine Dateien um wie geplant fortzufahren, alles zu entfernen und Windows von Grund auf neu zu installieren.
Wählen Sie diese Option, wenn Sie diesen PC zurücksetzen, um ein Computerproblem zu beheben, das Sie haben, und Sie planen, den Computer nach dessen Beendigung normal zu verwenden.
Option 2: Laufwerk vollständig reinigen
Wählen Reinigen Sie das Laufwerk vollständig alles zu entfernen, Wische dann das Laufwerk sauber, und installieren Sie Windows schließlich von Grund auf neu.
Wählen Sie diese Option, wenn Sie nach Abschluss des Vorgangs „Diesen PC zurücksetzen“ beabsichtigen, den Computer zu verschenken. es verkaufen, oder recyceln Sie den Computer oder die Festplatte. Diese Option ist auch am besten geeignet, wenn Sie ernsthafte Malware-Probleme hatten, die Sie loswerden möchten, insbesondere Viren, die die Bootsektor.
Die Reinigen Sie das Laufwerk vollständig Methode dauert viel länger als die Entferne einfach meine Dateien eins und fügt dem Gesamtprozess zwischen einer und mehreren Stunden hinzu.
Mehr über die Option "Laufwerk reinigen"
Für die Neugierigen hier Reinigung des Laufwerks ist das gleiche wie a Festplatte löschen, die normalerweise manuell durchgeführt wird, bevor Sie einen Computer loswerden, wie in unserem beschrieben So wischen Sie eine Festplatte ab Lernprogramm.
EIN wischen einer Festplatte ist ein vollständiges Überschreiben der vorhandenen Daten, um sicherzustellen, dass niemand die Dateien jemals wiederherstellen oder wiederherstellen kann. egal welche Werkzeuge ihnen zur Verfügung stehen.
Es ist nicht klar, was genau Datenbereinigungsmethode Microsoft verwendet während des Reset This PC-Prozesses, aber wir würden vermuten, dass es sich um eine grundlegende Schreib-Null handelt, wahrscheinlich über die Befehl formatieren.
08
von 12
Wählen Sie Zurücksetzen, um mit dem Zurücksetzen dieses PC-Prozesses zu beginnen
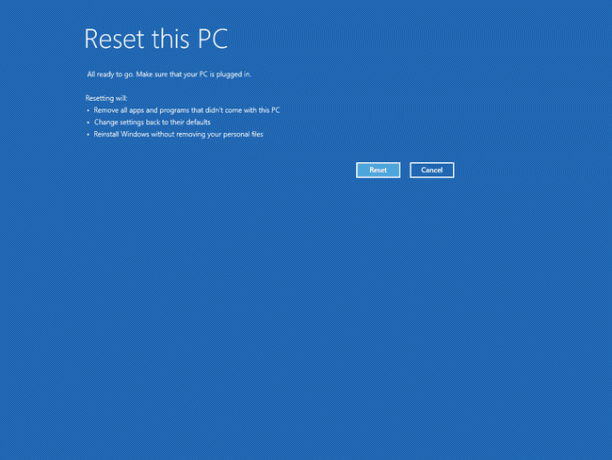
Als nächstes kommt ein Bildschirm wie der hier gezeigte. Diese Aufzählungslisten unterscheiden sich zwischen Windows 10 und Windows 8, aber der Prozess ist der gleiche, obwohl Microsoft die Formulierung für Windows 10 vereinfacht hat.
Wenn du gewählt hast Behalte meine Dateien, sehen Sie die genaue Meldung in diesem Screenshot, die genau beschreibt, was Reset This PC macht: Entfernen Sie alle Apps und Programme die nicht mit diesem PC geliefert wurde, setzen Sie die Einstellungen auf die Standardeinstellungen zurück und installieren Sie Windows neu, ohne Ihre persönlichen Daten zu entfernen Dateien.
Windows 8 listet Folgendes auf, was nach der Auswahl passieren wird Aktualisieren Sie Ihren PC: Ihre Dateien und Personalisierungseinstellungen werden nicht geändert, Ihre PC-Einstellungen werden auf ihre Standardeinstellungen zurückgesetzt, Apps von Windows Store bleibt erhalten, Apps, die Sie von Discs oder Websites installiert haben, werden entfernt und eine Liste der entfernten Apps wird auf Ihrem. gespeichert Schreibtisch.
Wenn du gewählt hast Alles entfernen, Windows 10 sagt, dass Reset This PC Folgendes entfernt: alle persönlichen Dateien und Benutzer Konten auf diesem PC, alle Apps und Programme, die nicht mit diesem PC geliefert wurden, und alle Änderungen an die Einstellungen.
Für Benutzer von Windows 8 hat das Zurücksetzen des gesamten PCs folgende Auswirkungen: Alle Ihre persönlichen Dateien und Apps werden entfernt und Ihre PC-Einstellungen werden auf ihre Standardeinstellungen zurückgesetzt.
Wenn Sie ein Tablet, einen Laptop oder ein anderes batteriebetriebenes Gerät zurücksetzen, stellen Sie sicher, dass es während des Vorgangs „Diesen PC zurücksetzen“ angeschlossen ist. Wenn Ihr Computer ausfällt und den Vorgang unterbricht, kann dies noch schwerwiegendere Probleme verursachen als die, die Sie lösen möchten!
Wählen Zurücksetzen sobald Sie sich absolut sicher sind, dass Sie dies tun möchten.
In Windows 10 beginnt der Vorgang zum Zurücksetzen dieses PCs sofort, nachdem Sie dies getan haben. In Windows 8 sehen Sie möglicherweise eine zweite Schaltfläche, die Sie drücken müssen, bevor Sie fortfahren.
09
von 12
Warten Sie, während Sie zurücksetzen, dass dieser PC alles von Ihrem Computer entfernt
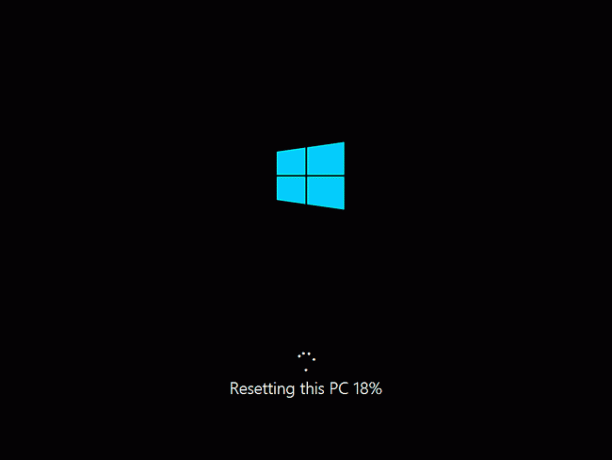
Wie aus der hervorgeht Zurücksetzen dieses PCs Fortschrittsanzeige am unteren Bildschirmrand, der Vorgang „Diesen PC zurücksetzen“ hat begonnen.
In dieser ersten Phase werden alle Daten auf Ihrem Computer (technisch alle Daten auf Ihrem primären Laufwerk) entfernt. Wenn Sie sich entschieden haben, Ihre persönlichen Dateien aufzubewahren, wurden diese zuerst gesichert.
Erwarten Sie, dass dieser Teil des Reset-Vorgangs auf den meisten Computern 15 bis 45 Minuten dauert. Danach wird Ihr Computer automatisch neu gestartet und beginnt mit der nächsten Phase.
Wie lange dies genau dauert, hängt von vielen Faktoren ab, z. B. wie schnell Ihr Computer ist, wie viele Daten Sie auf Ihrem Computer haben Computer und die Größe Ihrer persönlichen Dateisammlung, die gesichert wird (falls Sie dies wünschen), unter anderem Dinge.
Wenn Sie sich entschieden haben, das Laufwerk zu bereinigen, erwarten Sie stattdessen, dass dieser Vorgang zwischen 1 und mehreren Stunden dauert, je nachdem, wie groß das Laufwerk ist.
10
von 12
Warten Sie, während Windows 10/8 neu installiert wird
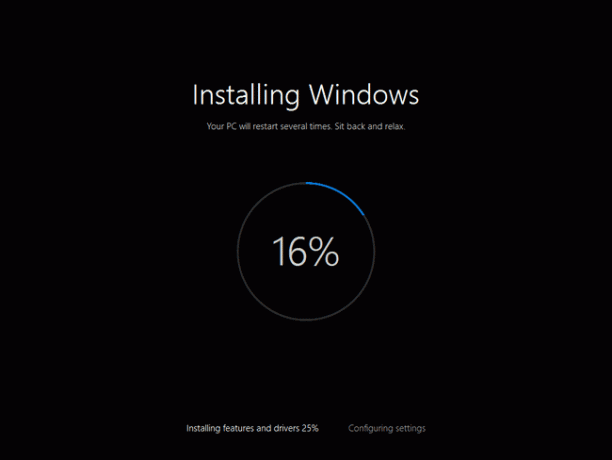
Jetzt, da Reset This PC alles auf Ihrem Computer entfernt hat (ja, und Ihre persönlichen Daten gesichert hat, wenn Sie dies wünschen), ist es an der Zeit, Windows von Grund auf neu zu installieren.
Während dieses Vorgangs wird Ihr Computer einige Male von selbst neu gestartet und dieses "Installieren von Windows" Bildschirm kann flackern oder ein- und ausblenden... alles normales Verhalten während der Windows-Installation Prozess.
Erwarten Sie, dass dieser Teil des Reset-Vorgangs auf den meisten Computern 10 bis 30 Minuten dauert.
Du bist fast da! Nur noch ein paar Dinge und Sie können Ihren Computer wieder verwenden!
11
von 12
Warten Sie, während die Windows-Installation abgeschlossen ist
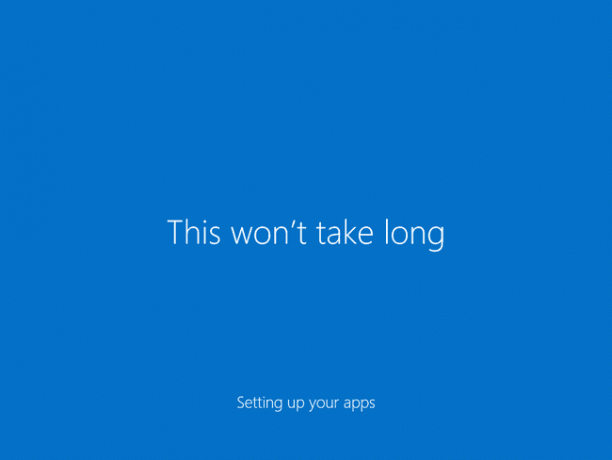
Die nächsten Bildschirme, auf die Sie stoßen, werden sich unterscheiden wesentlich abhängig von Ihren anfänglichen Optionen zum Zurücksetzen dieses PCs.
Wenn Sie sich entschieden haben, Ihre Dateien aufzubewahren, sollte dieser Schritt maximal 5 Minuten dauern. Sie werden sofort aufgefordert, sich anzumelden und sehen möglicherweise eine kurze Bildschirmschoner-ähnliche Reihe von Bildschirmen mit Überschriften wie Das wird nicht lange dauern und Sich um ein paar Dinge kümmern.
Wenn Sie sich entschieden haben, alles zu entfernen, kann dieser Schritt 10 bis 20 Minuten dauern. Sie sehen zuerst Bildschirme mit Überschriften wie Kritische Updates erhalten, werden Sie aufgefordert, eine Reihe von Fragen zu beantworten (die Standardeinstellungen sind normalerweise in Ordnung), Ihr Computer wird möglicherweise neu gestartet und Sie werden mit fertig Das wird nicht lange dauern und Sich um ein paar Dinge kümmern.
So oder so, du bist fast fertig...
12
von 12
Willkommen zurück auf Ihrem Computer!
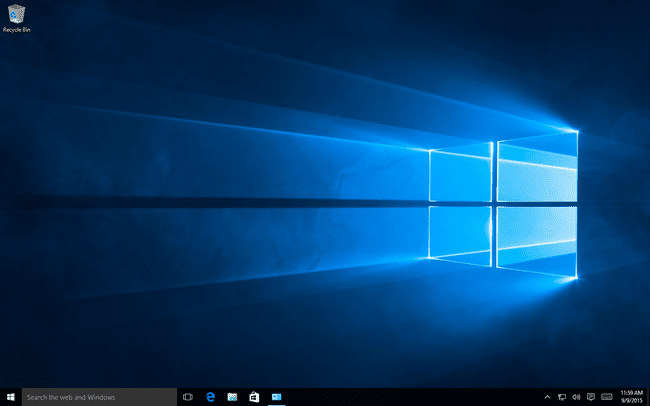
Willkommen zurück auf Ihrem Computer! Angenommen, beim Zurücksetzen dieses PCs ist alles gut gegangen, dann sollten Sie wieder funktionierenden Zugriff auf Ihren Computer haben.
Wenn Sie sich entschieden haben, Ihre persönlichen Dateien zu speichern, erwarten Sie, dass Sie sie genau dort finden, wo Sie sie auf Ihrem Desktop, in Ihrem Dokumentenordner und anderswo abgelegt haben.
Andernfalls sollte sich Ihr Computer in ungefähr demselben Zustand befinden, in dem Sie ihn zum ersten Mal gekauft oder zum ersten Mal Windows installiert oder aktualisiert haben, wenn Sie dies selbst getan haben.
Wenn Sie sich mit einem Microsoft-Konto bei Ihrem Computer anmelden und zuvor einige Ihrer Einstellungen mit Ihrem Konto synchronisiert haben, können Sie stellen möglicherweise fest, dass einige Aspekte Ihres Computers automatisch in ihren vorherigen Zustand zurückversetzt wurden, z. B. Ihr Windows-Design, Browsereinstellungen, usw.
Wo sind alle meine Programme?
Zurücksetzen Dieser PC hat alle nicht originalen Apps und Softwareprogramme entfernt. Mit anderen Worten, jede Software, die Sie installiert haben, muss von Ihnen von Grund auf neu installiert werden.
Wenn Sie sich entschieden haben, Ihre persönlichen Dateien aufzubewahren, haben Sie möglicherweise Entfernte Apps Dokument auf Ihrem Desktop mit einer Liste von Apps, die nicht neu installiert werden konnten, was zu diesem Zeitpunkt hilfreich sein könnte.
