Anwenden eines Rahmens auf einen Teil eines Microsoft Word-Dokuments
Was Sie wissen sollten
- Um einem Abschnitt einen Rahmen zuzuweisen, wählen Sie den Text aus und gehen Sie zu Grenzen > Rahmen und Schattierung > Grenzen > Optionen für den Rahmenstil > OK.
- Eine ganze Seite finden Sie unter Einfügung > Textfeld > Textfeld zeichnen und den Textfeldrahmen wie gewünscht formatieren.
- Sie können auch Tabellenzellen oder einer ganzen Tabelle einen Rahmen hinzufügen.
In diesem Artikel werden verschiedene Möglichkeiten zum Anwenden von Rahmen auf Dokumente in Word für Microsoft 365, Word 2019, Word 2016, Word 2013, Word 2010, Word für Microsoft 365 für Mac, Word 2019 für Mac und Word 2016 für Mac.
Anwenden eines Rahmens auf einen Textabschnitt
Beim Entwerfen eines Microsoft Word-Dokuments können Sie einer ganzen Seite oder einem kleineren Textabschnitt einen Rahmen zuweisen. Die Software ermöglicht es Ihnen, ein einfaches oder komplexeres zu wählen Grenze Stil und benutzerdefinierte Farbe und Größe. Diese Funktion hebt bestimmte Abschnitte Ihres Dokuments hervor. So wenden Sie einen Rahmen auf einen Abschnitt eines Word-Dokuments an.
-
Markieren Sie den Teil des Dokuments, den Sie mit einem Rahmen umgeben möchten, z. B. einen Textblock.

-
Wählen Sie im Menüband Heim.

-
In dem Absatz Gruppe, wählen Grenzen.

-
Auswählen Rahmen und Schattierung.

-
In dem Rahmen und Schattierung Dialogfeld, wählen Sie die Grenzen Tab.

In dem Stil Liste, wählen Sie einen Linienstil.
-
Wähle aus Farbe Dropdown-Pfeil und wählen Sie eine Farbe für den Rahmen.

Wähle aus Breite Dropdown-Pfeil und wählen Sie eine Breite für den Rand.
In dem Vorschau Wählen Sie im Abschnitt die Seiten des Rahmens aus, um den Rahmen auf diese Seiten des ausgewählten Textes anzuwenden. Oder im Einstellungen Abschnitt, wählen Sie einen voreingestellten Rahmen aus.
Um den Rahmen fein abzustimmen, wählen Sie Optionen und treffen Sie Ihre Auswahl im Rahmen- und Schattierungsoptionen Dialogbox.
In dem Vorschau Abschnitt, wählen Sie die Gelten Dropdown-Pfeil und wählen Sie Absatz (oder Text wenn Sie einen Teil eines Absatzes markiert haben).
-
Auswählen OK.
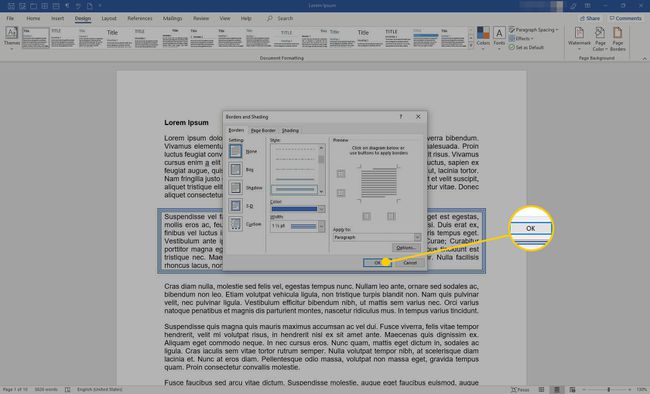
-
Der Rahmen umgibt den ursprünglich ausgewählten Text.
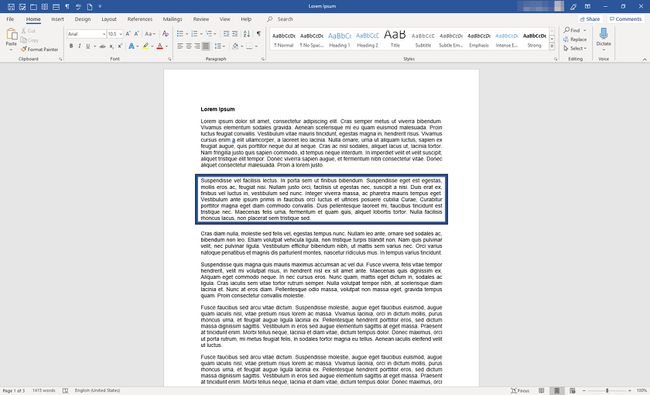
Anwenden eines Rahmens auf eine ganze Textseite
Hier sind die Schritte zum Anwenden eines Rahmens auf eine Word-Dokumentseite. Der Vorgang unterscheidet sich von dem oben beschriebenen darin, dass zu Beginn kein Text vorhanden sein sollte. Stattdessen erstellen Sie den Rahmen und fügen den Text später ein.
Öffnen Sie ein neues Word-Dokument.
-
Wählen Sie im Menüband Einfügung.
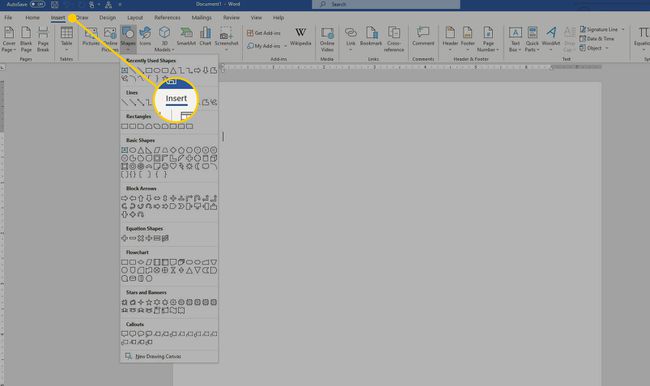
-
In dem Text Gruppe, wählen Textfeld.

-
Auswählen Textfeld zeichnen. Der Cursor wird zu einem Zeichenwerkzeug.

Zeichnen Sie ein Textfeld in der gewünschten Größe auf der Seite und lassen Sie Ränder.
-
Gehe zum Formformat Registerkarte und im Formstile Gruppe, wählen Formkontur.
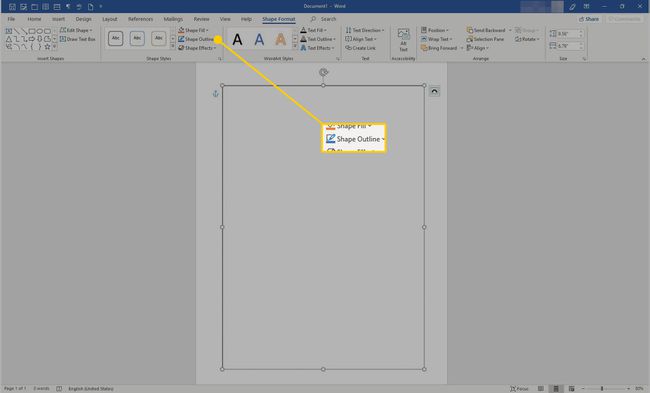
-
Auswählen Gewicht > Mehr Linien.

-
In dem Form formatieren Verwenden Sie die Steuerelemente, um auszuwählen, wie der Rahmen aussehen soll. Wenn Sie mit dem Rahmen zufrieden sind, wählen Sie in der oberen rechten Ecke des Dialogfelds x.

-
Setzen Sie den Cursor in das Textfeld und schreiben Sie Ihren Text.

Anwenden eines Rahmens auf eine Tabelle
Sie können auch Tabellenzellen oder einer ganzen Tabelle einen Rahmen hinzufügen.
-
Markieren Sie in der Tabelle die Zellen, denen Sie einen Rahmen hinzufügen möchten.
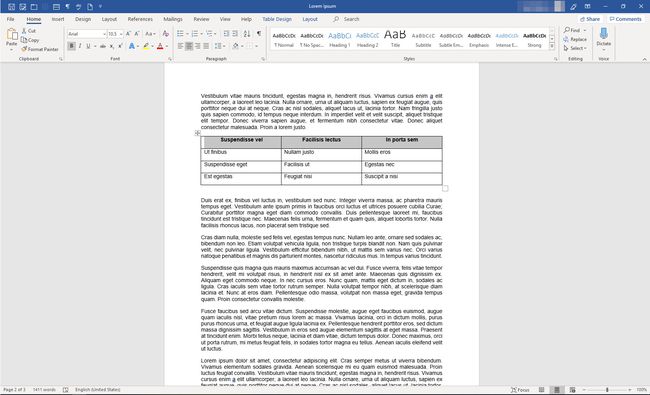
-
Wählen Sie im Menüband Tischdesign.

-
In dem Grenzen Gruppe, wählen Grenzen > Rahmen und Schattierung.

In dem Rahmen und Schattierung Dialogfeld, passen Sie das Aussehen des Rahmens an.
-
Auswählen OK um Ihre Änderungen zu speichern.

-
Der Rahmen wird um die markierten Zellen herum angezeigt.

