So führen Sie eine Starthilfe in Windows Vista durch
01
von 09
Booten von der Windows Vista-DVD
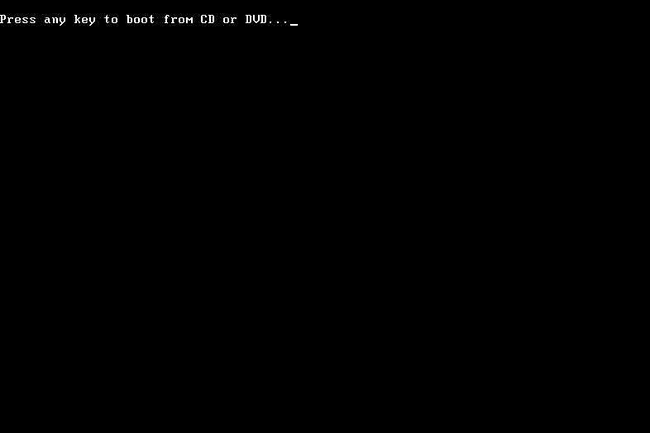
Um die Windows Vista-Starthilfe zu starten, müssen Sie von der Windows Vista-DVD booten.
- Achte auf a Drücken Sie eine beliebige Taste, um von CD oder DVD zu booten Meldung ähnlich der im Screenshot oben gezeigten.
- Drücken Sie eine Taste, um den Computer zu zwingen, Stiefel von der Windows Vista-DVD.
Wenn Sie keine Taste drücken, wird Ihr PC versuchen, das Betriebssystem zu starten, das derzeit auf Ihrem installiert ist Festplatte. Starten Sie in diesem Fall einfach Ihren Computer neu und versuchen Sie erneut, die Windows Vista-DVD zu starten.
02
von 09
Warten Sie, bis Windows Vista die Dateien lädt
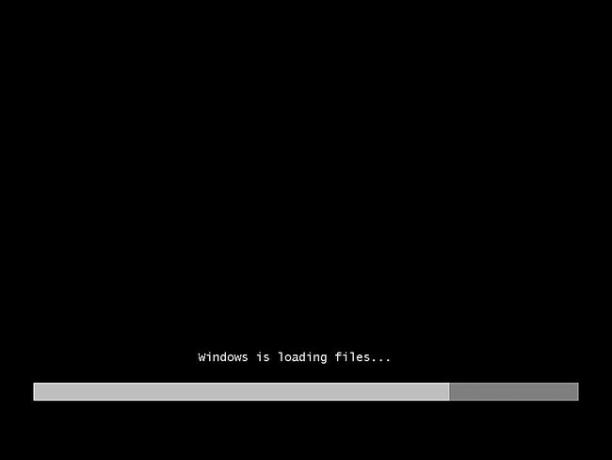
Hier ist kein Benutzereingriff erforderlich und während dieses Schritts werden keine Änderungen an Ihrem Computer vorgenommen. Warten Sie einfach, bis der Installationsvorgang von Windows Vista geladen ist Dateien in Vorbereitung auf jede Aufgabe, die Sie erledigen möchten.
In unserem Fall handelt es sich um eine Startup-Reparatur, aber es gibt viele Aufgaben, die mit der Windows Vista-DVD erledigt werden könnten.
03
von 09
Wählen Sie die Setup-Sprache für Windows Vista und andere Einstellungen
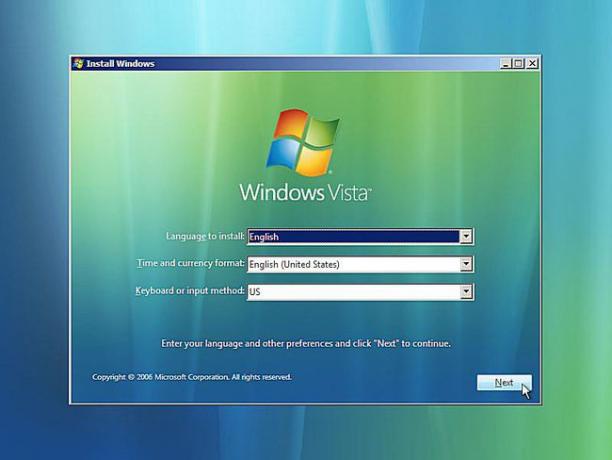
Wählen Sie das Sprache zu installieren, Zeit-und Währungsformat, und Tastatur oder Eingabemethode die Sie unter Windows Vista verwenden möchten.
Auswählen Nächste.
04
von 09
Wählen Sie den Link "Computer reparieren" aus
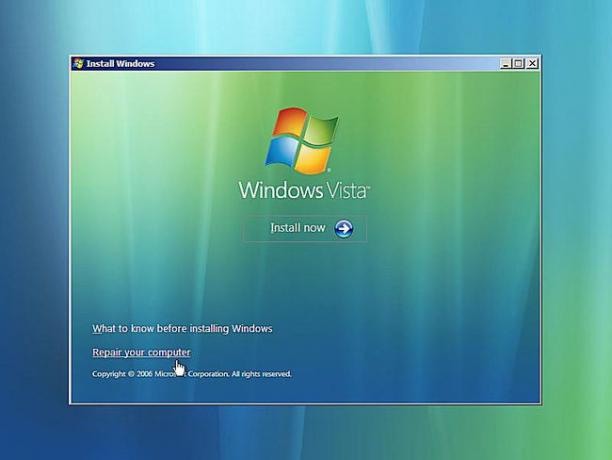
Auswählen Deinen Computer reparieren unten links im Windows installieren Fenster.
Dieser Link startet das Windows Vista Systemwiederherstellungsoptionen.
wähle nicht Jetzt installieren. Wenn Sie Windows Vista bereits installiert haben, wird diese Option verwendet, um eine Saubere Installation von Windows Vista oder eine parallele Installation von Windows Vista.
05
von 09
Warten Sie, bis die Systemwiederherstellungsoptionen Windows Vista auf Ihrem Computer finden

Die Systemwiederherstellungsoptionen durchsuchen nun Ihre Festplatte(n) nach Windows Vista-Installationen.
Sie brauchen hier nichts weiter zu tun, als abzuwarten. Diese Windows-Installationssuche sollte höchstens ein paar Minuten dauern.
06
von 09
Wählen Sie Ihre Windows Vista-Installation
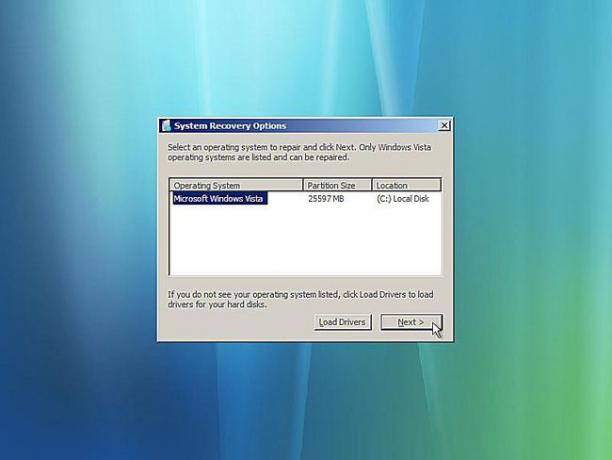
Wählen Sie die Windows Vista-Installation aus, für die Sie die Starthilfe durchführen möchten.
Auswählen Nächste.
Machen Sie sich keine Sorgen, wenn der Laufwerksbuchstabe im Standort Spalte stimmt nicht mit dem Laufwerksbuchstaben überein, von dem Sie wissen, dass Windows Vista auf Ihrem PC installiert ist. Laufwerksbuchstaben sind etwas dynamisch, insbesondere wenn Sie Diagnosetools wie Systemwiederherstellungsoptionen verwenden.
07
von 09
Warten Sie, während die Starthilfe nach Problemen mit Windows Vista-Dateien sucht
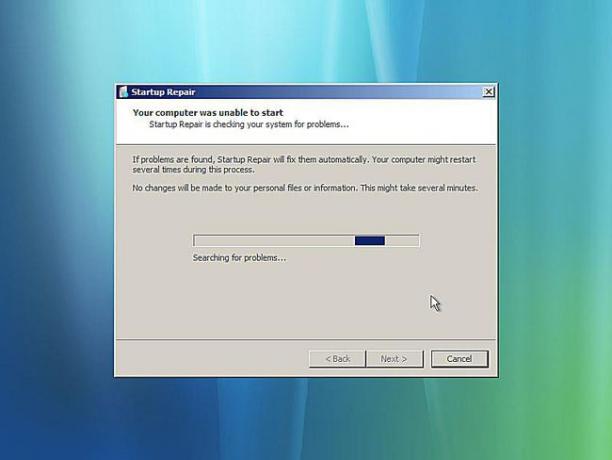
Das Startup Repair Tool sucht nun nach Problemen mit wichtigen Windows Vista-Dateien.
Wenn die Starthilfe ein Problem mit einer wichtigen Betriebssystemdatei feststellt, schlägt das Tool möglicherweise eine Lösung vor, die Sie bestätigen müssen, oder löst das Problem automatisch.
Befolgen Sie in jedem Fall die Anweisungen nach Bedarf und akzeptieren Sie alle von Startup Repair vorgeschlagenen Änderungen.
08
von 09
Warten Sie, während die Starthilfe versucht, Windows Vista-Dateien zu reparieren
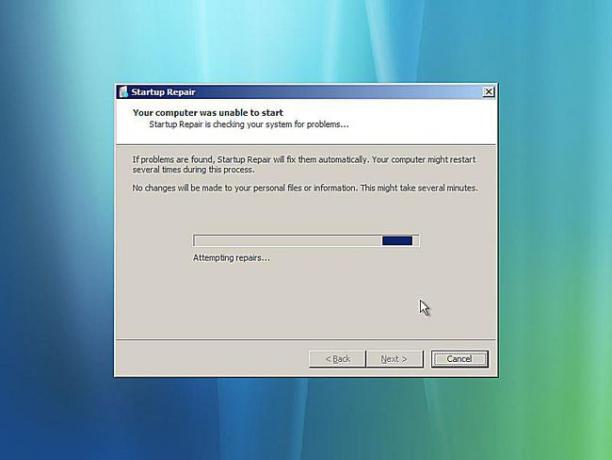
Die Starthilfe versucht nun, alle Probleme zu beheben, die mit Windows Vista-Dateien gefunden wurden. Während dieses Schritts ist kein Benutzereingriff erforderlich.
Ihr Computer wird während dieses Reparaturvorgangs möglicherweise mehrmals neu gestartet. Booten Sie bei keinem Neustart von der Windows Vista-DVD. Wenn Sie dies tun, müssen Sie sofort neu starten, damit der Starthilfevorgang normal fortgesetzt werden kann.
Wenn die Starthilfe kein Problem mit Windows Vista gefunden hat, wird dieser Bildschirm nicht angezeigt.
09
von 09
Wählen Sie Fertig stellen, um Windows Vista neu zu starten
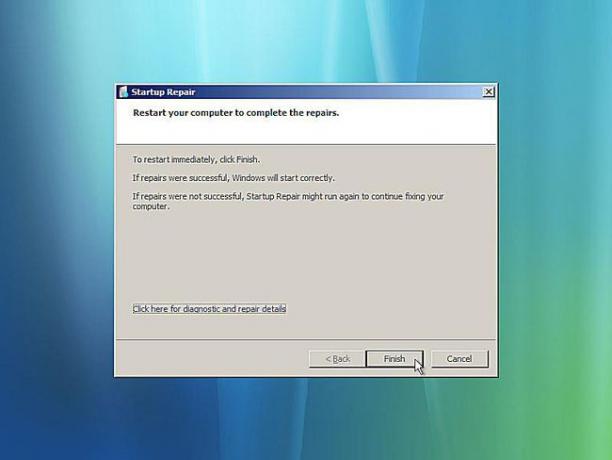
Auswählen Beenden wenn du das siehst Starten Sie Ihren Computer neu, um die Reparaturen abzuschließen Fenster, um Ihren PC neu zu starten und Windows Vista normal zu starten.
Starthilfe war nicht genug?
Es ist möglich, dass die Starthilfe das Problem, das Sie hatten, nicht behoben hat. Wenn das Startup Repair Tool dies selbst feststellt, wird es nach dem Neustart Ihres Computers möglicherweise automatisch erneut ausgeführt. Wenn es nicht automatisch ausgeführt wird, aber weiterhin Probleme mit Windows Vista auftreten, wiederholen Sie diese Schritte, um die Systemstartreparatur erneut manuell auszuführen.
Wenn sich herausstellt, dass die Starthilfe Ihr Windows Vista-Problem nicht lösen wird, haben Sie einige zusätzliche Wiederherstellungsoptionen, einschließlich a Systemwiederherstellung.
Du könntest es auch versuchen saubere Installation von Windows Vista.
Wenn Sie jedoch eine Starthilfe von Windows Vista als Teil einer anderen Anleitung zur Fehlerbehebung versucht haben, Sie sind wahrscheinlich am besten gedient, wenn Sie mit den spezifischen Ratschlägen fortfahren, die dieser Leitfaden als nächster gibt Schritt.
