Die Grundlagen für die Bearbeitung mit FCP 7
Final Cut Pro 7 ist ein Programm, das sich hervorragend an den Kenntnisstand jedes Benutzers anpasst. Profis können es verwenden, um eine Karte zu erstellen Spezialeffekte, und Anfänger können damit einfache Bearbeitungsbefehle über eine visuelle Bearbeitungsoberfläche ausführen. Dieses Tutorial hält sich an die Grundlagen, indem es Schritt-für-Schritt-Anleitungen für grundlegende Bearbeitungsvorgänge in FCP 7.
01
von 06
Ihre Bearbeitungs-Toolbox
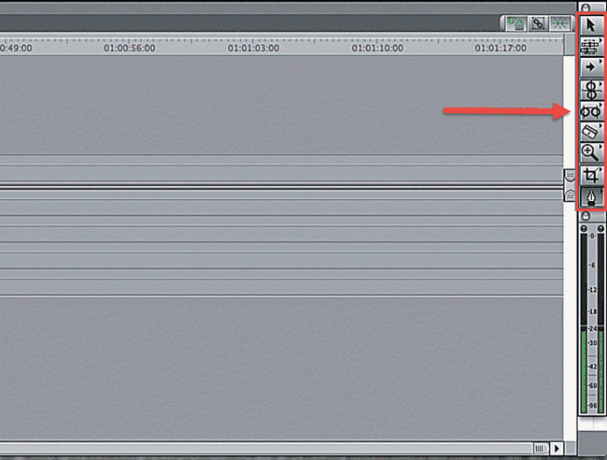
Auf der rechten Seite der Timeline sollten Sie ein rechteckiges Feld mit neun verschiedenen Symbolen sehen – dies sind Ihre grundlegenden Bearbeitungswerkzeuge. Die Bearbeitungen, die wir Ihnen in diesem Tutorial zeigen, verwenden das Auswahlwerkzeug und das Klingenwerkzeug. Das Auswahlwerkzeug sieht aus wie ein normaler Computerzeiger und das Klingenwerkzeug sieht aus wie eine Rasierklinge.
02
von 06
Hinzufügen eines Clips zu einer Sequenz mit Drag & Drop

Die einfachste Methode zum Hinzufügen von Videoclips zu Ihrer Sequenz ist die Drag-and-Drop-Methode. Doppelklicken Sie dazu in Ihrem Browser auf einen Videoclip, um ihn im Viewer-Fenster anzuzeigen.
Wenn Sie Ihrer Sequenz den gesamten Videoclip hinzufügen möchten, klicken Sie einfach auf das Bild des Clips im Viewer und ziehen Sie den Clip auf die Timeline. Wenn Sie Ihrer Sequenz nur eine Auswahl des Clips hinzufügen möchten, markieren Sie den Anfang Ihrer Auswahl durch Drücken des Buchstabens i und das Ende Ihrer Auswahl durch Drücken des Buchstabens o.
03
von 06
Hinzufügen eines Clips zu einer Sequenz mit Drag & Drop

Sie können auch In- und Out-Punkte mit den Schaltflächen am unteren Rand des Viewers setzen, wie oben abgebildet. Wenn Sie sich nicht sicher sind, was eine bestimmte Schaltfläche während der Verwendung von FCP bewirkt, fahren Sie mit der Maus darüber, um eine Popup-Beschreibung anzuzeigen.
04
von 06
Hinzufügen eines Clips zu einer Sequenz mit Drag & Drop

Nachdem Sie Ihren Clip ausgewählt haben, ziehen Sie ihn auf die Timeline und legen Sie ihn an der gewünschten Stelle ab. Sie können auch die Drag-and-Drop-Methode verwenden, um Footage in eine vorhandene Sequenz im Schnittfenster einzufügen oder zu überschreiben. Wenn Sie Ihren Clip in das obere Drittel der Videospur ziehen, sehen Sie einen nach rechts weisenden Pfeil. Das bedeutet, dass Ihr Filmmaterial beim Ablegen in die vorhandene Sequenz eingefügt wird. Wenn Sie Ihren Clip in die unteren zwei Drittel der Videospur ziehen, sehen Sie einen nach unten weisenden Pfeil. Das bedeutet, dass Ihr Filmmaterial in der Sequenz überschrieben wird und das Video in Ihrer Sequenz für die Dauer des Videoclips ersetzt.
05
von 06
Clip zu Sequenz mit Canvas-Fenster hinzufügen
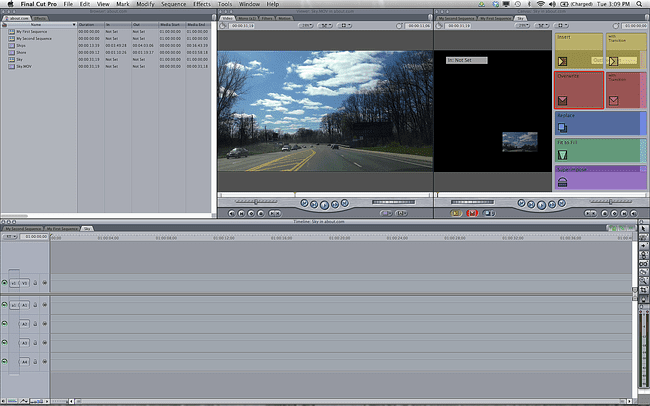
Wenn Sie einen Videoclip auswählen und ihn über das Canvas-Fenster ziehen, wird eine Gruppe von Bearbeitungsvorgängen angezeigt. Mit dieser Funktion können Sie Ihr Filmmaterial mit oder ohne Übergang in die Sequenz einfügen, Ihren Clip über einen bereits vorhandenen Teil überschreiben der Sequenz, ersetzen Sie einen vorhandenen Clip in der Sequenz durch einen neuen Clip und überlagern Sie einen Clip über einen vorhandenen Clip im Reihenfolge.
06
von 06
Hinzufügen eines Clips zu einer Sequenz mit Dreipunkt-Bearbeitungen
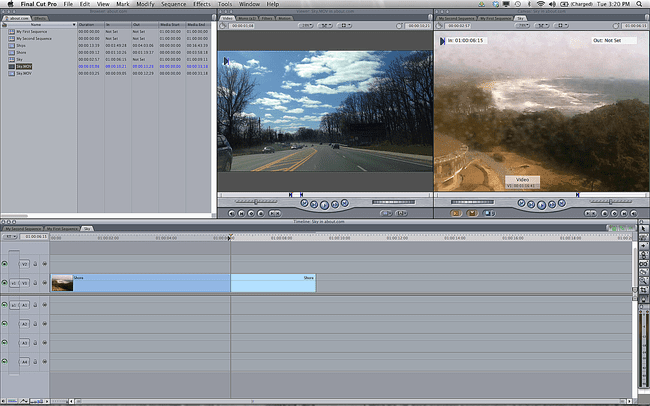
Die einfachste und gebräuchlichste Bearbeitungsoperation, die Sie in FCP 7 verwenden werden, ist die Dreipunktbearbeitung. Bei dieser Bearbeitung werden In- und Out-Points und das Blade-Tool verwendet, um Filmmaterial in Ihre Timeline einzufügen. Dies wird als Drei-Punkte-Bearbeitung bezeichnet, da Sie FCP nicht mehr als drei Clip-Positionen mitteilen müssen, damit die Bearbeitung stattfinden kann.
Um eine einfache Drei-Punkte-Bearbeitung durchzuführen, rufen Sie einen Videoclip im Viewer auf. Wählen Sie die gewünschte Cliplänge mit den In- und Out-Tasten oder den Tasten i und o aus. Ihre In- und Out-Punkte sind zwei von insgesamt drei Bearbeitungspunkten. Gehen Sie nun zu Ihrer Timeline und markieren Sie den In-Punkt, an dem Sie den Clip platzieren möchten. Jetzt können Sie den Clip über das Canvas-Fenster ziehen, um einen Einfüge- oder Überschreibvorgang durchzuführen, oder einfach auf die gelbe Einfügen-Schaltfläche unten im Canvas-Fenster klicken. Ihr neuer Videoclip wird in der Timeline angezeigt.
