So aktivieren Sie automatische Updates in Microsoft Outlook
Was Sie wissen sollten
- Um Outlook-Updates zu aktivieren, gehen Sie zu Datei > Office-Konto > Update-Optionen > Updates aktivieren > Jawohl.
- Um Aktualisierungen anzuzeigen, gehen Sie zu Datei > Office-Konto > Update-Optionen > Aktualisierungen anzeigen > auswählen Ausblick > für detaillierte Informationen wählen Sie Erfahren Sie mehr.
In diesem Artikel wird erläutert, wie Sie automatische Updates in Microsoft Outlook aktivieren. Anweisungen gelten für Outlook 2019, Outlook 2016, Outlook 2013 und Outlook für Microsoft 365. Aktualisierungen zu Outlook.com werden von Microsoft verwaltet und automatisch verarbeitet.
So aktivieren und suchen Sie nach Outlook-Updates
Wenn Sie Ihre Kontoeinstellungen überprüfen und feststellen, dass Outlook nicht automatisch aktualisiert wird, wird die automatische Aktualisierungsfunktion mit einer schnellen Lösung wiederhergestellt.
-
Gehe zum Datei Registerkarte und wählen Sie Office-Konto.
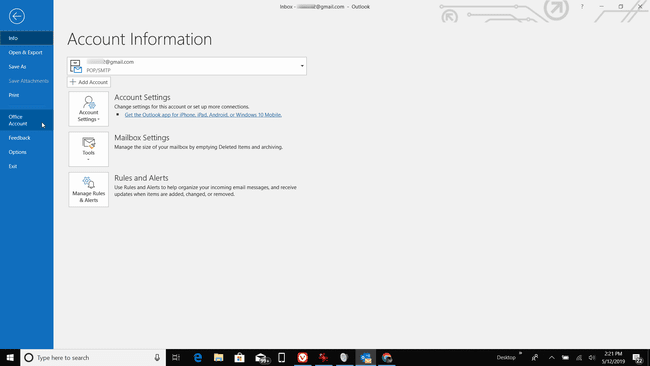
-
Auswählen Update-Optionen > Updates aktivieren.
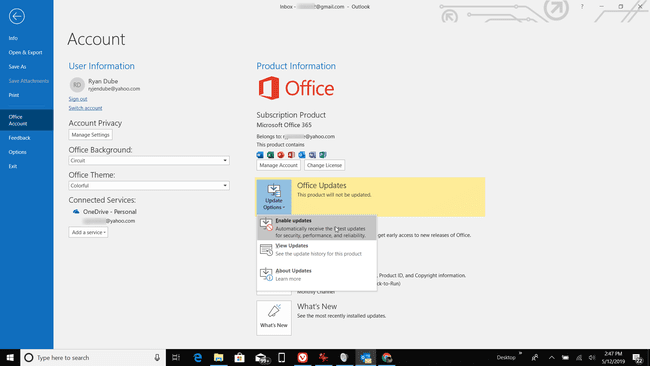
Wenn du nicht siehst
Updates aktivieren Wenn es ausgegraut ist, bedeutet dies, dass automatische Updates aktiviert sind oder Ihr Office-Administrator eine Gruppenrichtlinie zum Aktualisieren von Outlook eingerichtet hat. Auswählen Jawohl, wenn Sie gefragt werden, ob Sie Outlook erlauben möchten, Änderungen an Ihrem Computer vorzunehmen.
So zeigen Sie Outlook-Updates an
Microsoft führt auf seiner Website eine Liste mit Outlook-Updates. So greifen Sie auf diese Updates zu und erfahren, was sie Outlook bereitstellen:
Gehe zum Datei Registerkarte und wählen Sie Office-Konto.
-
Auswählen Update-Optionen > Aktualisierungen anzeigen.
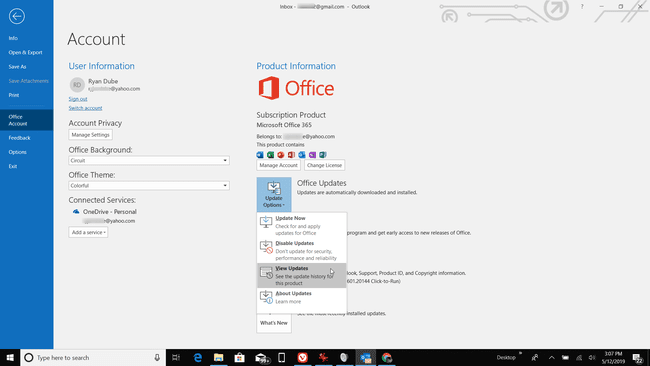
-
Die Was ist neu in Microsoft 365 Seite wird in Ihrem Standardwebbrowser geöffnet, in der die letzten Änderungen an den Office-Programmen aufgeführt sind.
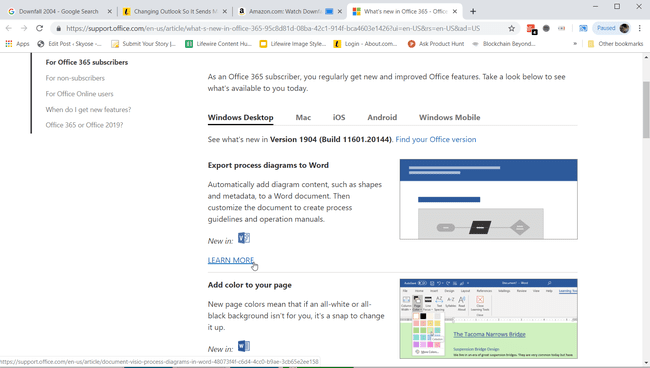
In dem Was ist neu in Ihrer bevorzugten Office-App Abschnitt, wählen Ausblick.
Auf der Was ist neu in Outlook für Microsoft 365 lesen Sie, warum das Update veröffentlicht wurde und was es adressiert oder zu Ihrem Outlook-E-Mail-Programm hinzufügt.
Auswählen Erfahren Sie mehr für detaillierte Informationen zum Upgrade.
