So trennen Sie Vor- und Nachnamen in Excel
Was Sie wissen sollten
- Markieren Sie die vollständigen Namen und gehen Sie dann zum Daten Tab und wählen Sie Text in Spalte. Auswählen Getrennt, wählen Sie dann ein Trennzeichen und legen Sie ein Ziel fest.
- Wählen Sie alternativ eine leere Zelle aus und verwenden Sie die Funktion LINKS, um den Vornamen zu erhalten, und die Funktion RECHTS, um den Nachnamen zu erhalten.
- Oder wählen Sie eine leere Zelle aus, geben Sie den Vornamen des ersten Datensatzes ein und gehen Sie dann zu Daten > Blitzfüllung. Wiederholen Sie in der nächsten Zelle mit dem Nachnamen.
In diesem Artikel wird erläutert, wie Sie Vor- und Nachnamen in Microsoft Excel trennen. Die Anweisungen gelten für Microsoft Excel 365, Microsoft Excel 2019, 2016 und 2013.
Trennen Sie Namen in Excel mithilfe von Text in Spalten
Excel verfügt über mehrere Funktionen und Features, die Ihnen die Möglichkeit geben, Ihre Daten zu organisieren. Sie können beispielsweise Vor- und Nachnamen mit einer Funktion namens Text in Spalten aufteilen:
-
Öffnen Sie die Excel-Datei mit den Daten, die Sie trennen möchten.

-
Wählen Sie die Daten aus, die Sie trennen möchten, in diesem Fall die Liste der vollständigen Namen.
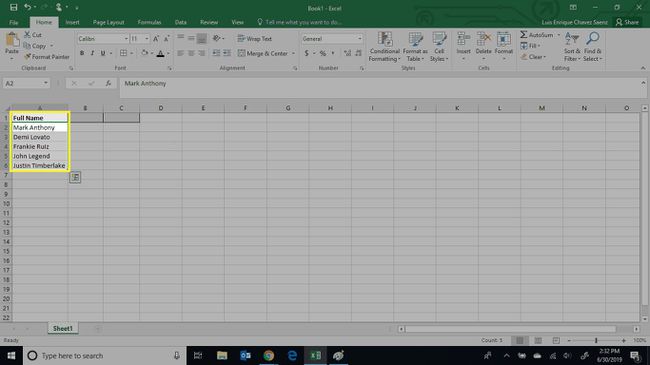
Wenn Ihre Daten Kopfzeilen enthalten, wählen Sie diese nicht aus. Andernfalls versucht Excel auch, die Daten in den Kopfzeilen zu trennen.
-
Wähle aus Daten Tab.

-
Auswählen Text in Spalte in dem Schleife.

-
Auswählen Getrennt, dann wähle Nächste.

-
Wählen Sie den Typ des Trennzeichens aus, über den Ihre Daten verfügen, und wählen Sie dann Nächste. Wenn Ihre Trennzeichenoption nicht aufgeführt ist, wählen Sie Sonstiges und geben Sie das gewünschte Trennzeichen in das dafür vorgesehene Textfeld ein.

In unserem Datensatz werden die Daten durch Leerzeichen getrennt, daher aktivieren wir das Kontrollkästchen Leerzeichen als Trennzeichen.
-
Standardmäßig überschreibt Excel die vorhandenen Daten. Wenn Sie nicht möchten, dass Ihre Daten überschrieben werden, müssen Sie den Zielwert ändern. Wähle aus Ziel Feld und legen Sie ein Ziel fest.

-
Nachdem Sie Ihr Ziel bestätigt haben, wählen Sie Beenden.
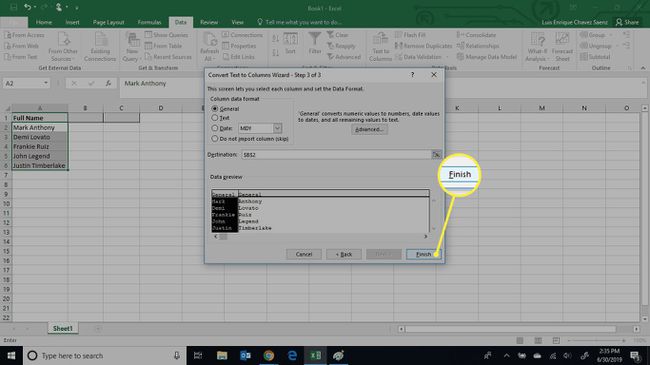
-
Excel platziert Ihre Daten in den Zielzellen.

Teilen Sie Vor- und Nachname mit Excel-Formeln auf
Diese Methode ist etwas komplexer, ermöglicht aber auch mehr Flexibilität beim Trennen der Daten, da Sie genau angeben, welche Daten Sie mithilfe der Formel extrahieren.
Um die gewünschten Daten zu erhalten, verwenden Sie linke Funktion, das richtige Funktion, und die Suchfunktion.
Wenn Sie Formeln verwenden, müssen Sie unterschiedliche Formeln verwenden, um den Vor- und Nachnamen aufzuteilen, und dies hängt vom Format der Originaldaten ab.
-
Öffnen Sie die Excel-Datei mit den Daten, die Sie trennen möchten.
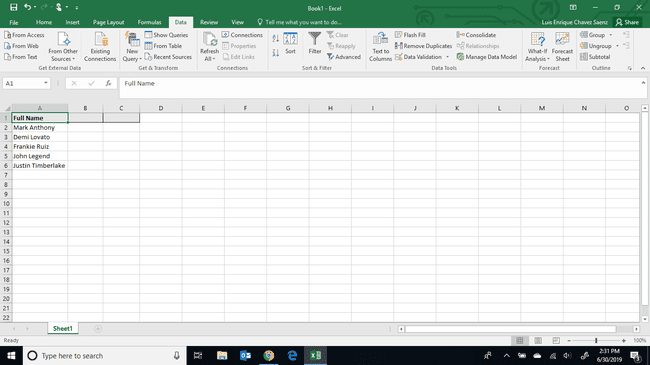
-
Wählen Sie die Zelle aus, in der Sie entweder den Vor- oder Nachnamen haben möchten. Für diese Schritte ist unser Datensatz wie "Vorname + Leerzeichen + Nachname" formatiert. Daher verwenden wir die LEFT-Funktion, um den Vornamen zu erhalten, und die RIGHT-Funktion, um den Nachnamen zu erhalten.
Wenn Ihr Datensatz ein anderes Format hat oder ein anderes Trennzeichen hat, müssen Sie die Formel entsprechend anpassen.
-
Geben Sie die Formel für den Vornamen ein und drücken Sie Eintreten.
=LINKS(A2,SUCHE(" ",A2)-1)
-
Geben Sie in die nächste Zelle die Formel ein, um den Nachnamen zu erhalten, und drücken Sie Eintreten.
=RECHTS(A2,LEN(A2)-SUCHE(" ",A2))
-
Markieren Sie beide Zellen mit den Formeln.

-
Doppelklicken Sie auf das rechte untere Ecke der ausgewählten Zellen. Dadurch wird die Formel bis zum letzten Datensatz der Datei erweitert.
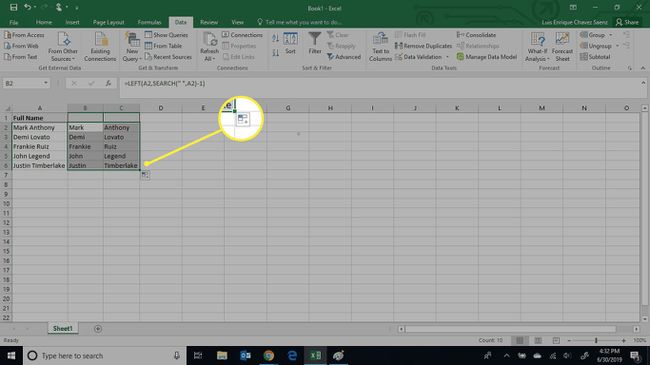
Teilen Sie Namen in Excel mit Flash Fill auf
Diese Methode ist wahrscheinlich die einfachste von allen, aber sie ist nur in Microsoft Excel 2016 und höher verfügbar.
Diese Methode wird in Microsoft Excel 2013 oder älteren Versionen von Excel nicht unterstützt.
-
Öffnen Sie die Excel-Datei mit den Daten, die Sie trennen möchten.
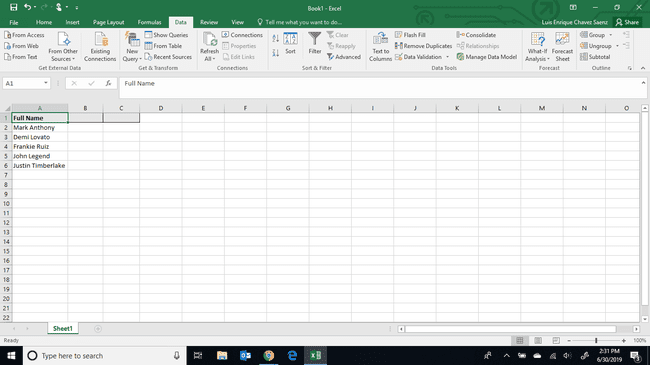
-
Wählen Sie eine Zelle aus, in der Sie die Vornamen auflisten möchten, und geben Sie den Vornamen des ersten Datensatzes manuell ein.
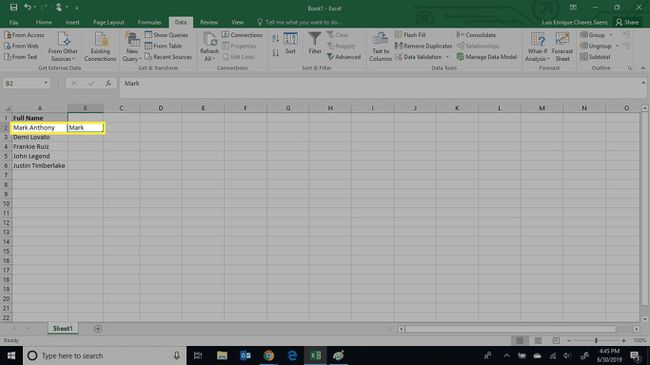
-
Wähle aus Daten Tab.

-
Auswählen Blitzfüllung.

-
Excel füllt automatisch die Vornamen in die restlichen Datensätze Ihrer Datei ein.

-
Geben Sie in der nächsten Zelle manuell den Nachnamen des ersten Datensatzes Ihrer Daten ein.
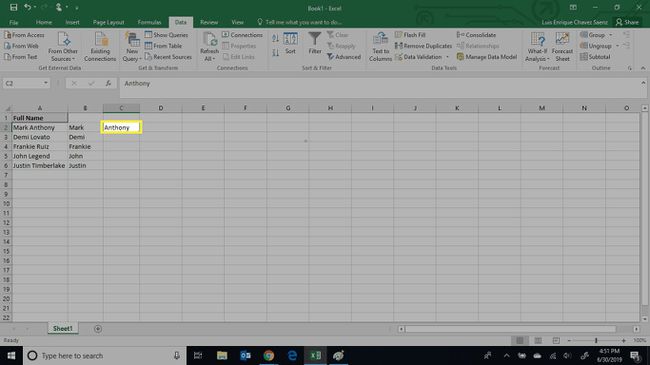
Wiederholen Sie die Schritte 3 und 4.
-
Excel wird die Nachnamen automatisch in die restlichen Datensätze Ihrer Datei einfügen.

