So verwenden Sie die IF-Funktion in Excel
Was Sie wissen sollten
- Die IF-Funktion wird verwendet, um einen logischen Test durchzuführen, d. h. ob etwas wahr ist oder nicht.
- Die Syntax und Argumente der IF-Funktion sind =WENN(logischer_test, value_if_true, [value_if_false]).
- Zum Beispiel =WENN(A2>A3,"Größer","Kleiner").
In diesem Artikel wird erläutert, wie Sie mit der IF-Funktion einen logischen Test aller Versionen von Excel durchführen, einschließlich Excel 2019 und Microsoft 365. Mehrere Beispiele werden skizziert.
Was ist die IF-Funktion?
Das IF Funktion in Excel wird verwendet, um einen logischen Test durchzuführen. EIN Formel Die Verwendung dieser Funktion wird auch als an. bezeichnet IF-Anweisung oder ein wenn/dann-Anweisung.
Alle Formeln, die diese Funktion verwenden, können eines von zwei Ergebnissen haben. Wie wir in den folgenden Beispielen sehen werden, funktioniert es so, dass die Formel so eingerichtet ist, dass sie testet, ob etwas wahr ist. Wenn es wahr ist, passiert etwas, aber wenn es falsch ist, passiert etwas anderes.

Die IF-Funktion ist eine von mehrere logische Funktionen Sie können in Excel verwenden. Andere sind AND, IFERROR, IFS, NOT und OR.
IF-Funktionssyntax und Argumente
Jede Formel, die die IF-Funktion verwendet, hat einige Teile:
=WENN(Logik Test, value_if_true, [value_if_false])
- Logik Test: Die Bedingung, die Sie testen. Es ist erforderlich.
- value_if_true: Was soll passieren, wenn Logik Test ist wahr. Es ist erforderlich.
- value_if_false: Was soll passieren, wenn Logik Test ist falsch. Es ist optional.
Eine Excel-IF-Anweisung zu schreiben ist einfach, wenn Sie sie etwas anders lesen: Wenn der erste Teil wahr ist, dann tun Sie dies. Wenn der erste Teil falsch ist, dann tun Sie stattdessen diese andere Sache.
Beachten Sie diese Regeln:
- Excel-Rückgaben FALSCH wenn Logik Test ist falsch und value_if_false wurde weggelassen.
- Text zurückgeben als value_if_true oder value_if_false, muss es in Anführungszeichen gesetzt werden, mit Ausnahme der Wörter TRUE und FALSE.
- Bei der IF-Funktion wird die Groß-/Kleinschreibung nicht beachtet.
- Excel 2010 und höher lassen bis zu 64 IF-Anweisungen innerhalb derselben Formel zu. Ältere Excel-Versionen sind auf sieben beschränkt.
Beispiele für IF-Funktionen
Hier sind einige der verschiedenen Möglichkeiten, wie Sie IF-Formeln in Excel verwenden können:
Text schreiben, wenn Aussage wahr ist
=WENN(A2>A3,"Größer","Kleiner")
Dies ist ein wirklich einfaches Beispiel für eine IF-Anweisung in Excel. Der Test besteht darin, zu sehen, ob A2 ist größer als A3. Wenn ja, schreibe Größer, sonst schreibe Kleiner.
Rechnen Sie, wenn die Aussage wahr ist
=WENN(A2>A3,A2-A3)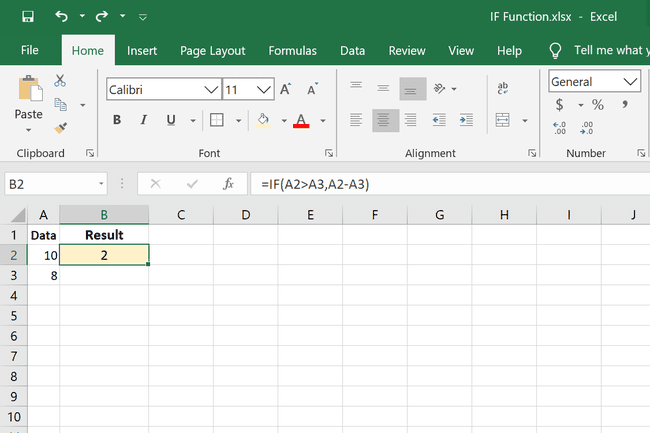
Diese IF-Anweisung ist etwas anders geschrieben. Anstatt die value_if_true Ergebnis ein Wort sein, es subtrahiert einen Wert von einem anderen. Also, wenn A2 ist tatsächlich größer als A3, die Differenz wird das Ergebnis sein. Wenn es nicht wahr ist, da wir die weggelassen haben value_if_false Teil, Excel kehrt zurück FALSCH.
Testen Sie die Aussage mit Mathe
=WENN(A2/A3=5,A2/A3,"")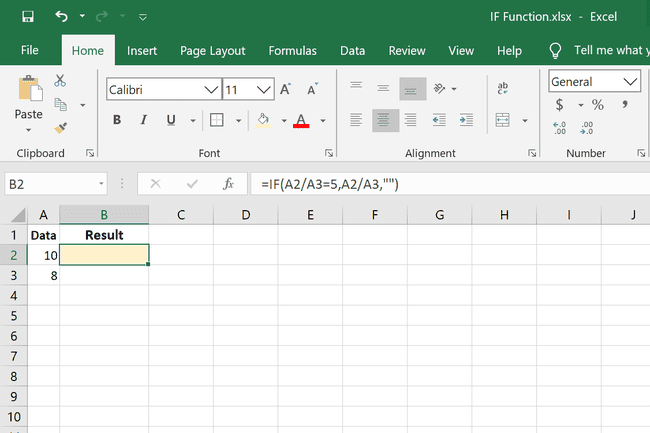
Eine andere Möglichkeit, eine IF-Anweisung zu schreiben, besteht darin, eine Berechnung innerhalb der durchzuführen Logik Test Sektion. Die IF-Bedingung ist hier A2/A3=5. Wenn das stimmt, dann machen wir die Berechnung A2/A3. Wenn es nicht gleich ist 5, wir möchten, dass das Ergebnis nichts ist, also verwenden wir doppelte Anführungszeichen.
Testen Sie, ob ein Datum heute ist
=IF(A2=HEUTE(),"Das ist heute","")
Innerhalb einer IF-Anweisung können andere Excel-Funktionen verwendet werden. In diesem Beispiel verwenden wir die Funktion HEUTE, um zu überprüfen, ob A2 ist das heutige Datum. Wenn ja, schreibt die Formel Das ist heute, sonst wird nichts geschrieben.
Verwenden von UND mit IF-Formel
=WENN(E2<=HEUTE(),"Jetzt","Bald")=WENN(AND(F2="Jetzt",D2>=(B2-C2)),"Ja","Nein")

Dieses Beispiel der IF-Funktion ist etwas komplizierter. Die Idee hier ist, zu sehen, ob ein Posten, für den wir Geld schulden, überfällig ist, und wenn ja, sehen wir, ob dieser Betrag in unserem Budget ist oder nicht, damit wir ihn zurückzahlen können. Wenn beide Aussagen wahr sind, können wir in Spalte G sehen, ob es Zeit ist, sie zu bezahlen.
IF(E2<=HEUTE(),"Jetzt","Bald") ist in der Dringlichkeit Säule. Es sagt uns, ob der Artikel überfällig ist oder ob er heute fällig ist, indem das Fälligkeitsdatum mit dem heutigen Datum verglichen wird. Wenn das Fälligkeitsdatum heute oder in der Vergangenheit liegt, Jetzt steht in Spalte F, sonst schreiben wir Demnächst.
Die zweite IF-Anweisung ist immer noch wie eine IF-Anweisung aufgebaut, obwohl darin AND verwendet wird. Der fett gedruckte Teil hier ist, wo die UND-Funktion sitzt, und da sie sich innerhalb des ersten Kommas befindet, verwenden wir sie als Logik Test:
=WENN(UND(F2="Jetzt",D2>=(B2-C2)),"Ja Nein")
Hier ist es anders geschrieben, um zu zeigen, dass es genau wie andere IF-Anweisungen ist:
=WENN(teste diese UND-Funktion,schreiben Jawohl wenn es wahr ist, oder schreibe Nein wenn es falsch ist)
Innerhalb der UND-Funktion befinden sich zwei IF-Anweisungen:
- F2="Jetzt" ist Teil der Formeln in Spalte G. Es prüft, ob Jetzt ist in F2.
- D2>=(B2-C2) besteht aus zwei Teilen: Es führt zuerst die Berechnung durch B2-C2 um zu sehen, wie viel wir für den Artikel noch zu zahlen haben, und überprüft dann das verfügbare Budget in D2 um zu sehen, ob wir das Geld haben, um es abzubezahlen.
Also, wenn wir jetzt Geld schulden und wir das Geld haben, um es abzubezahlen, wird uns das gesagt Jawohl, es ist Zeit, den Artikel abzubezahlen.
Beispiele für verschachtelte IF-Anweisungen
Verschachtelte IF-Anweisungen wird es genannt, wenn mehr als eine IF-Anweisung in der Formel enthalten ist. Der Aufbau ist fast identisch, aber anstatt die Klammer am Ende des ersten Satzes zu schließen, setzen wir ein Komma und schreiben eine weitere Anweisung.
Zwei IF-Anweisungen in einer Formel
=IF(B2="F","Klasse A",IF(B2="M","Klasse B"))
Dieses erste Beispiel wird verwendet, um die Schüler nach ihrem Geschlecht zu kategorisieren, wobei Frauen der Klasse A und Männern der Klasse B zugeordnet werden. Die Formel sucht nach F und m in B2 und schreibt dann entweder Klasse a oder Klasse b je nach Aussage, die stimmt.
Die Anzahl der Klammern, die Sie am Ende einer Formel mit verschachtelten IF-Funktionen benötigen, ist genauso oft, wie IF geschrieben wird. In unserem Beispiel wird IF zweimal geschrieben, daher benötigen wir am Ende zwei Klammern.
Drei IF-Anweisungen in einer Formel
=IF(A2=HEUTE(),"Das ist heute",IF(A2HEUTE(),"Zukünftiges Datum"))) 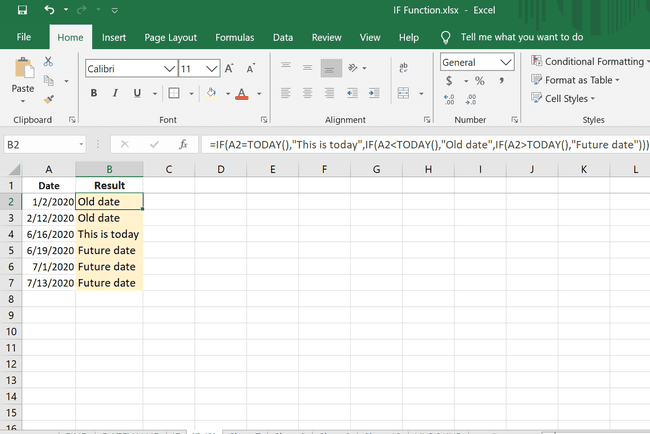
Hier ist ein Beispiel für eine Formel mit mehreren IF-Anweisungen. Es ist identisch mit dem obigen HEUTE-Beispiel, jedoch mit einem weiteren logischen Test:
- Der erste Satz prüft, ob A2 ist das heutige Datum und kehrt zurück Das ist heute wenn es ist.
- Der zweite Test, ob heute größer ist als A2 um festzustellen, ob A2 ist ein älteres Datum und kehrt zurück Altes Datum wenn es ist.
- Schließlich gibt es einen Test, um zu sehen, ob das heutige Datum kleiner ist als das Datum in A2, und die Formel liefert Zukünftiges Datum wenn es ist.
Preis kopieren, wenn Angaben falsch sind
=IF(C2="Rechnung","",IF(C2="Essen","",B2))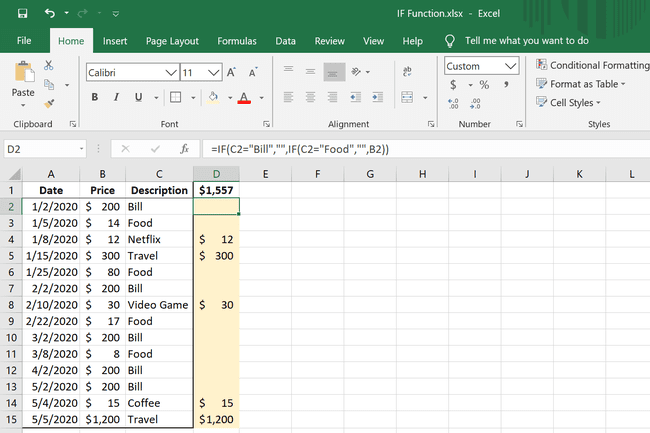
In diesem letzten Beispiel einer verschachtelten IF-Formel müssen wir schnell den Gesamtbetrag aller Käufe ermitteln, die nicht unter eine bestimmte Kategorie fallen. Wir zählen alle unsere unnötigen Einkäufe zusammen, und bei einer langen Liste ist dies der beste Weg, dies zu tun. Wir haben festgestellt, dass jede Artikelbeschreibung mit der Aufschrift Rechnung oder Essen ist wichtig, also der Preis, in B2, muss für alle anderen Elemente angezeigt werden.
Das passiert:
- C2="Rechnung","": Wenn C2 sagt Rechnung, lassen Sie die Zelle leer.
- C2="Essen","": Wenn C2 sagt Essen, lassen Sie die Zelle leer.
- B2: Wenn eine dieser Aussagen falsch ist, schreiben Sie, was drin ist B2.
Was uns diese Formel hinterlässt, ist eine Liste von Preisen, die wir dann mit den zusammenzählen können SUMME Funktion, um schnell zu ermitteln, wie viel Geld für Gegenstände ausgegeben wurde, die wir nicht benötigten.
Eine einfachere Möglichkeit, verschachtelte IF-Anweisungen zu schreiben
Wenn Sie immer mehr in die Formel einbauen, kann sie schnell unüberschaubar und später schwer zu bearbeiten werden. Eine Möglichkeit, die Arbeit mit verschachtelten IF-Anweisungen zu vereinfachen, besteht darin, nach jeder Anweisung einen Zeilenumbruch einzufügen, wie folgt:
=IF(A2=HEUTE(),"Das ist heute",WENN (A2IF(A2IF(A2>HEUTE(),"Zukünftiges Datum")))
Um dies in Excel zu tun, müssen wir von der aus bearbeiten Formelleiste:
Wählen Sie die Formelleiste oben in Excel aus.
Setzen Sie die Maus unter den Textbereich, bis sich der Cursor in einen doppelseitigen Pfeil verwandelt, klicken Sie dann auf das Feld und ziehen Sie es nach unten, um mehr Arbeitsfläche zu schaffen.
Setzen Sie den Cursor hinter das Gleichheitszeichen und drücken Sie Alt+Eingabe (Windows) oder Strg+Wahl+Eingabe (Mac). Dies setzt den Rest der Formel in eine neue Zeile.
-
Wiederholen Sie Schritt 3 vor jeder IF-Anweisung, damit jede Instanz in einer eigenen Zeile steht.

