So verwenden Sie OneNote als Task-Manager, Editor und Journal
Es gibt viele ausgezeichnete mobile und Desktop-Apps für Nachverfolgung von To-Dos, Notizen machen und Ziele setzen. Trotzdem bevorzugen viele von uns Stift und Papier. Was dem Pen-and-Paper-Ansatz fehlt, sind bequemes Tagging, Erinnerungen und Suchfunktionen digitaler Tools. Kombinieren Sie die Notizen-Methode des Bullet-Journals mit den digitalen Fähigkeiten von OneNote, um das Beste aus beiden Welten zu genießen.
Die Anweisungen in diesem Artikel gelten für OneNote für Microsoft 365, OneNote 2019, OneNote 2016 und OneNote für Windows 10.
Bullet-Journals
Bullter-Journale organisieren ein Notizbuch auf Papier, um Aufgaben, Notizen, Ereignisse und mehr zu erfassen und schnell zu finden, damit Sie strukturiert bleiben und produktiver arbeiten können. OneNote ist ideal für diese Methode zum Aufzeichnen von Notizen, da es der Sieht aus und verhält sich wie ein physisches Notizbuch.
Ein paar Grundlagen zum Bullet Journal-System:
- Auf jeder Seite notieren Sie schnell die Informationen, die Sie erfassen möchten, was als schnelle Protokollierung bezeichnet wird.
- Seiten können Aufgaben, Notizen und Ereignisse enthalten.
- Erstellen Sie für Aufgaben eine Seite mit den Ereignissen des aktuellen Monats (z. B. Besprechungen oder Geburtstage) und eine weitere Seite für die Aufgaben des Monats. Erstellen Sie nach diesen Seiten einen Tageskalender und verschieben Sie Ihre Aufgaben von der Monatsliste auf das aktuelle Datum.
- Verwenden Sie ein Kontrollkästchen, um eine Aufgabe zu kennzeichnen, ein Aufzählungszeichen für eine regelmäßige Notiz, ein Ausrufezeichen für eine großartige Idee, ein Augensymbol für die Forschung und einen Stern, um einen Gegenstand als Priorität zu kennzeichnen.
- Bullet-Journals haben am Anfang des Notizbuchs eine Indexseite, auf der Sie die Seitenzahlen für verschiedene Themen markieren. Sie müssen in OneNote keine Indexseite erstellen, da das Programm die Arbeit für Sie erledigt.
Erstellen Sie ein OneNote Bullet Journal
Das Anwenden der Bullet-Journal-Disziplin auf OneNote erfordert ein wenig Einrichtung.
Öffnen Sie OneNote.
-
Gehe zum Sicht Tab.

-
In dem Seiteneinrichtung Gruppe, wählen Papier größe.
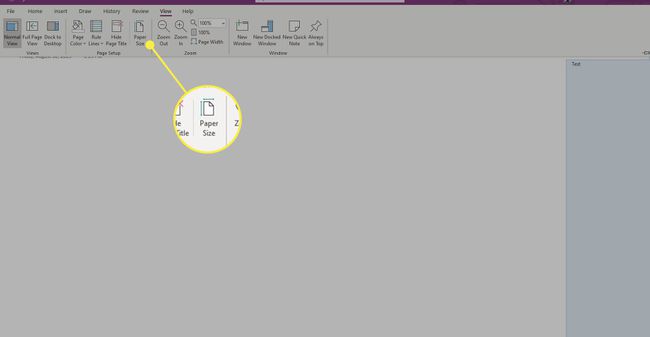
-
In dem Papier größe Fenster, das sich links öffnet, wählen Sie die Größe Dropdown-Menü und wählen Sie A4.

-
Ändern Sie die Größen im Druckränder Abschnitt, falls gewünscht, dann auswählen Aktuelle Seite als Vorlage speichern um es zum Standardpapierformat zu machen.
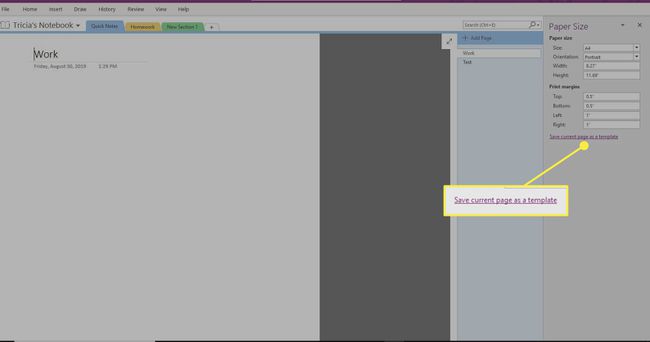
-
Geben Sie einen Namen für die Vorlage ein, wählen Sie Als Standardvorlage für neue Seiten im aktuellen Abschnitt festlegen, dann wähle Speichern.
-
Wählen Sie aus, um Datei > Drucken > Druckvorschau.
-
Auswählen Inhalt auf Papierbreite skalieren und wähle Nah dran.
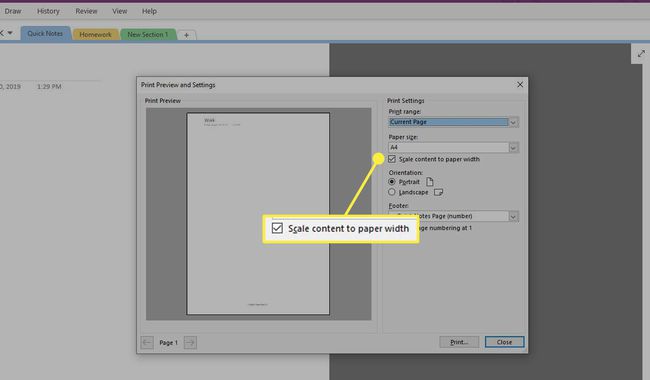
-
Nachdem Sie diese Vorlage als Standard für den Abschnitt festgelegt haben, erstellen Sie benutzerdefinierte Tags, die den Verknüpfungen entsprechen (oder ändern Sie die Tags nach Ihren Wünschen). Gehe zum Heim Tab.

-
In dem Stichworte Gruppe, wählen Sie die Mehr Pfeil neben dem Stichworte Kasten.
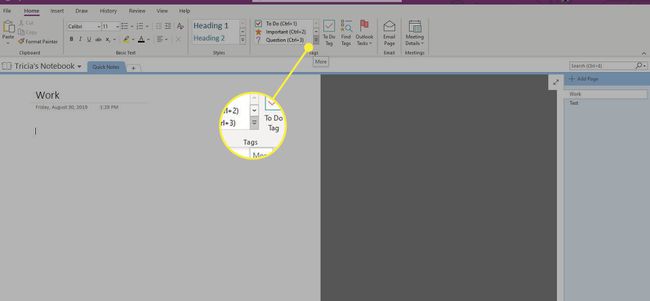
-
Auswählen Tags anpassen am Ende der Liste.

-
Wählen Sie das Tag aus, das Sie ändern möchten, und wählen Sie aus Tag ändern.

-
Nehmen Sie alle gewünschten Änderungen an Anzeigename, Symbol, Schriftfarbe oder Hervorhebungsfarbe des Tags vor und wählen Sie dann OK. Wiederholen Sie dies für alle anderen Anpassungen, die Sie vornehmen möchten.
Holen Sie das Beste aus Ihrem Bullet Journal heraus
Wenn die Vorlage und die Tags eingerichtet sind, können Sie OneNote als elektronisches Journal verwenden. Hier sind ein paar Vorschläge, wie Sie dieses Tool optimal nutzen können.
Themen und Einträge
Verwenden Sie kurze einzeilige Einträge mit der empfohlenen Schreibweise (die OneNote-Tags), um Notizen, Ereignisse und Aufgaben effektiv zu sortieren. Wenn Sie allgemeine Einträge hinzufügen, verwenden Sie das Datum nicht als Titel, da OneNote dies automatisch tut. Diese Technik funktioniert hervorragend in Verbindung mit dem Onetastic EinKalender Add-In, damit Sie die Notizen jedes Tages mit einem Minimum an Klicks überprüfen können.
Wenn es sich jedoch um ein bestimmtes Thema handelt, verwenden Sie den Titelbereich auf der OneNote-Seite. Das Beschriften der Seite hilft bei der Suche nach diesen Einträgen. Wenn es sich zu einem komplexen Thema entwickelt (z. B. mit vielen Spreads oder Seiten), sollten Sie in Erwägung ziehen, einen Abschnitt mit einem anderen Namen zu erstellen.
Seitenzahlen und Sortierung
Seitenzahlen sind meistens irrelevant, wenn Sie OneNote verwenden, da es sich um eine leistungsstarke Suche (Strg+E) erledigt die Sortierung für Sie.
Sie können Ihre Seiten organisieren, indem Sie die Seiten in eine beliebige Reihenfolge ziehen. Sie könnten Seiten in Unterseiten gruppieren, um zu vermeiden, Abschnitte für Themen zu erstellen, die irgendwo zwischen einfachen (eine Seite) und komplexen (ein Abschnitt) liegen.
Eine weitere nützliche Funktion ist die Verwendung der internen Hyperlinks von OneNote. Klicken Sie mit der rechten Maustaste auf einen Eintrag und kopieren Sie den Link darauf. Klicken Sie dann mit der rechten Maustaste und verknüpfen Sie (oder drücken Sie Strg+K) woanders und fügen Sie es ein.
Monats-, Wochen- und Tageskalender
Die beste Möglichkeit, einen monatlichen oder täglichen Kalender von Bullet Journal zu emulieren, ist die Verwendung des Onetastic OneCalendar-Tools. Kombinieren Sie es mit der OneNote-Tag-Zusammenfassung. Um die Tag-Zusammenfassung zu verwenden, gehen Sie zum Heim Registerkarte und im Stichworte Gruppe, wählen Schlagwörter suchen. EIN Schlagwort-Zusammenfassung Bereich erscheint.

Migration oder Irrelevant
Überprüfen Sie zu Beginn jedes Monats die Aufgabeneinträge des letzten Monats, migrieren Sie Aufgaben auf die Seite des neuen Monats und markieren Sie diese Aufgaben als Migriert. In diesem Schritt werden die Buchungen des Vormonats berücksichtigt, sodass Sie wissen, dass Sie nichts hinterlassen haben. Wenn eine Aufgabe nicht mehr relevant ist, markieren Sie sie so. Auf diese Weise stellen Sie beim erneuten Überprüfen vergangener Einträge fest, dass diese Einträge in Zukunft nicht mehr erscheinen, weil die Einträge ihre Bedeutung verloren haben.
Um die Hierarchie zu wahren, sollten Sie Abschnitte in einem anderen OneNote-Notizbuch gruppieren. Da OneNote jedes geöffnete Buch durchsucht, verlieren Sie nicht den Überblick über Einträge in verschiedenen Notizbüchern. Behalten Sie das Hauptnotizbuch (normalerweise das standardmäßige persönliche Notizbuch) als Ihr reguläres Eintragsjournal.
Gehen Sie mit OneNote weiter
OneNote ist ein leistungsstarkes Tool. Die Kombination mit dem Bullet Journal-System ist eine intelligente Möglichkeit, Ihre Notizen und Ihren Zeitplan zu organisieren. Einer der besten Teile dieses Systems ist die Kombination von OneNote mit Outlook, um Erinnerungen für Aufgaben und Ereignisse zu erhalten.
Es ist noch besser, wenn Sie eine haben Windows-Tablet-PC mit Eingabestift da Sie in Ihr OneNote-Notizbuch genauso schreiben können wie in ein Papiernotizbuch – nur mit den Vorteilen der Suche, Tagging, Synchronisierung zwischen Geräten, Handschrifterkennung und ähnlichen Vorteilen.
