So aktivieren Sie Ihre Webcam
Was Sie wissen sollten
- Um Ihre Webcam zu aktivieren, gehen Sie zu Fenster > Einstellungen > Privatsphäre > Kamera und wählen Sie die Ändern Taste.
- Schieben Sie den Knopf zum Auf Position, um Ihre Webcam zu aktivieren.
In diesem Artikel wird erläutert, wie Sie Ihre integrierte Webcam oder Ihr Webcam-Gerät auf einem Windows 10-Computer einschalten.
Wie aktiviere ich meine Webcam unter Windows 10?
Wenn Sie feststellen, dass sich Ihre Webcam nicht einschaltet oder ein Fehler auftritt, sollten Sie sicherstellen, dass Ihre Kamera aktiviert ist, wenn Sie Apps verwenden. Wenn sie ausgeschaltet ist, kann dies der Grund sein, warum Ihre Webcam nicht funktioniert.
-
Gehe zu Fenster > Einstellungen > Privatsphäre.
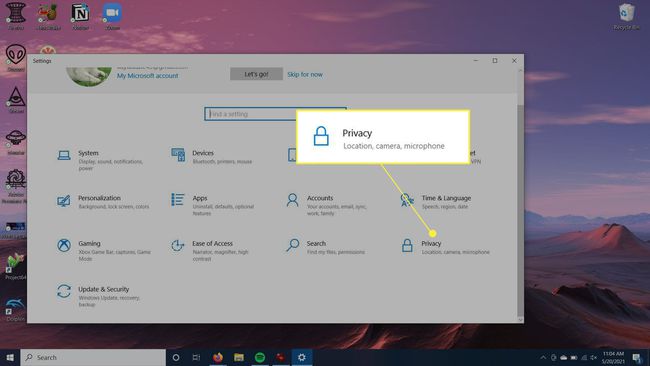
-
Unter App-Berechtigungen, auswählen Kamera.
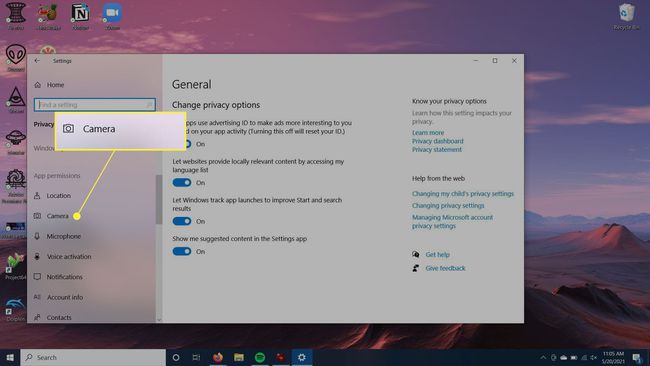
-
Oben sollten Sie sehen, ob der Zugriff auf Ihr Kameragerät ein- oder ausgeschaltet ist. Um diese Einstellung zu ändern, klicken Sie auf Ändern und dann den Schieberegler zum Aktivieren oder deaktiviere deine Webcam.
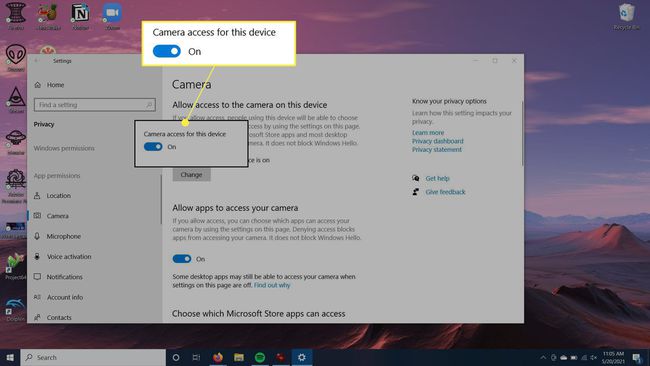
Unter Apps den Zugriff auf deine Kamera erlauben, das solltest du auch aktiviert haben.
Andere Möglichkeiten, um zu sehen, ob Ihre Webcam aktiviert ist
Wenn Sie die obigen Schritte befolgt haben, aber immer noch kein Glück beim Einschalten Ihrer Webcam haben, stimmt möglicherweise etwas mit der Kamera selbst nicht. Sie sollten sicherstellen, dass die Treiber für Ihre Webcam installiert sind, damit sie ordnungsgemäß funktioniert.
-
Gehen Sie zur Windows-Suchfunktion und suchen Sie nach Gerätemanager, dann wählen Sie es aus.
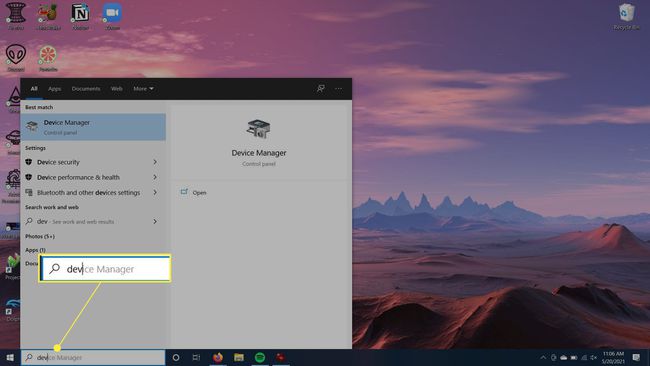
-
Gehen Sie im sich öffnenden Fenster zu Kameras und wählen Sie dann die Kamera aus, die Sie verwenden.
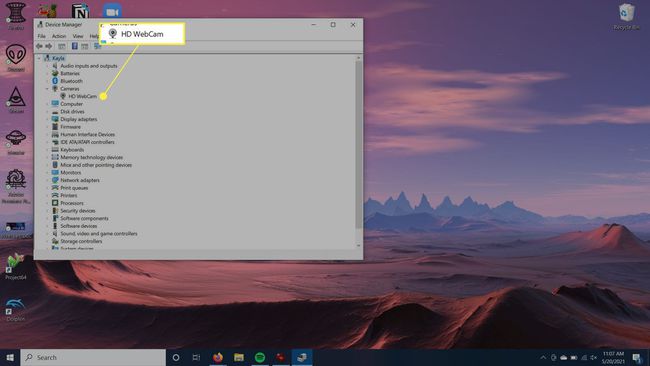
-
Klicken Sie mit der rechten Maustaste auf das Gerät und wählen Sie Treiber aktualisieren.
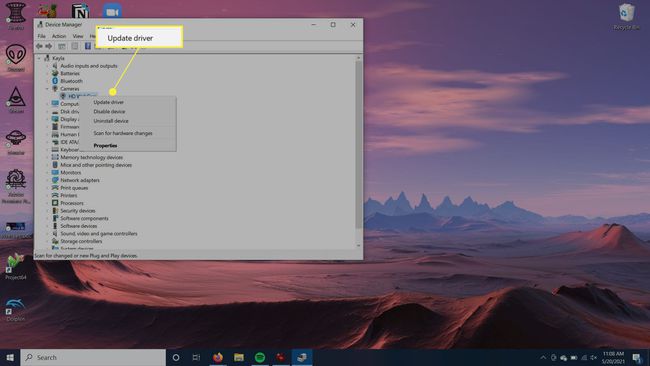
Windows aktualisiert den Treiber für Sie, damit er weiterhin ordnungsgemäß funktioniert.
Wie überprüfe ich, ob meine Webcam funktioniert?
Wenn Sie sich nicht sicher sind, ob die Webcam Ihres Computers richtig funktioniert, sollten Sie versuchen, sie selbst einzuschalten, um zu sehen, ob es Probleme gibt.
Sie können dies auf verschiedene Weise tun, aber am einfachsten ist es, Ihre Webcam über die integrierte Kamera-App unter Windows 10 zu aktivieren. Die Verwendung dieser App sollte Ihre Webcam automatisch einschalten.
Gehen Sie zur Windows-Suchleiste in der unteren linken Ecke Ihres Desktops.
-
Suche nach Kamera app und klicken Sie darauf.
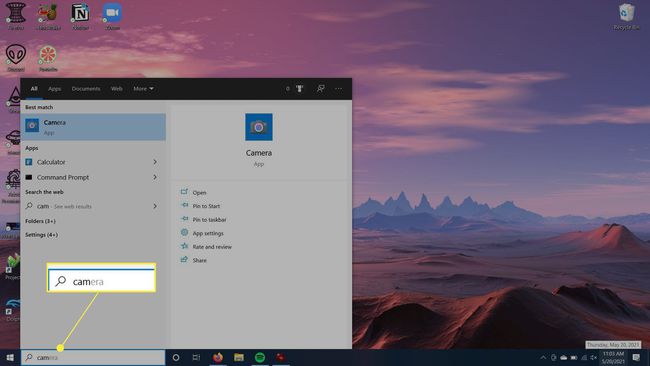
Die App wird geöffnet und Sie sehen eine Benachrichtigung, dass Ihre Kamera eingeschaltet wurde. Das Licht Ihrer Webcam sollte sich ebenfalls einschalten. Sie sehen den Feed Ihrer Webcam in einem kleinen Fenster.
FAQ
-
Was mache ich, wenn meine Webcam nicht funktioniert?
Es gibt mehrere Möglichkeiten, Fehler bei einer Webcam beheben, die nicht funktioniert. Überprüfen Sie, ob Ihre Antivirensoftware den Start Ihrer Webcam verhindert, und überprüfen Sie, ob alle Kabel sicher befestigt sind. Überprüfen Sie die Webcam mit einem anderen Computer oder überprüfen Sie den USB-Anschluss mit einem anderen Gerät. Überprüfen Sie Ihre Webcam-Einstellungen und -Treiber und ziehen Sie die Dokumentation Ihres Herstellers zu Rate.
-
Wie öffne ich die Kamera meines Laptops?
Wenn Sie Windows 10 verwenden, wählen Sie das Start Knopf, und wählen Sie dann Ihre Webcam aus der Geräteliste aus.
-
Wie aktiviere ich die Webcam meines Macs?
Um die integrierte Kamera deines Macs zu verwenden, öffne eine App mit Kamerazugriff. Öffnen Sie beispielsweise eine App wie FaceTime oder aktivieren Sie eine Funktion, die die Kamera Ihres Macs verwendet. Sie sehen ein grünes Licht, das anzeigt, dass Ihre Kamera erfolgreich eingeschaltet wurde.
