Verbindung mit Fehler 651 fehlgeschlagen: Was es ist und wie man es repariert
Die Fehlermeldung 651 tritt häufig auf Computern mit Windows 10 durch Windows 7 und erscheint normalerweise in einem kleinen Popup-Fenster. Der eigentliche Text variiert je nach Ursache des Verbindungsproblems etwas, enthält aber immer diesen Text:
Verbindung fehlgeschlagen mit Fehler 651
Obwohl er ärgerlich ist, ist der Fehler 651 ein relativ kleines Problem und sollte nicht dazu führen, dass ein Computer heruntergefahren, neu gestartet oder angezeigt wird Bluescreen des Todes.
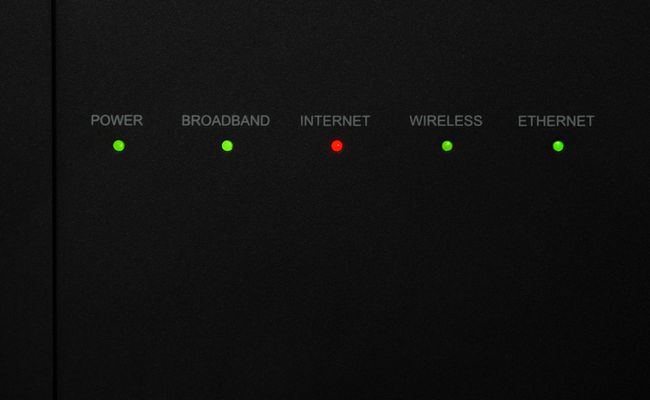
Ursachen für eine fehlgeschlagene Verbindung mit Fehler 651 Fehler
Fehler 651 zeigt an, dass ein Versuch, eine Verbindung zum Internet herzustellen, fehlgeschlagen ist oder eine bestehende Verbindung beendet wurde. Eine Vielzahl von Problemen kann die Warnung auslösen, von der falschen Platzierung einer SYS-Datei, fehlerhaft Modem Setup, beschädigte Registrierungsdateien und IP Adresse Konflikte und Treiberprobleme bis hin zu Problemen mit Ihr Internetanbieter.
So beheben Sie eine Verbindung, die mit Fehler 651 fehlgeschlagen ist
Angesichts der Anzahl der Probleme, die die Fehlermeldung Fehler 651 verursachen können, gibt es viele Möglichkeiten, das Problem zu lösen. Hier sind ein paar Dinge, die Sie ausprobieren können.
-
Testen Sie die Verbindung auf einem anderen Gerät. Dies ist der einfachste Weg, um zu überprüfen, ob das Problem mit Ihrem Windows-Computer, Modem oder Dienstanbieter zusammenhängt.
Wenn Sie ein anderes Gerät mit demselben Wi-Fi-Netzwerk verbinden können, liegt das Problem beim Computer. Wenn Sie nichts anderes mit demselben Netzwerk verbinden können, liegt das Problem beim Modem, Router oder Provider.
Versuchen Sie es mit einer anderen Verbindung. Wenn Sie keine Verbindung zu einem anderen Wi-Fi-Netzwerk herstellen können, von dem Sie wissen, dass es funktioniert, liegt das Problem am Computer. Wenn du kannst, ist die Verbindung schuld.
Auf lose Kabel prüfen. Stellen Sie sicher, dass alle Strom- und Verbindungskabel fest am Computer, Modem, Router und an der Wand angeschlossen sind. Dies mag offensichtlich erscheinen, aber Verbindungen lösen sich.
-
Modem und Router neu starten. Trennen Sie beide Geräte vom Netz, warten Sie eine Minute und schließen Sie dann beide Geräte an.
Es könnte ein paar Minuten dauern.
Starte den Computer neu. Dieser Techniktipp ist nicht ohne Grund ein Klassiker. Es behebt eine Reihe von Problemen, unabhängig davon, ob Sie verwenden Windows 10, Windows 8.1 oder Windows 7.
-
Führen Sie die Problembehandlung für Internetverbindungen aus. Öffne das Startmenü und wählen Sie Einstellungen > Update & Sicherheit > Fehlerbehebung > Internetverbindungen > Führen Sie die Fehlerbehebung aus.
Stellen Sie sicher, dass Modem, Router und alle zugehörigen Kabel angeschlossen sind, bevor Sie die Fehlerbehebung für Internetverbindungen ausführen.
Nach Windows-Updates suchen. Gehe zu Einstellungen > Update & Sicherheit > Auf Updates prüfen.Der Windows-Aktualisierungsvorgang installiert die neuesten Funktionen und Sicherheitsupdates. Es scannt auch den Computer, behebt Fehler und lädt alle Dateien herunter, die möglicherweise fehlen oder beschädigt sind.
Aktualisieren Sie den Netzwerkadaptertreiber. Treiber helfen der Hardware, richtig zu laufen. Die Installation eines neueren, falls verfügbar, könnte das Problem mit der Internetverbindung lösen.
Deaktivieren Sie die Antivirensoftware. Etwas Antiviren Software kann verhindern, dass Windows-Computer eine Verbindung zum Internet herstellen. Das Anhalten des Antivirenprogramms oder das vollständige Ausschalten behebt häufig Probleme mit der Internetverbindung.
-
Probieren Sie diese Eingabeaufforderungen von Windows 10 aus. Zuerst musst du Eingabeaufforderung öffnen. Geben Sie in der Suchleiste der Windows 10-Taskleiste oder in Cortana ein Eingabeaufforderung, dann wähle Als Administrator ausführen > Jawohl. Geben Sie als Nächstes diese Eingabeaufforderungen ein und drücken Sie Eintreten nach jedem:
netsh int ip reset reset.log
Dadurch wird der Windows-Netzwerkstapel zurückgesetzt.
Netsh-Schnittstelle tcp set global autotuning=disabled
Dadurch wird das Autotuning deaktiviert.
regsvr32 raspppoe.sys
Dadurch wird der neu registriert raspppoe.sys Datei.
Starten Sie den Computer neu und überprüfen Sie die Verbindung.
