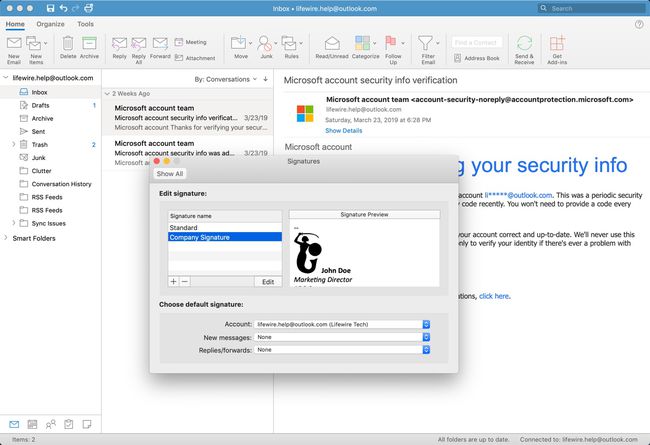So fügen Sie ein Bild in Ihre Outlook für Mac-Signatur ein
Outlook für Mac macht das Hinzufügen von Bildern zu E-Mail-Signaturen einfach und unkompliziert.
Die Anweisungen in diesem Artikel gelten für Outlook für Mac Version 16, aber das Verfahren ist in anderen neueren Versionen ähnlich.
Erstellen Sie eine Signatur und fügen Sie ein Bild ein
Nachdem Sie sich bei Ihrem Konto angemeldet haben, führen Sie diese Schritte aus, um Erstellen Sie eine Signatur in Outlook für Mac und füge ein Bild ein.
-
Klicken Ausblick > Einstellungen.

-
Unter Email, klicken Unterschriften.

-
Klicken Signatur hinzufügen (das Plus-Symbol).
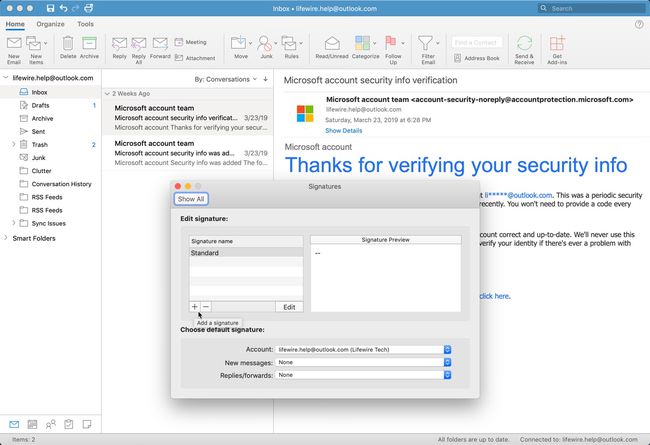
-
Geben Sie Text für Ihre Signatur ein, indem Sie die Formatierungswerkzeuge (Schriftgröße und -farbe, Hervorhebung usw.) verwenden, um das gewünschte Erscheinungsbild zu erstellen.
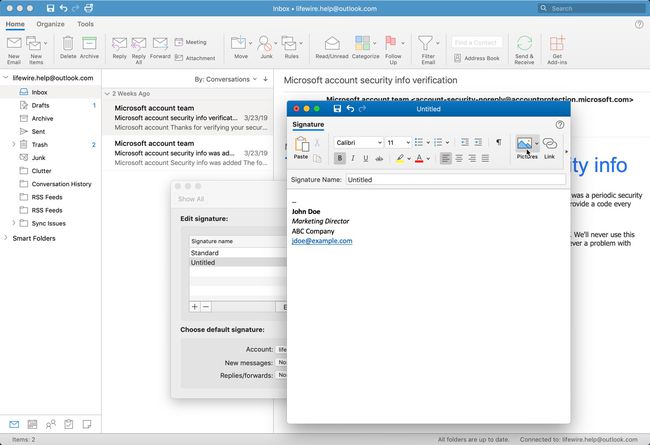
-
Platzieren Sie den Cursor an der Stelle, an der Sie Ihr Bild einfügen möchten, und klicken Sie auf Bilder im Menüband.
Auswählen Fotobrowser wenn Sie ein Foto aus dem auswählen möchten Fotos App, oder Bild aus Datei um von Ihrem Computer zu einem Bild zu navigieren.

-
Wählen Sie das Bild aus, das Sie hinzufügen möchten, und klicken Sie auf Einfügung.

-
Ändern Sie bei Bedarf die Größe Ihres Bildes, indem Sie auf die Bildgriffe klicken und sie ziehen.
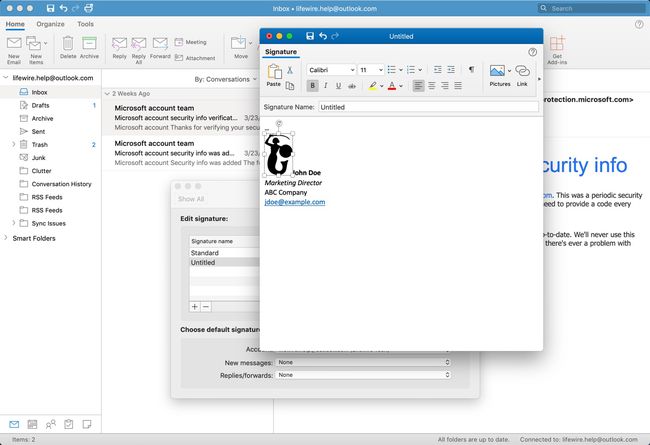
-
Geben Sie im einen Namen für Ihre Signatur ein Unterschrift Name Gebiet.
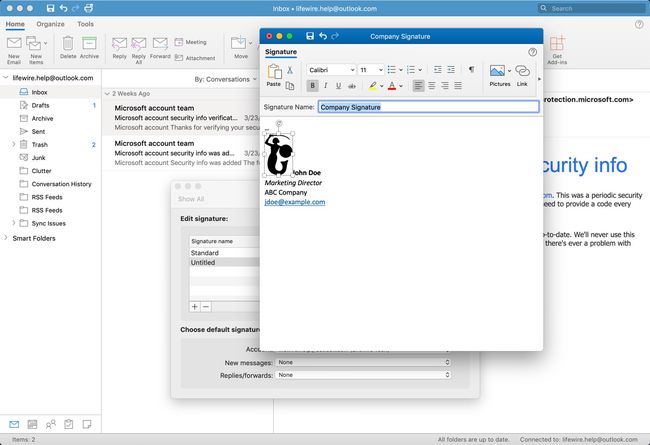
-
Klicken Speichern Symbol oben im Signaturfenster.
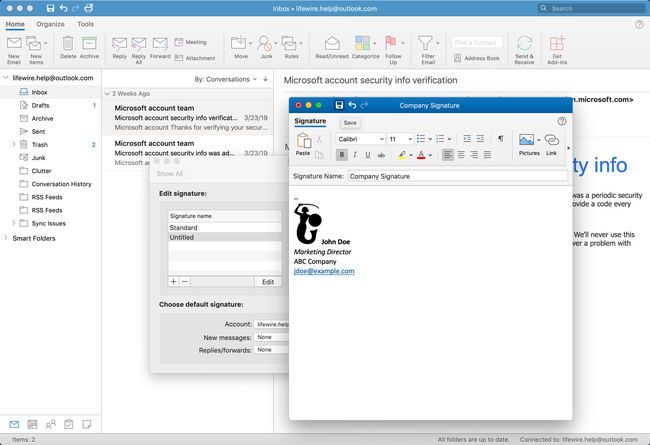
-
Schließen Sie das Signaturbearbeitungsfenster nach dem Speichern. Ihre neue Signatur ist nun in der Liste der Signaturen verfügbar.