Mac-Sicherungssoftware, -hardware und -handbücher für Ihren Mac
Die meisten Leute denken erst nach einer Katastrophe daran, ihren Mac zu sichern. bis dahin ist es zu spät. Lass dir das nicht passieren. Anstatt auf das sinkende Gefühl zu warten, wenn Sie feststellen, dass Ihr Mac nicht hochfährt oder das erschreckende Geräusch Ihrer Festplatte zum Stillstand kommt, handeln Sie proaktiv. Prüfen Sie alle Möglichkeiten, treffen Sie eine Entscheidung und sichern Sie dann Ihre Daten.
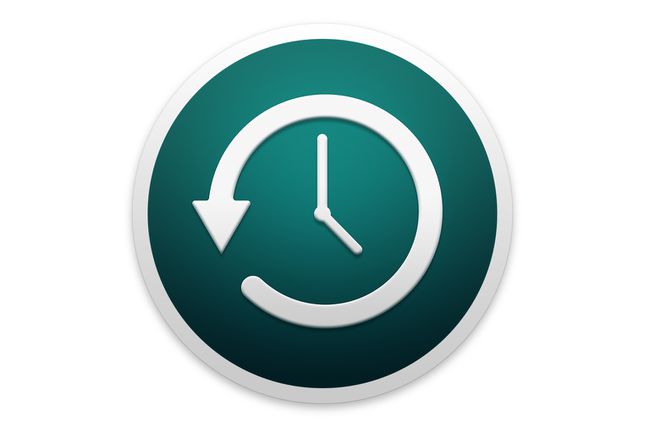
Was uns gefällt
Als Teil von macOS enthalten.
Sehr einfach einzurichten und zu verwenden mit einer einfachen Schnittstelle.
Einfache Möglichkeit, einzelne Dateien oder Ordner aus Backups wiederherzustellen.
Was uns nicht gefällt
Backups sind nicht bootfähig.
Die automatisierte Verwaltung löscht alte Backups, wenn Speicherplatz benötigt wird.
Begrenzte Möglichkeit, Backup-Prozesse anzupassen.
Time Machine, das in Leopard enthaltene Dienstprogramm, ist möglicherweise eines der am einfachsten einzurichtenden und zu verwendenden Backup-Dienstprogramme. Es macht das Sichern Ihrer Daten so einfach, dass Sie vielleicht vergessen, dass es da ist, leise im Hintergrund arbeitet und Ihre Daten automatisch sichert. Time Machine bietet auch eine der besten Schnittstellen zum Wiederherstellen einer bestimmten Datei oder eines bestimmten Ordners aus einem Backup. "Das Sichern Ihrer Daten war noch nie so einfach" bietet eine Schritt-für-Schritt-Anleitung zur Konfiguration von Time Machine und zum Erstellen Ihres ersten Backups.

Die Verwendung mehrerer Backup-Laufwerke mit Time Machine ist eine großartige Möglichkeit, die Zuverlässigkeit Ihres Backup-Systems zu erhöhen. Time Machine unterstützt mehrere Backup-Laufwerke und mit dem Aufkommen von OS X Berglöwe, ist es noch einfacher, zwei oder mehr Laufwerke zu Ihrem hinzuzufügen Backup System.
In dieser Anleitung erfahren Sie, wie Sie Time Machine so einrichten, dass mehr als ein Laufwerk als Backup-Ziel verwendet wird. Das Handbuch erklärt auch, wie Sie Time Machine verwenden, um Off-Site-Backups zu erstellen.

Irgendwann muss Ihr Time Machine-Laufwerk wahrscheinlich ersetzt werden. Dies kann daran liegen, dass die Größe jetzt kleiner ist als Sie benötigen, oder das Laufwerk Probleme aufweist. Egal aus welchem Grund, Sie möchten wahrscheinlich Ihre alten Time Machine-Daten speichern und auf Ihr neues Laufwerk verschieben. Dieser Artikel enthält Schritt-für-Schritt-Anleitungen zum Kopieren Ihrer Daten auf Ihr neues Time Machine-Laufwerk.

Zeitmaschine und Datentresor funktioniert gut zusammen, aber es gibt einige knifflige Bits, die Sie beachten müssen. Erstens sichert Time Machine kein FileVault-geschütztes Benutzerkonto, wenn Sie bei diesem Konto angemeldet sind. Das bedeutet, dass eine Time Machine-Sicherung für Ihr Benutzerkonto erst erfolgt, nachdem Sie sich abgemeldet haben.
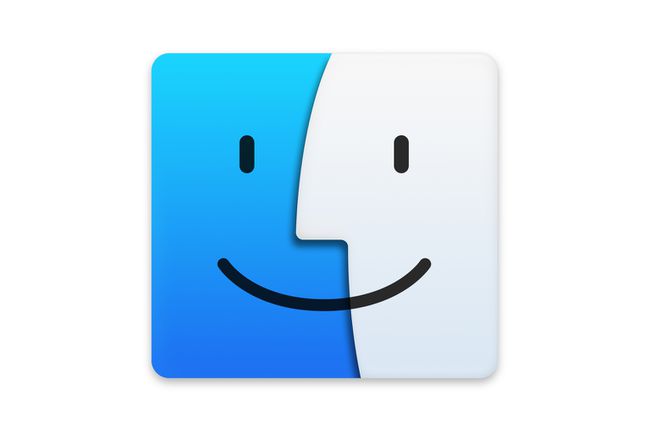
Time Machine verwendet eine überzeugende Benutzeroberfläche, um Dateien und Ordner wiederherzustellen. Aber was passiert, wenn sich die Datei, die Sie wiederherstellen möchten, in einem gesicherten FileVault-Image befindet?
Die Antwort ist, dass einzelne Dateien und Ordner in einem verschlüsselten FileVault-Image gesperrt sind und nicht mit Time Machine darauf zugegriffen werden kann. Apple bietet jedoch eine weitere Anwendung, die auf einzelne FileVault-Daten zugreifen kann. es heißt der Finder. Das ist keine Hintertür, auf die jeder zugreifen kann verschlüsselte Dateien; Sie müssen weiterhin das Kennwort des Benutzerkontos kennen, um Zugriff auf die Dateien zu erhalten.

Wenn Sie sich nicht sicher sind, welche Backup-App Sie mit Ihrem Mac verwenden sollen, werfen Sie einen Blick auf unsere Sammlung kostenloser Mac-Backup-Software.
Diese Backup-Apps enthalten alle entweder eine Langzeit-Demofunktion, mit der Sie die App vollständig testen und bewerten können, oder in einigen Fällen ist die App völlig kostenlos.
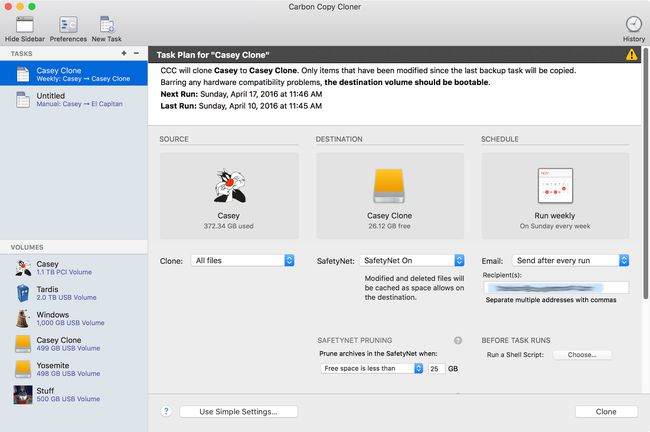
Was uns gefällt
Bessere Kontrolle über den Backup-Prozess.
Möglichkeit, bootfähige Backups zu erstellen und die gesamte Festplatte wiederherzustellen.
Schnelle Backup-Geschwindigkeit.
Geplante inkrementelle Updates halten Backups aktuell.
Was uns nicht gefällt
Die Einrichtung kann für unerfahrene Benutzer komplizierter sein.
Etwas langsamer Wiederherstellungsprozess.
Keine Verschlüsselung oder Komprimierung für Backups.
Apples Time Machine ist eine großartige Backup-Anwendung, aber sie hat ihre Fehler. Der vielleicht größte Fehler ist, dass es keine einfache Möglichkeit bietet, eine gesamte Festplatte wiederherzustellen. Hier kommt Carbon Copy Cloner ins Spiel. Carbon Copy Cloner ist eine der beliebtesten Anwendungen, die Mac-Techniker seit Jahren verwenden Erstellen Sie eine bootfähige Kopie Ihres Startlaufwerks, bei der es sich im Wesentlichen um einen Klon handelt, der nicht von dem zu unterscheiden ist Original.
Sobald Sie Ihr Startlaufwerk geklont haben, können Sie den Klon jederzeit zum Booten Ihres Mac verwenden, falls Ihr ursprüngliches Startlaufwerk fehlschlägt. Carbon Copy Cloner bietet auch zusätzliche Sicherungsfunktionen, die Sie möglicherweise nützlich finden.
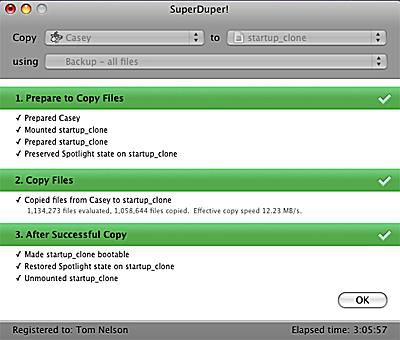
Was uns gefällt
Schnellere Backup-Wiederherstellungsgeschwindigkeit.
Software ist kostenlos.
Schnittstelle ist minimal und unkompliziert.
Was uns nicht gefällt
Keine Möglichkeit, auszuwählen, welche Dateien gesichert werden sollen und welche nicht.
Langsame Backup-Geschwindigkeit.
Keine Backup-Verschlüsselung oder inkrementelle Datei-Backup-Optionen.
SuperDuper 2.7.5 ist möglicherweise eines der einfachsten Backup-Tools, um einen Startklon zu erstellen. Wie bei Carbon Copy Cloner besteht das Hauptziel von SuperDuper darin, vollständig bootfähige Klone Ihres Startlaufwerks zu erstellen.
Im Gegensatz zu anderen Klonwerkzeugen bietet SuperDuper mehrere Möglichkeiten zum Erstellen eines Klons, einschließlich der sehr beliebten Sandbox-Methode. Sandboxes sind Klone, die entwickelt wurden, um Ihr System zu isolieren, um neue Software oder Beta-Software auszuprobieren. Sandboxes schützen Ihr System vor widerspenstigen Beta-Anwendungen, Plug-Ins oder Treibern und verhindern, dass diese auf Ihrem Mac verheerende Schäden anrichten.

Das Festplatten-Dienstprogramm von Apple bietet die Möglichkeit, ein bootfähiges Backup Ihres Startlaufwerks zu erstellen. Obwohl es etwas schwieriger zu verwenden ist als einige Backup-Anwendungen von Drittanbietern, kann das Festplatten-Dienstprogramm Daten erstellen und wiederherstellen von einem Festplatte zum anderen.
‘Sichern Sie Ihre Startdiskette“ ist eine Schritt-für-Schritt-Anleitung zur Verwendung der integrierten Funktionen von Festplattendienstprogramm um eine bootfähige Sicherung Ihres Startlaufwerks zu erstellen.

Externe Festplatten sind eine gute Wahl für Backup-Ziele. Zum einen können sie von mehreren Macs gemeinsam genutzt werden. Wenn Sie einen iMac oder eines der Notebooks von Apple haben, ist eine externe Festplatte möglicherweise die einzige echte Wahl für Backups.
Sie können fertige externe Festplatten kaufen; Schließen Sie sie einfach an Ihren Mac an und Sie können mit der Sicherung Ihrer Daten beginnen. Aber wenn man ein wenig Freizeit und Lust hat (plus einen Schraubendreher), kann man sich ein Custom bauen externe Festplatte, mit der Schritt-für-Schritt-Anleitung von Focus on Macs "Externe Festplatte - Erstellen Sie Ihre eigene externe Festplatte".

Da Sie nun bereit sind, Ihren Mac zu sichern, benötigen Sie möglicherweise eine externe Festplatte als Backup-Ziel. Als Alternative zum Eigenbau kaufen Sie vielleicht lieber ein fertiges Laufwerk. Externe Festplatten sind eine gute Wahl für Backups und etwas, das ich für diesen Zweck sehr empfehle.
Es gibt Dinge zu beachten und Entscheidungen zu treffen, bevor Sie sich von Ihrem hart verdienten Geld trennen. „Bevor Sie eine externe Festplatte kaufen“ umfasst viele der Optionen, die Sie vor dem Kauf in Betracht ziehen sollten.
