So verwenden Sie die Systemwiederherstellung (Windows 11, 10, 8, 7, Vista, XP)
Das Systemwiederherstellungstool in Windows ist eines der hilfreichsten Dienstprogramme, das Ihnen zur Verfügung steht, und ist normalerweise ein guter erster Schritt, wenn Sie versuchen, ein größeres Problem in Windows zu beheben.
Kurz gesagt, mit dem Windows-Systemwiederherstellungstool können Sie zu einer früheren Software-, Registrierungs- und Treiberkonfiguration namens a. zurückkehren Wiederherstellungspunkt. Es ist, als ob Sie die letzte große Änderung an Windows "rückgängig machen", indem Sie Ihren Computer wieder in den Zustand zurückversetzen, als der Wiederherstellungspunkt erstellt wurde.
Da die meisten Windows-Probleme Probleme mit mindestens einem dieser Aspekte Ihres Betriebssystems beinhalten, ist die Systemwiederherstellung ein großartiges Tool, das Sie zu Beginn des Fehlerbehebungsprozesses verwenden können. Es hilft auch, dass es Ja wirklich einfach zu machen.
Die Verwendung des Systemwiederherstellungstools zum Rückgängigmachen/Rückgängigmachen von Änderungen in Windows dauert normalerweise zwischen 10 und 30 Minuten, zumindest in den meisten Fällen. Befolgen Sie diese einfachen Schritte, um Windows zu einem früheren (hoffentlich) zurückzusetzen
Wie Sie auf die Systemwiederherstellung zugreifen, unterscheidet sich zwischen den Windows-Versionen. Unten sind drei separate Verfahren: eine für Windows 11, Windows 10, Windows 8 oder Windows 8.1, eine für Windows 7 oder Windows Vista und eine für Windows XP. Sehen Welche Windows-Version habe ich? wenn Sie sich nicht sicher sind.
So verwenden Sie die Systemwiederherstellung in Windows 11, 10, 8 oder 8.1
-
Systemsteuerung öffnen. Schauen Sie sich die verlinkte Anleitung an, wenn dies Ihr erstes Mal ist, oder suchen Sie einfach über das Windows-Suchfeld oder die Windows 8/8.1 Charms Bar danach.
Wir versuchen, in der Systemsteuerung zum System-Applet zu gelangen, was sehr schnell über das Power-User-Menü schneller geht es aber nur, wenn du eine tastatur oder maus verwendest. Drücken Sie WIN+X oder Rechtsklick das Start klicken und dann wählen System. Fahren Sie mit Schritt 4 fort, wenn Sie diesen Weg einschlagen.
-
Auswählen System und Sicherheit innerhalb der Systemsteuerung.
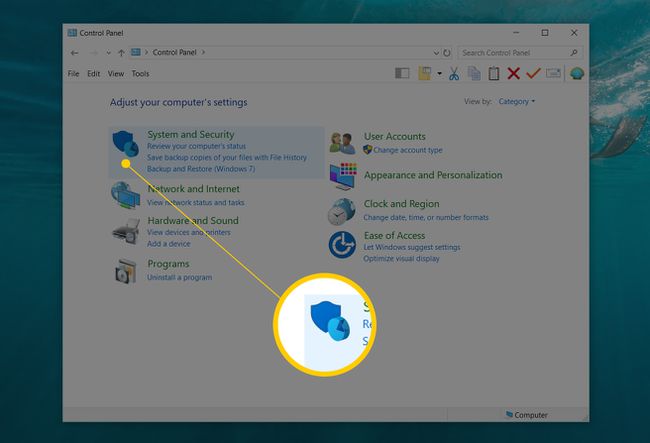
Du wirst nicht sehen System und Sicherheit wenn Ihre Systemsteuerungsansicht auf entweder eingestellt ist Große Icons oder Kleine Icons. Wählen Sie stattdessen System und fahren Sie dann mit Schritt 4 fort.
-
In dem System und Sicherheit Fenster, das jetzt geöffnet ist, wählen Sie System.

-
Wählen Systemschutz.
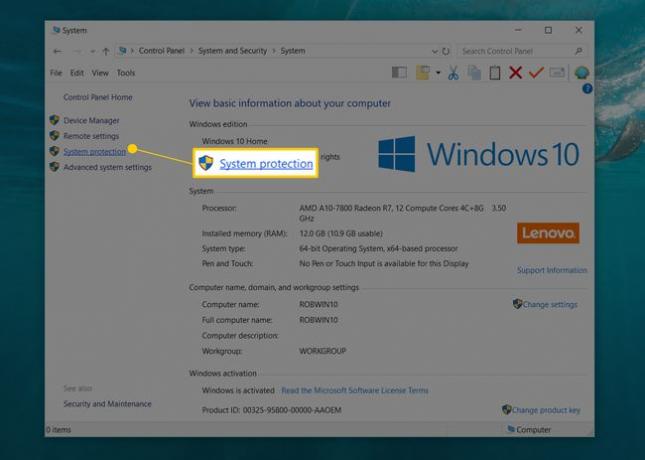
-
Von dem Systemeigenschaften erscheinendes Fenster drücken Sie Systemwiederherstellung. Wenn Sie es nicht sehen, vergewissern Sie sich, dass Sie auf der Systemschutz Tab.
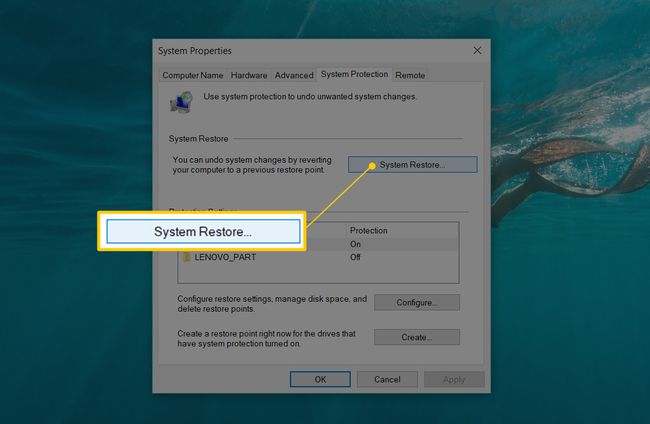
-
Auswählen Weiter > aus dem Systemwiederherstellungsfenster mit dem Titel Systemdateien und Einstellungen wiederherstellen.
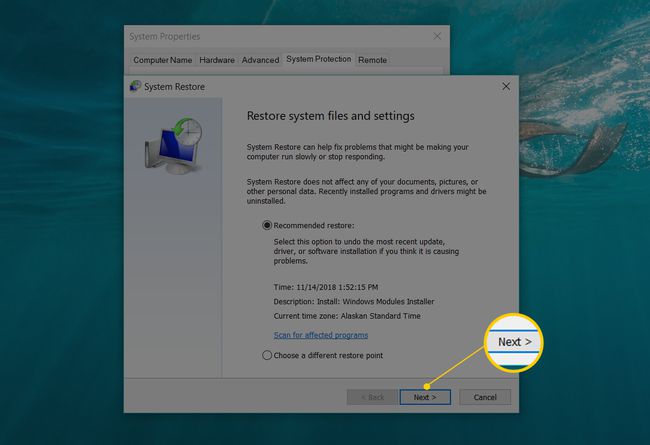
Wenn Sie zuvor eine Systemwiederherstellung durchgeführt haben, sehen Sie möglicherweise sowohl Systemwiederherstellung rückgängig machen Option und a Wählen Sie einen anderen Wiederherstellungspunkt Möglichkeit. Wenn ja, wählen Sie Wählen Sie einen anderen Wiederherstellungspunkt, vorausgesetzt, Sie sind nicht hier, um einen Vorgang rückgängig zu machen.
-
Wählen Sie in der Liste den Wiederherstellungspunkt aus, den Sie verwenden möchten.
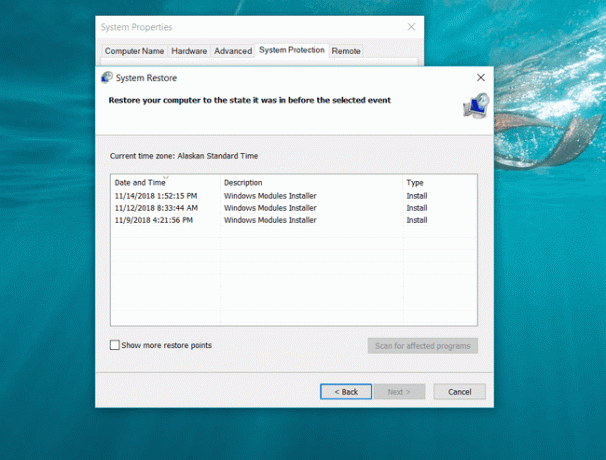
Wenn Sie ältere Wiederherstellungspunkte sehen möchten, überprüfen Sie die Zeige mehr Wiederherstellungspunkte Kontrollkästchen.
Alle Wiederherstellungspunkte, die sich noch in Windows befinden, werden hier aufgelistet, solange dieses Kontrollkästchen aktiviert ist. Leider gibt es keine Möglichkeit ältere Wiederherstellungspunkte wiederherzustellen. Der älteste aufgeführte Wiederherstellungspunkt ist der am weitesten zurückliegende, auf dem Sie Windows möglicherweise wiederherstellen können.
Verwenden Sie bei ausgewähltem Wiederherstellungspunkt die Weiter > um fortzufahren.
-
Bestätigen Sie den Wiederherstellungspunkt, den Sie auf dem verwenden möchten Bestätigen Sie Ihren Wiederherstellungspunkt Fenster und wählen Sie dann Beenden.

Wenn Sie wissen möchten, welche Programme, Treiber und andere Teile von Windows 11/10/8/8.1 diese Systemwiederherstellung auf Ihrem Computer auswirkt, wählen Sie die Option Überprüfung betroffener Programme Link auf dieser Seite, bevor Sie die Systemwiederherstellung starten. Der Bericht dient nur zur Information, kann aber bei Ihrer Fehlerbehebung hilfreich sein, wenn diese Systemwiederherstellung das Problem, das Sie zu lösen versuchen, nicht behebt.
-
Wählen Jawohl zum Einmal gestartet, kann die Systemwiederherstellung nicht unterbrochen werden. Wollen Sie fortfahren? Frage.

Wenn Sie die Systemwiederherstellung im abgesicherten Modus ausführen, beachten Sie bitte, dass die an Ihrem Computer vorgenommenen Änderungen nicht rückgängig gemacht werden können. Lassen Sie sich davon nicht abschrecken – wenn Sie von hier aus eine Systemwiederherstellung durchführen, besteht die Möglichkeit, dass Windows nicht richtig startet und Ihnen nur wenige andere Optionen bleiben. Trotzdem sollten Sie sich dessen bewusst sein.
Ihr Computer wird im Rahmen einer Systemwiederherstellung neu gestartet, schließen Sie also alles, was gerade ausgeführt wird.
-
Die Systemwiederherstellung beginnt nun damit, Windows in den Zustand zurückzusetzen, in dem es sich zum Zeitpunkt der Protokollierung mit dem in Schritt 7 ausgewählten Wiederherstellungspunkt befand.
Sie sehen ein kleines Systemwiederherstellung Fenster, das sagt Die Wiederherstellung Ihres Systems wird vorbereitet..., danach wird Windows fast vollständig heruntergefahren.
-
Als nächstes sehen Sie auf einem leeren Bildschirm a Bitte warten Sie, während Ihre Windows-Dateien und -Einstellungen wiederhergestellt werden Botschaft.
Darunter werden auch verschiedene Nachrichten angezeigt, z. B. Die Systemwiederherstellung wird initialisiert...,Die Systemwiederherstellung stellt die Registrierung wieder her..., und Die Systemwiederherstellung entfernt temporäre Dateien.... Alles in allem wird dies voraussichtlich etwa 15 Minuten dauern.
Was Sie hier durchsitzen, ist der eigentliche Systemwiederherstellungsprozess. Schalten Sie Ihren Computer während dieser Zeit nicht aus oder starten Sie ihn neu!
Warten Sie, während Ihr Computer neu startet.
Melden Sie sich wie gewohnt bei Windows an. Wenn Sie den Desktop nicht verwenden und nicht automatisch dorthin gewechselt werden, gehen Sie als nächstes dorthin.
Auf dem Desktop sollten Sie ein kleines Systemwiederherstellungsfenster sehen, das sagt: "Systemwiederherstellung erfolgreich abgeschlossen. Das System wurde auf [Datum Uhrzeit] wiederhergestellt. Ihre Dokumente sind davon nicht betroffen."
Auswählen Nah dran.
Nachdem die Systemwiederherstellung abgeschlossen ist, überprüfen Sie, ob das Problem, das Sie beheben wollten, tatsächlich behoben ist.
Wenn die Systemwiederherstellung das Problem nicht behoben hat, können Sie entweder a) die obigen Schritte wiederholen und einen noch älteren Wiederherstellungspunkt auswählen, sofern einer verfügbar ist, oder b) mit der Problembehandlung fortfahren.
Wenn diese Systemwiederherstellung ein zusätzliches Problem verursacht hat, können Sie es rückgängig machen, vorausgesetzt, es wurde nicht im abgesicherten Modus abgeschlossen (siehe Wichtig Aufruf in Schritt 10). Um eine Systemwiederherstellung in Windows rückgängig zu machen, wiederholen Sie die Schritte 1 bis 6 oben und wählen Sie Systemwiederherstellung rückgängig machen.
So verwenden Sie die Systemwiederherstellung in Windows 7 oder Windows Vista
Navigieren Sie zum Start > Alle Programme > Zubehör > Systemtools Programm Gruppe.
-
Auswählen Systemwiederherstellung.

-
Drücken Sie Weiter > auf der Systemdateien und Einstellungen wiederherstellen Fenster, das auf dem Bildschirm hätte erscheinen sollen.
Wenn Sie auf diesem Bildschirm zwei Optionen haben, Empfohlene Wiederherstellung und Wählen Sie einen anderen Wiederherstellungspunkt, auswählen Wählen Sie einen anderen Wiederherstellungspunkt vor der Auswahl Weiter > es sei denn, Sie sind sich absolut sicher, dass der vorausgewählte Wiederherstellungspunkt der ist, den Sie verwenden möchten.
-
Wählen Sie den Wiederherstellungspunkt aus, den Sie verwenden möchten. Im Idealfall sollten Sie das Problem auswählen, bevor Sie das Problem bemerken, das Sie rückgängig machen möchten, aber nicht weiter zurück. Alle Wiederherstellungspunkte, die Sie manuell erstellte, geplante Wiederherstellungspunkte, die Windows automatisch erstellt, und alle erstellten automatisch während der Installation bestimmter Programme werden hier aufgelistet. Sie können die Systemwiederherstellung nicht verwenden, um Windows-Änderungen an einem Datum rückgängig zu machen, für das kein Wiederherstellungspunkt vorhanden ist.
Überprüfen Sie bei Bedarf die Zeige mehr Wiederherstellungspunkte oder Wiederherstellungspunkte anzeigen, die älter als 5 Tage sind Kontrollkästchen, um mehr als die neuesten Wiederherstellungspunkte anzuzeigen. Es gibt keine Garantie dafür, aber es lohnt sich zu suchen, wenn Sie so weit zurückgehen müssen.
Auswählen Weiter >.
-
Drücken Sie Beenden auf der Bestätigen Sie Ihren Wiederherstellungspunkt Fenster, um die Systemwiederherstellung zu starten.
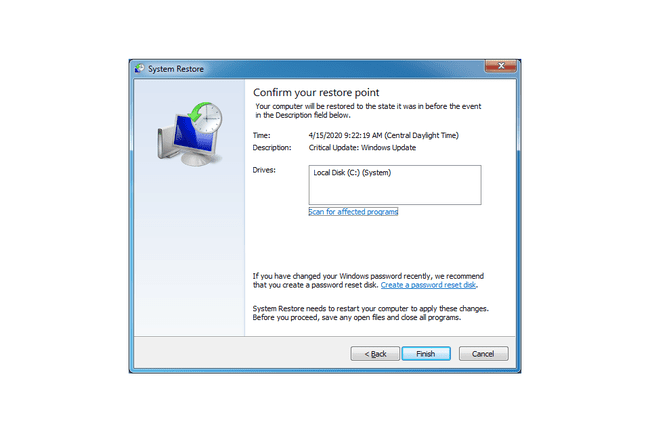
Windows wird heruntergefahren, um die Systemwiederherstellung abzuschließen. Speichern Sie daher alle Dateien, die Sie möglicherweise in anderen Programmen geöffnet haben, bevor Sie fortfahren.
Auswählen Jawohl zum Einmal gestartet, kann die Systemwiederherstellung nicht unterbrochen werden. Wollen Sie fortfahren? Dialogbox.
-
Die Systemwiederherstellung stellt Windows nun in dem Zustand wieder her, der in dem Wiederherstellungspunkt aufgezeichnet wurde, den Sie in Schritt 4 ausgewählt haben.
Der Systemwiederherstellungsprozess kann einige Minuten dauern, da Sie die "Bitte warten Sie, während Ihre Windows-Dateien und -Einstellungen wiederhergestellt werden" Botschaft. Ihr Computer wird dann normal neu gestartet, wenn er fertig ist.
Unmittelbar nach der Anmeldung bei Windows nach dem Neustart sollten Sie eine Meldung sehen, dass Systemwiederherstellung erfolgreich abgeschlossen. Auswählen Nah dran.
Überprüfen Sie, ob das Problem mit Windows 7 oder Windows Vista, das Sie behoben haben, durch diese Systemwiederherstellung behoben wurde. Wenn das Problem weiterhin besteht, können Sie die obigen Schritte wiederholen und einen anderen Wiederherstellungspunkt auswählen, falls einer verfügbar ist. Wenn diese Restaurierung verursacht ein Problem auftreten, können Sie diese spezielle Systemwiederherstellung jederzeit rückgängig machen.
So verwenden Sie die Systemwiederherstellung in Windows XP
Machen Sie sich auf den Weg zu Start > Alle Programme > Zubehör > Systemtools.
-
Auswählen Systemwiederherstellung.

Entscheiden Stellen Sie meinen Computer zu einem früheren Zeitpunkt wieder her und dann auswählen Weiter >.
-
Wählen Sie im Kalender links ein verfügbares Datum aus.
Verfügbare Daten sind diejenigen, an denen ein Wiederherstellungspunkt erstellt wurde, und sind fett dargestellt. Sie können die Systemwiederherstellung nicht verwenden, um Windows XP-Änderungen an einem Datum rückgängig zu machen, an dem kein Wiederherstellungspunkt vorhanden ist.
-
Nachdem ein Datum ausgewählt wurde, wählen Sie einen bestimmten Wiederherstellungspunkt aus der Liste rechts aus.
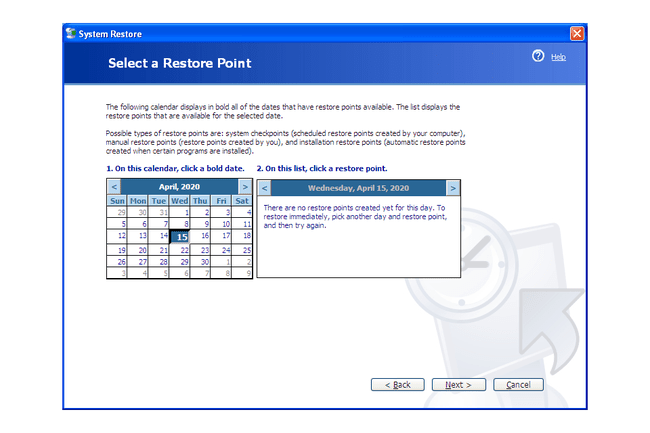
Drücken Sie Weiter >.
-
Auswählen Weiter > auf der Auswahl des Wiederherstellungspunkts bestätigen Fenster, das Sie jetzt sehen.
Windows XP wird im Rahmen der Systemwiederherstellung heruntergefahren. Stellen Sie sicher, dass Sie alle geöffneten Dateien speichern, bevor Sie fortfahren.
Die Systemwiederherstellung stellt jetzt Windows XP mit der Registrierung, dem Treiber und anderen wichtigen Dateien so wieder her, wie sie vorhanden waren, als der in Schritt 5 gewählte Wiederherstellungspunkt erstellt wurde. Dies kann mehrere Minuten dauern.
Melden Sie sich nach Abschluss des Neustarts wie gewohnt an. Vorausgesetzt, alles lief wie geplant, sollten Sie a Wiederherstellung abgeschlossen Fenster, das Sie auswählen können Nah dran An.
Sie können jetzt überprüfen, ob die Systemwiederherstellung das Windows XP-Problem behoben hat, das Sie beheben wollten. Wenn nicht, können Sie es jederzeit versuchen früher Wiederherstellungspunkt, falls vorhanden. Wenn die Systemwiederherstellung die Dinge verschlimmert hat, können Sie sie jederzeit rückgängig machen.
Mehr über Systemwiederherstellung und Wiederherstellungspunkte
Das Dienstprogramm zur Windows-Systemwiederherstellung wirkt sich in keiner Weise auf Ihre Nicht-Systemdateien wie Dokumente, Musik, Videos, E-Mails usw. aus. Wenn Sie gehofft haben, dass die Windows-Systemwiederherstellung möchten, in der Tat alle gelöschten Nicht-Systemdateien wiederherstellen oder "wiederherstellen", versuchen Sie a Dateiwiederherstellungsprogramm stattdessen.
Wiederherstellungspunkte müssen normalerweise nicht manuell erstellt werden. Vorausgesetzt, die Systemwiederherstellung ist aktiviert und funktioniert ordnungsgemäß, sollten Windows sowie andere Programme regelmäßig Wiederherstellungspunkte zu kritischen Zeitpunkten erstellen, z. B. bevor ein Patch angewendet wird, bevor ein neues Programm installiert wird, usw.
Sehen Was ist ein Wiederherstellungspunkt? für eine ausführlichere Diskussion über Wiederherstellungspunkte und ihre Funktionsweise.
Die Systemwiederherstellung kann auch in jeder Windows-Version durch Ausführen gestartet werden rstrui.exe, was in bestimmten Situationen hilfreich sein kann, z. B. wenn Sie es im abgesicherten Modus oder in einer anderen Situation mit eingeschränktem Zugriff ausführen müssen.
Sehen So starten Sie die Systemwiederherstellung über die Eingabeaufforderung wenn du dabei Hilfe brauchst.
