So deaktivieren Sie den automatischen Neustart von Windows bei Systemfehlern
Wenn Windows auf einen schwerwiegenden Fehler stößt, wie z Bluescreen des Todes (BSOD) besteht die Standardaktion darin, Ihren PC automatisch neu zu starten, vermutlich um Sie schnell wieder einsatzbereit zu machen.
Das Problem bei diesem Standardverhalten besteht darin, dass Sie weniger als eine Sekunde Zeit haben, um die Fehlermeldung auf dem Bildschirm zu lesen. Es ist fast möglich zu sehen, was den Fehler in dieser Zeit verursacht hat.
Der automatische Neustart bei Systemfehlern kann deaktiviert werden, sodass Sie Zeit haben, den Fehler zu lesen und aufzuschreiben, damit Sie mit der Fehlerbehebung beginnen können.

Nachdem Sie den automatischen Neustart bei Systemfehlern deaktiviert haben, hängt Windows auf unbestimmte Zeit auf dem Fehlerbildschirm, was bedeutet, dass Sie Ihren Computer manuell neu starten müssen, um die Meldung zu vermeiden.
Diese Anweisungen sind für Windows 11, 10, 8, 7, Vista und XP relevant. Die Schritte zum Deaktivieren der Option für den automatischen Neustart bei Systemfehlern unterscheiden sich jedoch etwas, je nachdem, welches Windows-Betriebssystem Sie verwenden. Diese kleinen Unterschiede werden im Folgenden genannt.
So stoppen Sie den automatischen Neustart bei einem Windows-Systemfehler
Sie können die Option Automatischer Neustart bei Systemausfall im Menü deaktivieren Start und Wiederherstellung Gebiet von Systemeigenschaften, erreichbar über Schalttafel.
-
Systemsteuerung öffnen. In neueren Windows-Versionen ist der schnellste Weg, nach zu suchen Steuerung über das Startmenü oder das Dialogfeld Ausführen.
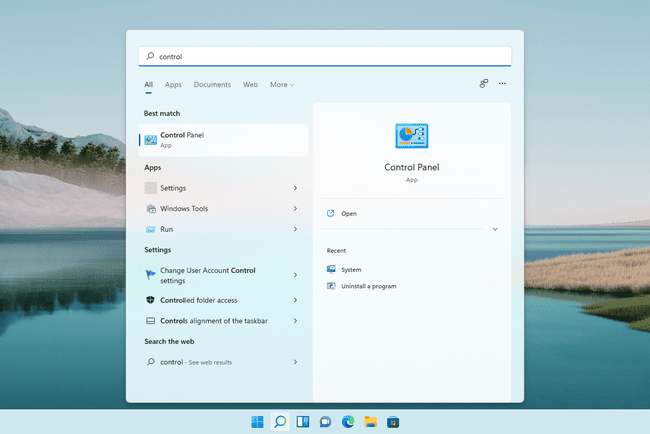
Wenn Sie eine ältere Version von Windows wie Windows 7 oder früher verwenden, gehen Sie zu Start > Schalttafel.
Wenn Sie nach einem BSOD nicht in Windows 7 booten können, können Sie Deaktivieren Sie den automatischen Neustart von außerhalb des Systems über die Menü „Erweiterte Startoptionen“.
-
Wählen Sie in Windows 11, 10, 8 und 7 System und Sicherheit.
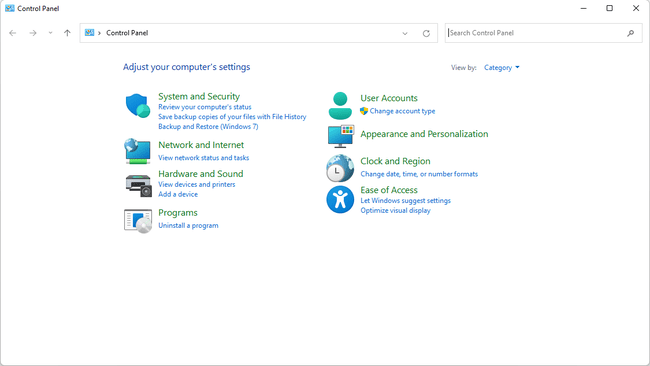
Wählen Sie in Windows Vista System und Wartung.
Wählen Sie in Windows XP Leistung und Wartung.
Wenn diese Option nicht angezeigt wird, liegt dies daran, dass Sie gerade sehen Applets der Systemsteuerung nach ihrem Symbol und nicht nach Kategorie. Einfach offen System stattdessen, und fahren Sie dann mit Schritt 4 fort.
-
Wählen Sie das System Verknüpfung.
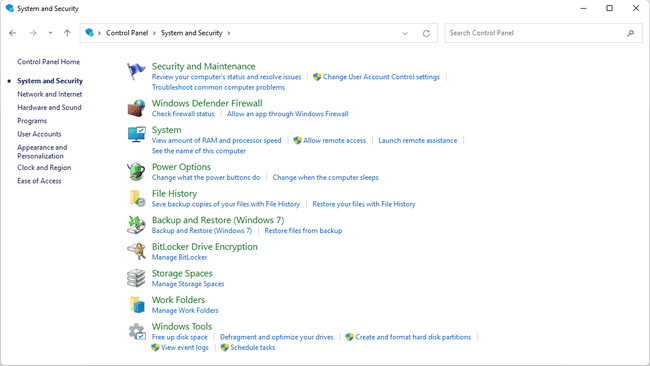
-
Auswählen Erweiterte Systemeinstellungen aus dem Bedienfeld auf der linken Seite des Bildschirms (Windows 11 zeigt diesen Link auf der rechten Seite).

Nur Windows XP: Öffne das Fortschrittlich Registerkarte von Systemeigenschaften.
-
In dem Start und Wiederherstellung Abschnitt am unteren Rand des neuen Fensters, wählen Sie Einstellungen.
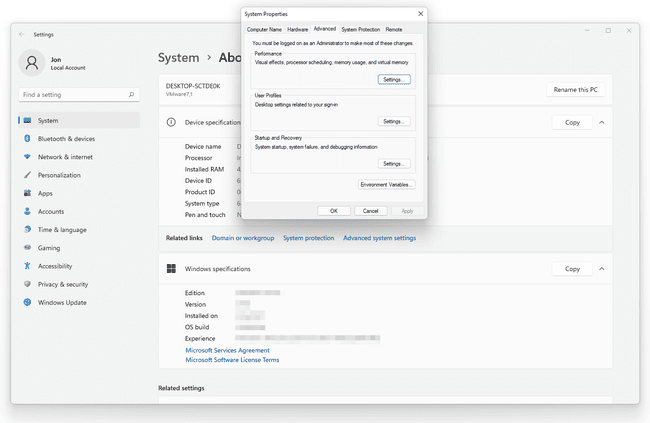
-
Wählen Sie das Kästchen neben Automatisch neu starten um das Häkchen zu entfernen.
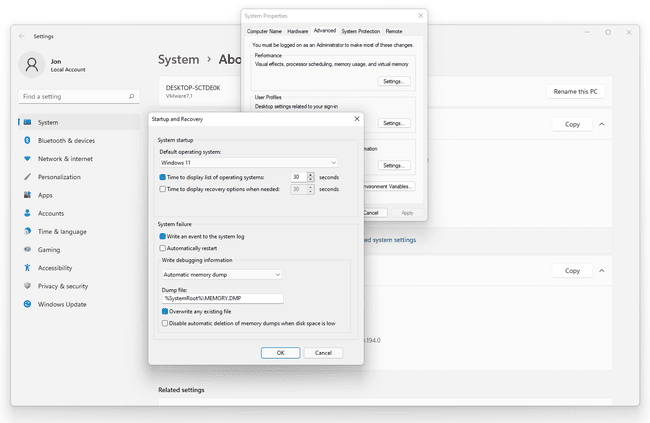
Auswählen OK um die Änderungen zu speichern, und dann OK wieder auf dem Systemeigenschaften Fenster.
