So verwenden Sie erweiterte Startoptionen
Advanced Startup Options (ASO) ist ein zentralisiertes Menü mit Wiederherstellungs-, Reparatur- und Fehlerbehebungstools in Windows 11, Windows 10, und Windows 8.
Es ersetzte die Systemwiederherstellungsoptionen Menü in Windows 7 und Windows Vista verfügbar. Einige Quellen beziehen sich immer noch auf das Menü "Erweiterte Startoptionen" in Windows 8 als Systemwiederherstellungsoptionen.
Das ASO-Menü wird manchmal auch als das Boot-Options Menü. Windows-Wiederherstellungsumgebung (WinRE) ist noch ein anderer Name, den Sie vielleicht sehen, der gleichbedeutend mit diesem Menü ist.

Wofür wird das Menü "Erweiterte Startoptionen" verwendet?
Die im Menü Erweiterte Startoptionen verfügbaren Tools können verwendet werden, um fast alle Reparatur-, Aktualisierungs-/Reset- und Diagnosetools auszuführen, die in Windows 11, 10 und 8 verfügbar sind Betriebssysteme, auch wenn Windows nicht startet.
Es enthält auch das Menü Starteinstellungen, mit dem unter anderem Windows im abgesicherten Modus gestartet wird.
So greifen Sie auf das Menü mit den erweiterten Startoptionen zu
Es gibt eine Reihe von Möglichkeiten, Rufen Sie das Menü "Erweiterte Startoptionen" auf. Die einfachste Methode hängt von der Situation ab, in der Sie sich befinden, in der Sie eines dieser Tools verwenden müssen.
Wenn Sie normal auf Windows zugreifen können, führen Sie die erweiterten Startoptionen in Windows 11 am schnellsten durch Einstellungen > System > Erholung. Für Windows 10 ist es Einstellungen > Update & Sicherheit > Erholung. Unter Windows 8 versuchen PC-Einstellungen > Update und Wiederherstellung > Erholung. Sehen Sie sich das oben verlinkte Tutorial an, wenn dies nicht möglich ist oder Sie weitere Hilfe benötigen.
So verwenden Sie das Menü "Erweiterte Startoptionen"
ASO ist nur ein Menü von Werkzeugen – es selbst macht nichts. Wenn Sie eines der verfügbaren Tools oder andere Menüs aus den erweiterten Startoptionen auswählen, wird dieses Tool oder Menü geöffnet.
Mit anderen Worten, die Verwendung der erweiterten Startoptionen bedeutet die Verwendung eines der verfügbaren Reparatur- oder Wiederherstellungstools.
Einige Elemente, die über dieses Menü verfügbar sind, sind in andere Menüs eingebettet. Wenn Sie ein Backup benötigen, verwenden Sie den linken Pfeil mit dem Kreis, den Sie links neben der Menüüberschrift am oberen Bildschirmrand finden.
Das erweiterte Startoptionen-Menü
Unten finden Sie alle Symbole oder Schaltflächen, die Sie in diesem Menü in Windows 11, Windows 10 und Windows 8 sehen. Wir werden auf alle Unterschiede zwischen diesen Windows-Versionen hinweisen.
Wenn der Menüpunkt zu einem anderen Bereich des Menüs führt, erklären wir das. Wenn eine Wiederherstellungs- oder Reparaturfunktion gestartet wird, geben wir eine kurze Beschreibung und einen Link zu detaillierteren Informationen zu dieser Funktion, falls vorhanden.
Wenn Sie ein Dual-Boot-System konfiguriert haben, sehen Sie möglicherweise auch Verwenden Sie ein anderes Betriebssystem (hier nicht gezeigt) im Hauptmenü Erweiterte Startoptionen.
Weitermachen
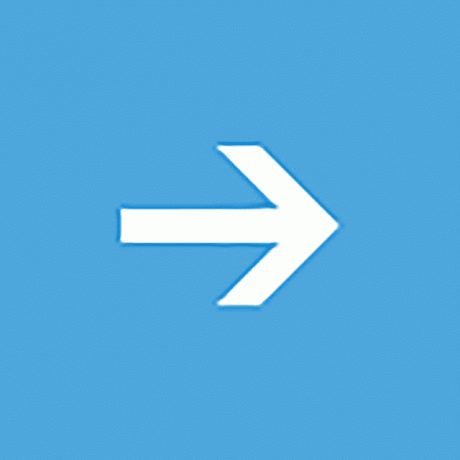
Weitermachen ist im Hauptverzeichnis verfügbar Wähle eine Option Bildschirm und sagt Beenden und weiter zu Windows 11 (oder Windows 10/8.1/8).
Wenn du wählst Weitermachen, Erweiterte Startoptionen werden geschlossen, Ihr Computer wird neu gestartet und Windows wird gestartet normaler Modus.
Wenn Windows nicht richtig startet, ist die Tatsache, dass Sie zu den erweiterten Startoptionen geführt haben, offensichtlich nicht hilfreich.
Wenn Sie sich jedoch auf andere Weise im ASO-Menü befinden oder mit einem anderen Reparatur- oder Diagnoseprozess fertig sind, Weitermachen ist der schnellste Weg aus den erweiterten Startoptionen und zurück in Windows.
Verwenden Sie ein Gerät
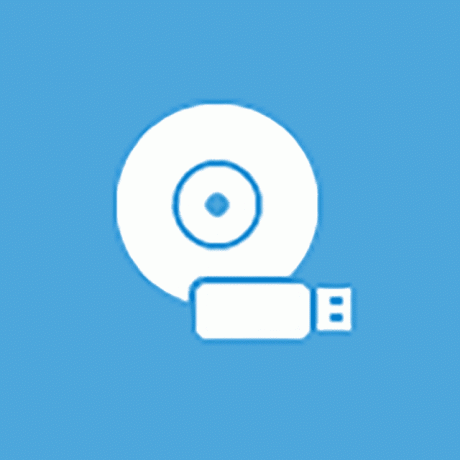
Verwenden Sie ein Gerät ist im Hauptverzeichnis verfügbar Wähle eine Option Bildschirm und sagt Verwenden Sie ein USB-Laufwerk, eine Netzwerkverbindung oder eine Windows-Wiederherstellungs-DVD.
Wenn du wählst Verwenden Sie ein Gerät, erscheint ein Menü mit diesem Namen, in dem Sie Stiefel aus den verschiedenen Quellen auf Ihrem Computer, die angezeigt werden.
Auf den meisten Computern sehen Sie Optionen für USB Speichergeräte, DVD- oder BD-Laufwerke, Netzwerk-Boot-Quellen (auch wenn Sie nicht wirklich eine davon eingerichtet haben) usw.
Nur UEFI Systeme haben eine Verwenden Sie ein Gerät Option unter Erweiterte Startoptionen.
Fehlerbehebung
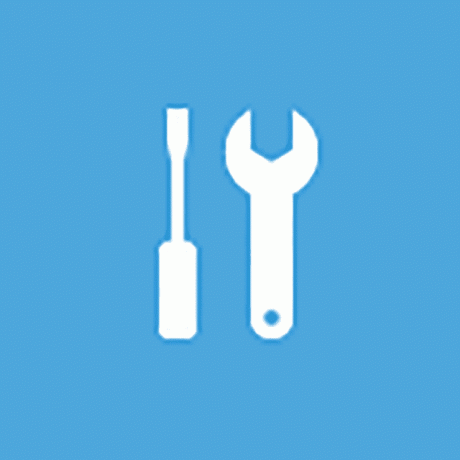
Fehlerbehebung ist im Hauptverzeichnis verfügbar Wähle eine Option Bildschirm und sagt Setzen Sie Ihren PC zurück oder sehen Sie sich die erweiterte Option anS.
In Windows 8 heißt es Aktualisieren oder setzen Sie Ihren PC zurück oder verwenden Sie erweiterte Tools.
Die Fehlerbehebung Option öffnet ein weiteres Menü, das die Diesen PC zurücksetzen und Erweiterte Optionen Elemente, die wir beide unten besprechen.
Die Fehlerbehebung Menü ist der Ort, an dem sich alle Reparatur- und Wiederherstellungsfunktionen befinden, die in den erweiterten Startoptionen zu finden sind, und ist das, was Sie auswählen sollten, wenn Sie etwas anderes tun möchten, als das ASO-Menü zu verlassen.
Auf einigen UEFI-Systemen haben Sie möglicherweise auch eine UEFI-Firmware-Einstellungen Option (hier nicht abgebildet) auf der Fehlerbehebung Speisekarte.
Schalt deinen PC aus
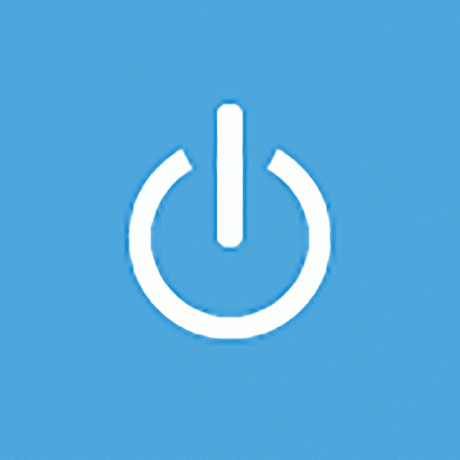
Schalt deinen PC aus ist im Hauptverzeichnis verfügbar Wähle eine Option Bildschirm.
Diese Option ist ziemlich selbsterklärend: Sie schaltet Ihren PC oder Ihr Gerät vollständig aus.

Diesen PC zurücksetzen ist erhältlich bei der Fehlerbehebung Bildschirm und sagt Lässt Sie wählen, ob Sie Ihre Dateien behalten oder entfernen möchten, und installiert dann Windows neu.
Auswählen Diesen PC zurücksetzen um die zu starten Diesen PC zurücksetzen Prozess, bei dem Sie zwei zusätzliche Optionen erhalten, Behalte meine Dateien oder Alles entfernen.
Die erste Option, ideal für den Fall dein Computer läuft langsam oder fehlerhaft ist, entfernt alle installierte Software und Apps und setzt alle Windows-Einstellungen zurück, aber es werden keine persönlichen Daten wie Dokumente, Musik usw. entfernt.
Die zweite Option, ähnlich wie ein "Werksreset" und ideal, um komplett neu zu beginnen oder bevor Sie es bekommen Ihren Computer entfernen, alles entfernen, einschließlich installierter Apps und Programme, Einstellungen, persönlicher Dateien, usw.
Es gibt ein komplettes Anleitung zum Reset-Vorgang verfügbar, einschließlich mehr darüber, welche Wahl die beste ist.
In Windows 8 heißt die erste Option oben Aktualisieren Sie Ihren PC und der zweite Starte deinen PC neu, die beide direkt bei der Fehlerbehebung Bildschirm.
Erweiterte Optionen

Erweiterte Optionen ist erhältlich bei der Fehlerbehebung Bildschirm.
Die Erweiterte Optionen Option öffnet ein weiteres Menü, das die folgenden Elemente enthält: Systemwiederherstellung, Wiederherstellung von Systemabbildern, Starthilfe, Eingabeaufforderung, und Starteinstellungen, die wir im Folgenden in eigenen Abschnitten erläutern.
Wenn Sie in Windows 10 am Insider-Testprogramm teilnehmen, sehen Sie auch ein Zurück zum vorherigen Build Möglichkeit.
Die Erweiterte Optionen Menü ist dem am ähnlichsten Systemwiederherstellungsoptionen Menü in früheren Versionen von Windows.
Systemwiederherstellung
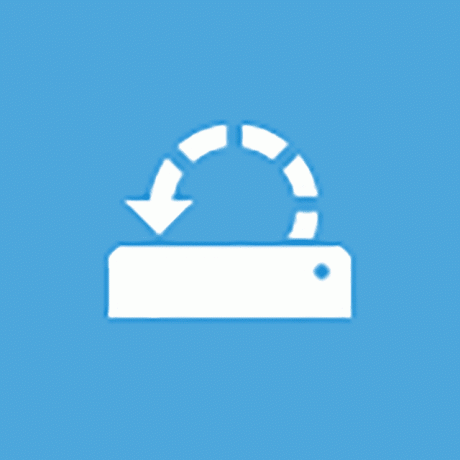
Systemwiederherstellung ist erhältlich bei der Erweiterte Optionen Bildschirm und sagt Verwenden Sie einen auf Ihrem PC aufgezeichneten Wiederherstellungspunkt, um Windows wiederherzustellen.
Die Systemwiederherstellung Option beginnt Systemwiederherstellung, das gleiche zeitmaschinenähnliche "Rückgängig"-Tool, das Sie möglicherweise in Windows verwendet oder gesehen haben.
Ein großer Vorteil, die Möglichkeit zu haben, Verwenden Sie die Systemwiederherstellung aus dem Menü "Erweiterte Startoptionen" ist, dass Sie dies außerhalb von Windows 11/10/8 tun.
Zum Beispiel, wenn Sie etwas vermuten Treiber oder Registrierung Problem verhindert den ordnungsgemäßen Start von Windows, aber Sie befinden sich in der unglücklichen Situation von Wenn Sie Windows nicht starten können, damit Sie die Systemwiederherstellung starten können, wird diese Option sehr wertvoll.
Wiederherstellung von Systemabbildern
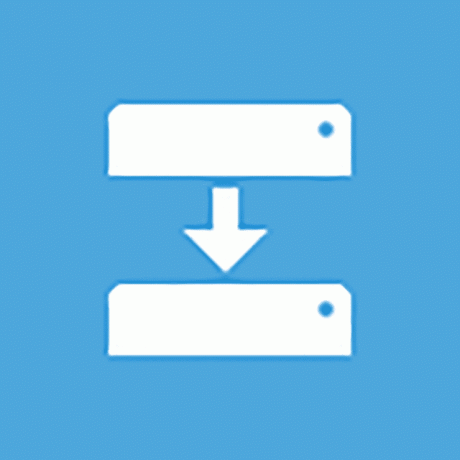
Wiederherstellung von Systemabbildern ist erhältlich bei der Erweiterte Optionen Bildschirm und sagt Stellen Sie Windows mithilfe einer bestimmten Systemabbilddatei wieder her.
Die Wiederherstellung von Systemabbildern Option startet die Re-Image Ihres Computers Funktion von System Image Recovery, die verwendet wird, um ein zuvor gespeichertes vollständiges Image Ihres Computers wiederherzustellen.
Dies ist eine großartige Option, wenn Sie andere Tools, die im Menü "Erweiterte Startoptionen" verfügbar sind, erfolglos ausprobiert haben. Um dies zu verwenden, müssen Sie oder Ihr Computerhersteller natürlich proaktiv ein Systemabbild erstellt haben, von dem ein erneutes Abbild erstellt werden kann.
Starthilfe
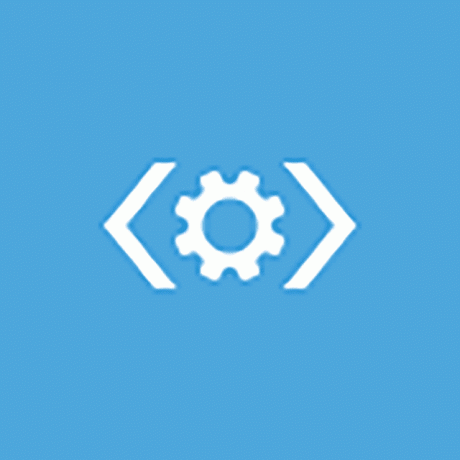
Starthilfe ist erhältlich bei der Erweiterte Optionen Bildschirm und sagt Beheben Sie Probleme, die das Laden von Windows verhindern.
Die Starthilfe Option startet, Sie haben es erraten, ein automatisiertes Reparaturverfahren beim Start. Wenn Windows 11, 10 oder 8 nicht richtig startet, z. B. aufgrund eines BSOD oder ein schwerwiegender Fehler "Fehlende Datei" ist die Starthilfe ein ausgezeichneter erster Schritt zur Fehlerbehebung.
Frühe Versionen von Windows 8 bezeichneten die Starthilfe als Automatische Reparatur.
Eingabeaufforderung
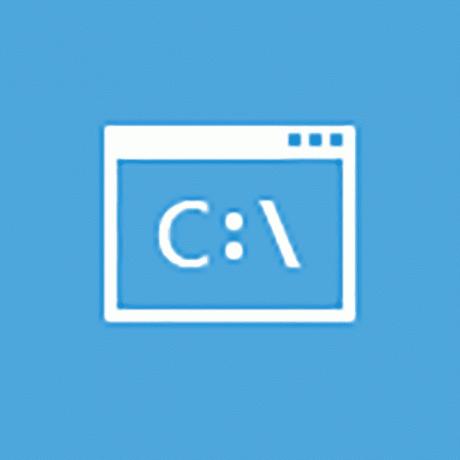
Eingabeaufforderung ist erhältlich bei der Erweiterte Optionen Bildschirm und sagt Verwenden Sie die Eingabeaufforderung für erweiterte Fehlerbehebung.
Die Eingabeaufforderung Optionen starten Eingabeaufforderung, das Befehlszeile Tool, mit dem Sie möglicherweise aus Windows vertraut sind.
Die meisten Befehle die über die Eingabeaufforderung in Windows verfügbar sind, sind auch in der Eingabeaufforderung verfügbar, die hier als Teil der erweiterten Startoptionen enthalten ist.
Wenn Sie die Eingabeaufforderung in den erweiterten Startoptionen verwenden, stellen Sie sicher, dass Sie das richtige Laufwerk überprüfen, auf dem Sie Befehle ausführen. In den meisten Windows-Installationen wird das Laufwerk, auf dem Windows installiert ist, als C während innerhalb von Windows, aber als D im ASO-Menü. Dies liegt daran, dass C Laufwerksbuchstabe wird einer 350 MB systemreservierten Partition zugewiesen, die normalerweise versteckt ist, wenn Sie sich in Windows befinden D dem Laufwerk zugewiesen werden, auf dem Windows installiert ist. Wenn Sie sich nicht sicher sind, verwenden Sie die dir Befehl um die Ordner zu inspizieren.
Starteinstellungen
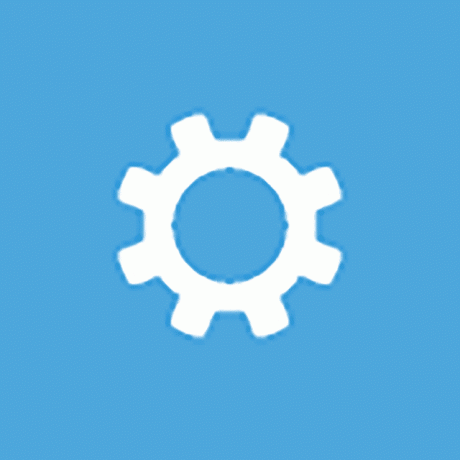
Starteinstellungen ist erhältlich bei der Erweiterte Optionen Bildschirm und sagt Windows-Startverhalten ändern.
Auswahl der Starteinstellungen Option startet Ihren Computer neu und öffnet sich Starteinstellungen, ein Menü voller verschiedener spezieller Möglichkeiten zum Booten von Windows, einschließlich Sicherheitsmodus.
Das Menü Starteinstellungen ist dem Erweiterte Boot-Optionen Menü in früheren Versionen von Windows.
Starteinstellungen sind in den erweiterten Startoptionen nicht verfügbar, wenn auf bestimmte Weise darauf zugegriffen wird. Wenn du nicht siehst Starteinstellungen Sie benötigen jedoch Zugriff auf die Startmodi in diesem Menü, siehe So starten Sie Windows im abgesicherten Modus für Hilfe. Anweisungen sind auch für die Verwendung verfügbar Abgesicherter Modus mit Windows 7.
Verfügbarkeit des erweiterten Startoptionen-Menüs
Das Menü "Erweiterte Startoptionen" ist in Windows 11, Windows 10 und Windows 8 verfügbar.
Einige der Diagnose- und Reparaturoptionen von Advanced Startup Options sind auch in. verfügbar Windows 7 und Windows Vista von Systemwiederherstellungsoptionen.
In Windows XP, einige dieser Tools sind verfügbar, aber welche sind erreichbar von Wiederherstellungskonsole oder über a Reparatur installieren.
