Was tun, wenn sich Ihr iPad nicht dreht
Die iPad unterstützt Bildschirm Rotation wenn Sie das Gerät drehen. Diese Funktion hilft Ihnen, nahtlos vom Lesen eines E-Books im Hochformat zum Ansehen eines Films im Querformat zu wechseln. Wenn sich Ihr iPad nicht dreht und in einer Ausrichtung feststeckt, können Sie das Problem auf zwei Arten beheben: im Kontrollzentrum oder mit dem Seitenschalter.
Die Informationen in diesem Artikel gelten für iPads mit iOS 12 oder höher, sofern nicht anders angegeben. Frühere Versionen von Control Center, beginnend mit seiner Einführung in iOS 7, funktionieren ähnlich.
Der Seitenschalter auf dem iPad steuert entweder das Drehen oder die Stummschaltung, je nachdem, wie Sie die Einstellungen konfigurieren. Welchen Sie dem Seitenschalter nicht zuweisen, erscheint in Kontrollzentrum wo Sie es ein- und ausschalten können.
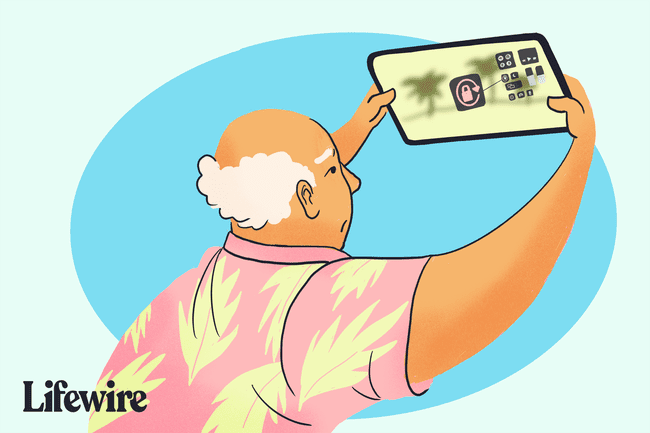
Einige iPads, einschließlich iPad Pro-Modelle, haben keinen Seitenschalter. Diese iPads haben in ihren Kontrollzentren sowohl die Drehung sperren als auch die Stummschaltung.
Zuweisen von Drehung und Stummschaltung in den iPad-Einstellungen
Wenn Ihr iPad über einen Seitenschalter verfügt, überprüfen Sie, wo die Einstellung „Rotation sperren“ des iPads zugewiesen wurde.
-
Öffne das Einstellungen App auf Ihrem iPad.

-
Wähle aus Allgemein Überschrift im linken Bereich.

-
Finden Sie die Verwenden Sie den Seitenschalter, um Sektion. Wenn Drehung sperren hat ein Häkchen daneben, der Seitenschalter steuert die Sperrendrehung (und die Option Stumm erscheint im Kontrollzentrum). Wenn sich Ihr iPad nicht dreht, schalte den Seitenschalter um um das Problem zu lösen.
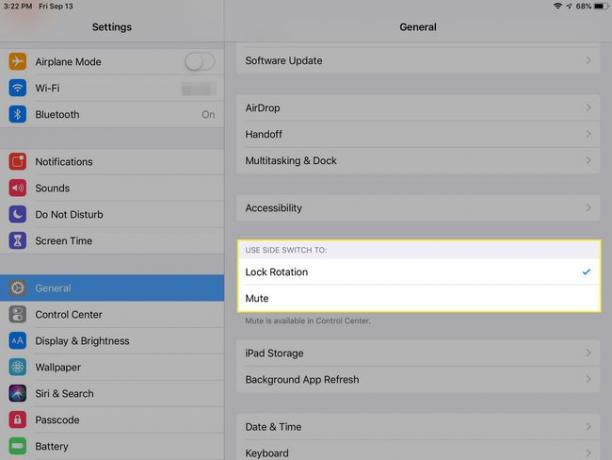
-
Wenn Stumm hat ein Häkchen daneben im Verwenden Sie den Seitenschalter, um Abschnitt, dann schaltet der Seitenschalter das iPad stumm und die Option Drehung sperren wird im Kontrollzentrum angezeigt.
Finden Sie heraus, welches iPad-Modell Sie haben
So schalten Sie die Bildschirmdrehung im Kontrollzentrum ein und aus
Über das anpassbare Kontrollzentrum können Sie auf viele iPad-Funktionen und -Einstellungen zugreifen, einschließlich der Funktion zum Sperren der Drehung.
-
Ziehen Sie von der oberen rechten Ecke eines iPads mit iOS 12 oder höher nach unten (oder von unten bei iPads mit früheren iOS-Versionen), um das Kontrollzentrum zu öffnen.
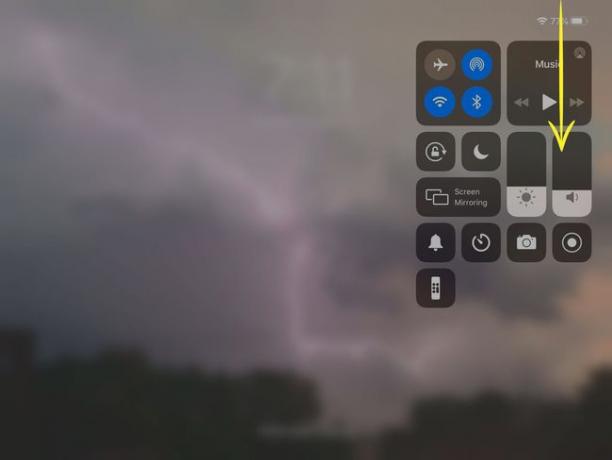
-
Suchen Sie im Kontrollzentrum nach dem Drehung sperren Symbol. Es ist ein kreisförmiger Pfeil um ein Schloss. Wenn die Sperre und der kreisförmige Pfeil rot sind, ist die Sperre der Drehung aktiviert und der iPad-Bildschirm kann nicht gedreht werden.

-
Tippen Sie auf die Symbol für Drehung sperren um die Rotationssperre auszuschalten, damit sich der iPad-Bildschirm drehen kann.
Sie können den Bildschirm nicht drehen, wenn das Kontrollzentrum geöffnet ist. Schließen Sie das Kontrollzentrum, indem Sie es entweder in iOS 12 und höher vom Bildschirm nach oben streichen (oder in früheren iOS-Versionen nach unten) oder indem Sie auf dem iPad drücken Heim Taste.
Das Problem kann bei einer App liegen
Nicht alle iPads AppsAusrichtungsänderungen unterstützen. Wenn sich der Bildschirm also nicht dreht, klicken Sie auf das Home-Taste des iPads um zum Hauptbildschirm zu gelangen, und versuchen Sie dann, das Gerät zu drehen. Wenn sich der Bildschirm dreht, wissen Sie, dass die App und nicht das iPad die Drehung verhindert hat. Es gibt nichts, was Sie dagegen tun können.
Haben Sie immer noch Probleme damit, dass sich Ihr iPad nicht dreht?
Ein weiterer Grund, warum sich Ihr iPad nicht dreht, ist, wenn es nicht weiß, dass Sie versuchen, es zu drehen. Dieses Problem tritt auf, wenn Sie das Tablet nicht aufrecht halten. Das Drehen auf einer ebenen Fläche reicht nicht aus, um es auszulösen, daher müssen Sie es möglicherweise hochhalten, als würden Sie ein Bild aufnehmen, und dann drehen.
Wenn alle Stricke reißen, das iPad neu starten indem Sie es aus- und wieder einschalten. Dieser einfache Ansatz behebt viele Probleme.
