So kalibrieren Sie ein Touch-fähiges Display in Windows
Windows 10 ist so konzipiert, dass es gut damit funktioniert touchfähige Displays, aber es kann schief gehen. Wenn Sie auf den Bildschirm tippen und es sich so verhält, als ob Sie an eine ganz andere Stelle getippt hätten, deutet dies normalerweise auf ein Kalibrierungsproblem hin. Touchscreen Kalibrierung löst normalerweise diese Art von Problem.
Windows 10, Windows 8 und Windows 7 enthalten ein integriertes Kalibrierungstool. Dieser Artikel enthält Informationen zu jeder dieser Versionen.
So kalibrieren Sie Windows-Touchscreen-Geräte
Das Kalibrieren eines Touch-fähigen Displays ist in Windows 10 relativ einfach, da das Betriebssystem ein Touchscreen-Kalibrierungstool enthält. Dieses Tool ist auch in Windows 8 und Windows 7 enthalten.
Das Touchscreen-Kalibrierungstool zeigt ein Muster auf dem Bildschirm an und überlagert es dann mit einer Reihe von Fadenkreuzen. Indem Sie nacheinander auf jedes Fadenkreuz tippen, zeigen Sie Windows genau, wie der Touchscreen konfiguriert wird.
Beim Kalibrieren eines Touchscreens ist es wichtig, auf die tatsächliche Position jedes Fadenkreuzes zu tippen. Wenn Sie auf eine andere Stelle tippen, erhalten Sie einen falsch konfigurierten Touchscreen, der möglicherweise unbrauchbar ist. Schließen Sie in diesem Fall eine Tastatur und eine Maus an, um das Konfigurationstool wieder zu aktivieren.
-
Drücken Sie die Windows-Logo Taste auf der Tastatur. Dies öffnet die Startmenü und ermöglicht Ihnen, nach dem Bildschirmkalibrierungstool zu suchen.
Wenn Sie keine Tastatur haben oder das Symbol nicht sehen Windows-Logo streichen Sie in Windows 10 vom unteren Bildschirmrand nach oben oder in Windows 8 von rechts, um auf das Menü zuzugreifen.
-
Typ kalibrieren. Unter Windows 8 müssen Sie möglicherweise Folgendes eingeben: Tablette, und in Windows 7 müssen Sie möglicherweise Folgendes eingeben: berühren. Wählen Sie in allen drei Fällen Kalibrieren Sie den Bildschirm für die Stift- oder Berührungseingabe in den Suchergebnissen.

Wenn du nach suchst kalibrieren, das erste Ergebnis ist normalerweise Displayfarbe kalibrieren. Auch wenn Windows dieses Ergebnis hervorhebt, ist dies nicht das, was Sie brauchen. Stellen Sie sicher, dass Sie auswählen Kalibrieren Sie den Bildschirm für die Stift- oder Berührungseingabe.
-
Auswählen Kalibrieren.

Wenn Sie keine Tastatur und Maus oder kein Trackpad an Ihren Computer angeschlossen haben, schließen Sie sie jetzt an. Wenn diese Geräte angeschlossen sind, können Unfälle oder Fehler, die während des Kalibrierungsvorgangs auftreten, leichter rückgängig gemacht werden.
-
Auswählen Touch-Eingabe.
Wenn Sie ein Gerät wie a. haben Oberfläche das kam mit einem Stift, wählen Sie Stifteingabe.

-
Wenn eine Meldung zur Benutzerkontensteuerung angezeigt wird, wählen Sie Jawohl.
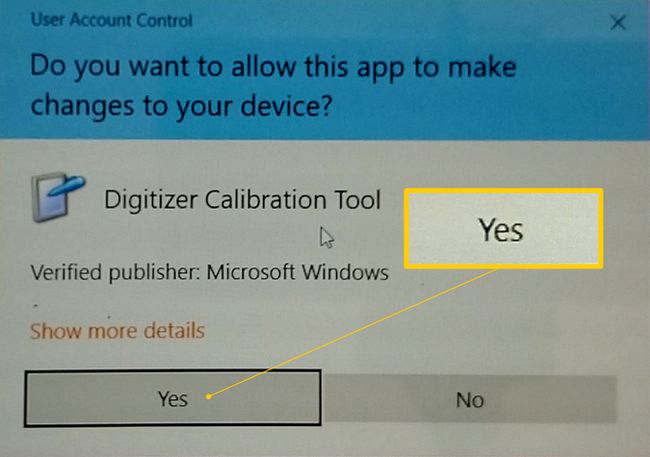
-
Tippen Sie auf die Fadenkreuz in der oberen linken Ecke des Bildschirms und tippen Sie dann bei jeder Bewegung erneut darauf.
Tippen Sie 16 Mal auf das Fadenkreuz, um diesen Vorgang abzuschließen.

Auswählen Speichern Sie die Kalibrierdaten Wenn Sie zufrieden sind, oder wählen Sie die Option, um zurücksetzen wenn Ihnen während des Kalibrierungsvorgangs ein Fehler unterlaufen ist.
Was tun, wenn Ihr Touchscreen immer noch nicht richtig funktioniert
Konfigurationsprobleme verursachen nicht alle Touchscreen-Probleme. Wenn zum Beispiel der Touchscreen überhaupt nicht funktioniert, kann es sein ausgeschaltet oder deaktiviert, oder der richtige Treiber ist möglicherweise nicht installiert. Aktivieren Sie in diesem Fall den Touchscreen oder aktualisiere die Treiber.
In anderen Fällen kann es komplizierter sein, herauszufinden, warum ein Touchscreen nicht funktioniert. Wenn die Kalibrierung Ihres Touchscreens nicht geholfen hat, lesen Sie unsere ausführlichen Anleitung zum Reparieren eines kaputten Touchscreens.
