So reparieren Sie einfach den weißen Bildschirm des iPhones des Todes
Wenn der Bildschirm Ihres iPhones völlig weiß ist und keine Symbole oder Apps anzeigt, stehen Sie möglicherweise vor dem berüchtigten iPhone White Screen, auch bekannt als iPhone White Screen of Death. Dieser Name lässt es beängstigend klingen, aber es ist nicht so schlimm, wie es in den meisten Fällen klingt. Es ist nicht so, als ob dein Telefon es ist werde explodieren oder irgendwas.
Der iPhone White Screen of Death wird seinem Namen selten gerecht. Die in diesem Artikel erläuterten Schritte können das Problem oft beheben (und können auch ein iPad oder einen iPod touch reparieren. Weitere Informationen finden Sie am Ende des Artikels).
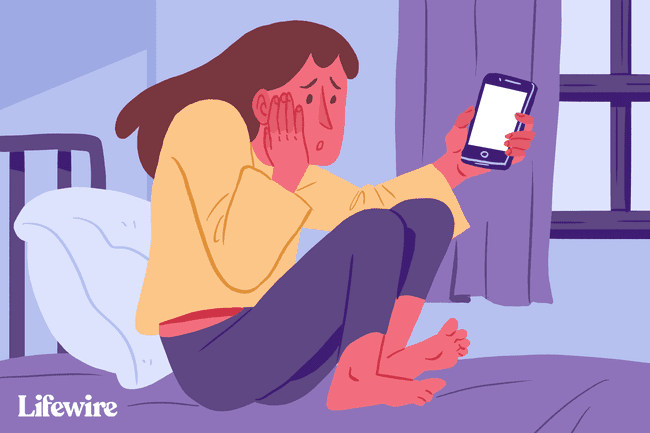
Obwohl die Tipps und Anweisungen in diesem Artikel mit iOS 12 geschrieben wurden, gelten sie für alle neueren Versionen des iPhones und des iOS-Betriebssystems, einschließlich (aber nicht beschränkt auf) iOS 11 und iOS 12.
Die Ursachen des weißen iPhone-Bildschirms
Ein iPhone White Screen kann durch eine Reihe von Dingen verursacht werden, aber die beiden häufigsten Übeltäter sind:
- Fehlgeschlagenes Softwareupdate oder Jailbreak – Wenn du es versuchst Aktualisieren Sie das Betriebssystem des iPhones und das Update fehlschlägt, sehen Sie manchmal den weißen Bildschirm. Dies ist noch häufiger, wenn Sie versuchen, Jailbreak dein iPhone und der Jailbreak schlägt fehl.
- Hardwareproblem — Wenn die Software nicht der Schuldige ist, ist die andere häufigste Ursache für den weißen Bildschirm das Kabel, das das Motherboard des iPhones mit dem Bildschirm verbindet, das sich löst oder bricht. In einigen Fällen ist dies einfach das Ergebnis eines Hardwarefehlers im Laufe der Zeit. In anderen Fällen löst sich der Stecker, nachdem das Telefon zu oft fallen gelassen wurde.
Was auch immer die Ursache des iPhone White Screen of Death auf Ihrem Telefon ist, versuchen Sie diese Schritte, um es zu beheben.
Probieren Sie zuerst das Triple-Finger-Tap aus
Dies wird das Problem in den meisten Fällen nicht lösen, aber es besteht eine geringe Chance, dass Sie überhaupt keinen White Screen of Death haben. Stattdessen haben Sie möglicherweise versehentlich die Bildschirmvergrößerung aktiviert. Wenn dies der Fall ist, können Sie auf etwas Weißes ganz nah heranzoomen, sodass es wie ein weißer Bildschirm aussieht. In diesem Fall helfen Ihnen normale Wasserhähne nicht.
Um die Vergrößerung zu korrigieren, halten Sie drei Finger zusammen und verwenden Sie sie dann zum Doppeltippen auf den Bildschirm. Wenn Ihr Bildschirm vergrößert ist, wird er wieder in die normale Ansicht gebracht. Schalten Sie die Vergrößerung in aus Einstellungen > Allgemein > Barrierefreiheit > Zoomen > aus.
Weitere Informationen zu diesem Phänomen finden Sie unter Meine iPhone-Symbole sind groß. Was ist los?
Hard-Reset des iPhones
Der beste Schritt, um ein iPhone-Problem zu beheben, besteht oft darin, das iPhone neu zu starten. In diesem Fall brauchst du etwas mehr leistungsstarker Neustart, auch Hard Reset genannt. Dies ist wie ein Neustart, aber Sie müssen nichts auf Ihrem Bildschirm sehen oder berühren können – was wichtig ist, wenn Sie einen weißen Bildschirm haben, der nicht auf Tippen reagiert. Es löscht auch mehr Speicher des iPhones (keine Sorge, Sie werden Ihre Daten nicht verlieren).
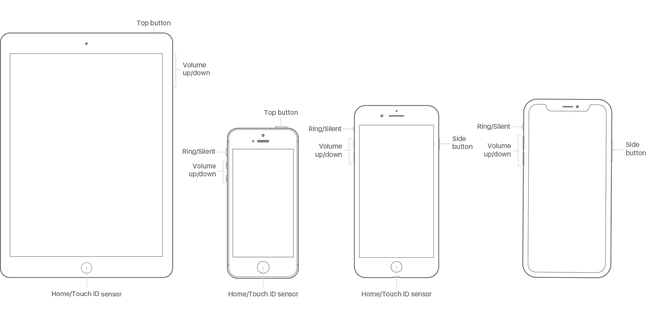
So führen Sie einen Hard-Reset auf einem beliebigen iPhone-Modell vom Original bis zum iPhone 7 durch:
Halten Sie sowohl die Home-Taste als auch die schlafen/aufwachen gleichzeitig (auf dem iPhone 7 halten Sie die Lautstärke runter und schlafen/aufwachen stattdessen Tasten).
Halten Sie die Taste gedrückt, bis der Bildschirm blinkt und das Apple-Logo erscheint.
Lassen Sie die Tasten los und lassen Sie das iPhone wie gewohnt starten.
Da das iPhone 8 eine andere Technologie in seiner Home-Taste hat und das iPhone X, XS und XR überhaupt keine Home-Taste haben, ist der Hard-Reset-Prozess etwas anders. Bei diesen Modellen:
Drücken Sie die lauter drücken und loslassen.
Drücken Sie die Lautstärke runter drücken und loslassen.
Halten Sie die schlafen/aufwachen (auch bekannt) Seite)-Taste, bis das Telefon neu gestartet wird. Wenn das Apple-Logo angezeigt wird, lassen Sie die Taste los.
Halten Sie Home + Lauter + Power gedrückt
Wenn ein Hard-Reset nicht geholfen hat, gibt es eine andere Tastenkombination, die für viele Leute funktioniert:
Halten Sie die Heim Knopf, der lauter Taste, und die Energie (schlafen/aufwachen) auf einmal drücken.
Es kann eine Weile dauern, aber halten Sie die Taste gedrückt, bis sich der Bildschirm ausschaltet.
Halten Sie diese Tasten weiterhin gedrückt, bis das Apple-Logo angezeigt wird.
Wenn das Apple-Logo angezeigt wird, können Sie die Tasten loslassen und das iPhone wie gewohnt starten.
Dies funktioniert natürlich nur bei iPhone-Modellen, die über eine Home-Taste verfügen. Es funktioniert wahrscheinlich nicht mit dem iPhone 8, X, XS und XR und möglicherweise nicht mit dem 7. Es ist noch nicht bekannt, ob es für diese Modelle ein Äquivalent zu dieser Option gibt.
Versuchen Sie den Wiederherstellungsmodus und stellen Sie aus dem Backup wieder her

Wenn keine dieser Optionen funktioniert hat, versuchen Sie es im nächsten Schritt Versetzen des iPhone in den Wiederherstellungsmodus. Der Wiederherstellungsmodus ist ein leistungsstarkes Werkzeug, um alle Softwareprobleme zu umgehen, die Sie möglicherweise haben. Damit können Sie iOS neu installieren und gesicherte Daten auf dem iPhone wiederherstellen. Um es zu verwenden, benötigen Sie einen Computer, auf dem iTunes installiert ist, und folgen Sie diesen Schritten:
Schalten Sie Ihr iPhone aus, wenn möglich.
Stecken Sie das Synchronisierungskabel in das iPhone, aber nicht in den Computer.
-
Was Sie als Nächstes tun, hängt von Ihrem iPhone-Modell ab:
- iPhone XR, XS, X und 8 —Halten Sie die Seite drücken, während Sie das Synchronisierungskabel an den Computer anschließen.
- iPhone 7-Serie —Drücken und halten Sie die Lautstärke runter während Sie das Telefon an den Computer anschließen.
- iPhone 6S und früher —Drücken und halten Sie die Heim Taste und schließen Sie das Kabel an den Computer an.
Halten Sie die Taste gedrückt, die Sie gedrückt halten, bis der Bildschirm des Wiederherstellungsmodus angezeigt wird (das iTunes-Symbol mit einem darauf zeigenden Kabel und der Text Mit iTunes verbinden).
Wenn der Bildschirm von Weiß zu Schwarz wechselt, befinden Sie sich im Wiederherstellungsmodus. An dieser Stelle können Sie die Anweisungen auf dem Bildschirm in iTunes verwenden, um Wiederherstellen Ihr iPhone aus dem Backup oder Aktualisieren das Betriebssystem.
Stellen Sie Ihr Telefon aus der Sicherung wieder her.
In einigen Fällen können Sie beim Wiederherstellen Ihres iPhones auf ein Problem stoßen, das Sie daran hindert, den Vorgang abzuschließen. Wenn Sie auf dieses Problem stoßen, erfahren Sie, wie Sie es lösen können in So beheben Sie den iPhone-Fehler 4013.
2:06
Ein- und Ausstieg aus dem iPhone-Wiederherstellungsmodus
DFU-Modus ausprobieren
Modus Gerätefirmware-Update (DFU) ist noch leistungsfähiger als der Wiederherstellungsmodus. Damit können Sie das iPhone einschalten, aber verhindert, dass das Betriebssystem gestartet wird, sodass Sie Änderungen am Betriebssystem selbst vornehmen können. Dies ist komplexer und trickreicher, aber es lohnt sich, es zu versuchen, wenn nichts anderes funktioniert hat. So versetzen Sie Ihr Telefon in den DFU-Modus:
Verbinden Sie Ihr iPhone mit Ihrem Computer und starten Sie iTunes.
Schalte dein Telefon aus.
-
Was Sie als Nächstes tun, hängt von Ihrem iPhone-Modell ab:
- iPhone 7 und höher – Halten Sie die Seitentaste und die Lautstärketaste gleichzeitig gedrückt.
- iPhone 6S und früher —Halten Sie gleichzeitig die Sleep-/Power-Taste und die Home-Taste gedrückt.
Halten Sie die Tasten 10 Sekunden lang gedrückt. Wenn Sie das Apple-Logo sehen, haben Sie es zu lange gehalten und sollten von vorne beginnen.
Lassen Sie nach 10 Sekunden die Sleep-/Power-/Seitentaste los, aber halten Sie die andere Taste gedrückt.
Wenn der Bildschirm Ihres Telefons schwarz ist, befinden Sie sich im DFU-Modus. Wenn Sie ein iTunes-Logo sehen, müssen Sie erneut beginnen.
Folgen Sie den Anweisungen auf dem Bildschirm in iTunes.
Wenn nichts davon funktioniert, versuchen Sie es mit Apple

Wenn Sie alle diese Schritte ausprobiert haben und das Problem weiterhin besteht, haben Sie wahrscheinlich ein Problem, das Sie nicht beheben können. Sie sollten Apple kontaktieren, um vereinbare einen Termin in deinem lokalen Apple Store zur Unterstützung.
Reparieren eines weißen iPod Touch- oder iPad-Bildschirms
In diesem Artikel geht es um das Reparieren eines weißen iPhone-Bildschirms, aber der iPod touch und das iPad können das gleiche Problem haben. Glücklicherweise sind die Lösungen für einen iPad oder iPod touch White Screen die gleichen. Alle drei Geräte teilen sich viele der gleichen Hardwarekomponenten und führen das gleiche Betriebssystem aus, sodass alles, was in diesem Artikel erwähnt wird, auch dazu beitragen kann, einen weißen Bildschirm eines iPad oder iPod touch zu reparieren.
