So installieren Sie einen Amazon Fire TV Stick
Die Amazon Fire TV Stick ist ein tragbares Gerät, das Sie an Ihren Fernseher anschließen, um Sendungen, Filme und Musik auf Ihren Fernseher zu streamen. Es verwandelt jeden Fernseher schnell in einen Smart-TV und Sie können ihn auf jedem Fernseher mit HDMI-Anschluss verwenden.
Derzeit gibt es zwei Versionen zum Kauf: den Fire TV Stick und den Fire TV Stick 4K. Beide bieten die gleiche Grundfunktionalität, mit der 4K-Version können Sie Shows und Filme in 4K-Auflösung anzeigen.
Der Amazon Fire TV-Stick funktioniert ähnlich wie das Amazon Fire TV. Der Hauptunterschied ist der Formfaktor und die Portabilität des Amazon Fire TV Sticks.
Warum einen Fire TV Stick verwenden?
Mit einem Wort: Einfachheit. Es sieht aus wie ein USB-Stick, wird aber an einen freien HDMI-Anschluss auf der Rückseite Ihres Fernsehers angeschlossen. Einstecken, einrichten und schon kann es losgehen. Es ist so klein (4,25 Zoll x 1,1 Zoll x 0,55 Zoll (einschließlich Stecker)), dass Sie es in Ihr Gepäck packen und überall hin mitnehmen können.
Der Fire TV Stick bietet ein optimiertes Unterhaltungserlebnis von Ihren Lieblingsdiensten wie Netflix, Prime Video, Hulu und mehr. Es bietet atemberaubende Bilder bis zu 1080p mit dem regulären Stick und bis zu 4K Ultra HD mit Unterstützung für HDR, HDR 10, Dolby Vision, HLG und HDR10+ mit dem 4K-Stick.
Mit beiden Optionen mit 8 GB Speicher und integrierter Quad-Core-Verarbeitung haben Sie Zugriff auf über 500.000 Shows und Filme sowie Millionen von Songs von Ihren Lieblingsanbietern wie Amazon Music, Apple Music und Spotify.
Diese neueren Versionen des Fire TV-Sticks bieten Alexa-Funktionalität, sodass Sie mit Ihrer Stimme Angebote auf dem Stick durchsuchen können. Durchsuchen Sie die Angebote mit Sprachbefehlen, die in die Fernbedienung gesprochen werden.
Weitere Vorteile des Amazon Fire TV Sticks
- Schneiden Sie das Kabel von Ihrem Kabel- oder Satellitenanbieter ab und streamen Sie Fernsehsendungen und Filme drahtlos. - sogar Live-TV (mit den richtigen Apps)
- Steuern Sie Ihre anderen kompatiblen Smart-Home-Geräte mit Alexa über den Fire TV-Stick, einschließlich Lichter, Thermostate und Kameras.
- Verwenden Sie Alexa, um die meisten heruntergeladenen Apps zu durchsuchen, was Ihnen umfassendere Suchfunktionen bietet.
- Geringe Pufferung von Inhalten durch die leistungsstarke Wi-Fi-Konnektivität (802.11ac-Standard).
Was ist in der Box?
Jeder Fire TV Stick enthält:
- Die Alexa-fähige Sprachfernbedienung und zwei Batterien
- Netzteil und Micro-USB-Netzkabel
- HDMI-Extender
- Bedienungsanleitung

So schließen Sie einen Fire TV-Stick an
Um einen Fire TV-Stick einzurichten, benötigen Sie einen Fernseher mit freiem HDMI-Anschluss, eine Steckdose, eine Internetverbindung und ein Amazon-Konto (Sie können sich jedoch während der Installation für eines anmelden, wenn Sie möchten).
Stecken Sie das Netzkabel in das Netzteil und dann in den Fire TVstick.
Stecken Sie das Netzteil in eine Steckdose.
-
Stecken Sie den Fire TV Stick in den freien HDMI-Anschluss Ihres Fernsehers (Sie können auch den optionalen HDMI-Extender verwenden, wenn der Platz für den Stick auf Ihrem Fernseher nicht ausreicht).

Amazonas Schalten Sie das Fernsehgerät ein und stellen Sie es auf den richtigen Eingang ein. Dies ist der gleiche HDMI-Anschluss, an den Sie den Fire TV Stick angeschlossen haben, z. B. HDMI 1 oder HDMI 3.
Ihr Fire TV-Stick sucht nach Ihrer Fernbedienung und verbindet sich automatisch mit ihr.
Drücken Sie Heim auf der Fernbedienung.
Drücken Sie Spiel.
Wähle deine Sprache.
-
Wählen Sie Ihr Wi-Fi-Netzwerk und verbinden Sie sich damit. Sie müssen Ihr WLAN-Passwort eingeben, um das Gerät bei Ihrem Netzwerk anzumelden.

Amazonas -
Registrieren Sie den Fire TV-Stick mit Ihrem Amazon-Konto, indem Sie sich bei Ihrem bestehenden Konto anmelden oder ein neues erstellen.
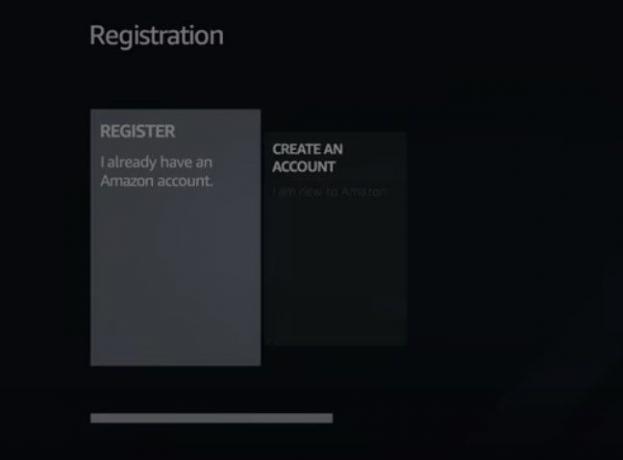
Amazonas Bestätigen Sie, ob Sie Ihr WLAN-Passwort bei Amazon speichern möchten. Auswahl Nein bedeutet, dass das Passwort nur für Ihren Stick und keine anderen Amazon-Geräte verwendet wird.
-
Aktivieren/deaktivieren Sie die Kindersicherung nach Bedarf.
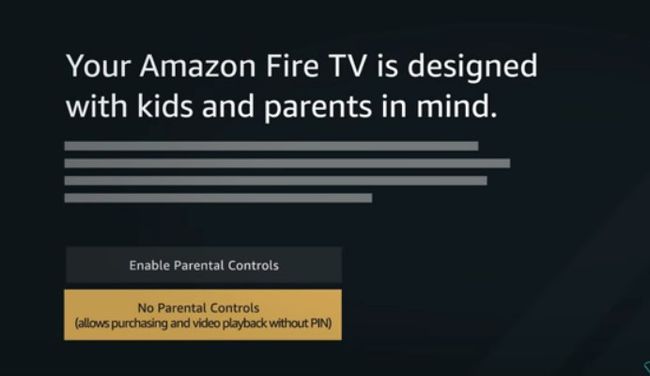
Amazonas An dieser Stelle können Sie Apps auswählen, die auf Ihrem Fire TV-Stick installiert werden sollen, z. B. Hulu, Showtime, Sling und mehr. Sie können dies auch später tun.
Ihr Fire TV-Stick ist nun eingerichtet und einsatzbereit.
Probleme mit der Fire TV Stick-Fernbedienung
Die Fernbedienung sollte sich sofort mit dem Fire TV Stick koppeln, sobald Sie den Stick anschließen, aber manchmal nicht. Wenn Sie Probleme haben, versuchen Sie eines (oder alle) dieser drei Dinge:
- Entfernen Sie die Batterien und legen Sie sie wieder in die Fernbedienung ein. Es sollte sich automatisch wieder mit Ihrem Fire TV-Stick koppeln.
- drücken und halten Heim 10 Sekunden lang auf Ihrer Fernbedienung. Es sollte die Verbindung aktualisieren und wieder funktionieren.
- Ersetzen Sie die Batterien in Ihrer Fernbedienung.
Wenn Ihre Fernbedienung immer noch nicht funktioniert, müssen Sie sie möglicherweise ersetzen oder sich an Amazon wenden, um weitere Informationen zu erhalten.
Alternativ zur Fernbedienung können Sie die Amazon Fire TV Remote App herunterladen und Verwenden Sie Ihr Smartphone als Fire TV-Fernbedienung. Für beides gibt es Apps iOS und Android.
Verwenden Sie Alexa auf dem Fire TV Stick
Der Fire TV Stick wird mit einer Alexa-fähigen Sprachfernbedienung geliefert, mit der Sie ihn mit Ihrer Stimme steuern können. Sie können damit die Wiedergabe Ihrer Show oder Ihres Films steuern, Spiele spielen und kompatible Smart-Home-Geräte steuern.
Stellen Sie Ihren Fernseher auf den richtigen Eingang ein, um den Fire TV-Stick einzuschalten. Dies müssen Sie auch dann tun, wenn Sie ein Smart-Home-Gerät steuern möchten.
drücken und halten Stimme auf Ihrer Fernbedienung. (Es ist die Taste, die wie ein Mikrofon aussieht.)
-
Halten Sie die Fernbedienung an Ihren Mund und sprechen Sie Ihre Anfrage. Sagen Sie beispielsweise „Pause“ oder „Dimmen Sie die Wohnzimmerbeleuchtung“.
Sie müssen kein Aktivierungswort ("Alexa", "Amazon", "Computer", "Echo" oder "Ziggy") verwenden, um Befehle zu erteilen, drücken Sie einfach Stimme auf Ihrer Fernbedienung und fangen Sie an zu sprechen.
Lass den Knopf los.
Befehle, die Sie mit einem Alexa-fähigen Fire TV Stick verwenden können
Hier ist eine Starterliste mit Befehlen, die Sie Alexa sagen können, um Ihren Fire TV Stick zu steuern.
So sehen Sie sich Inhalte an:
- "[Name der Show/des Films] ansehen"
- "Netflix öffnen"
So steuern Sie den Inhalt beim Ansehen:
- "Pause/Wiedergabe/Stopp"
- "10 Sekunden zurückspulen"
- "30 Sekunden überspringen"
- "Als nächstes spielen"
- "Nächste Folge"
So finden Sie Inhalte:
- "Zeig mir [Titel des Films oder der Fernsehsendung]"
- "Zeig mir [Inhaltsgenre, wie Comedy oder Science-Fiction]"
- „Zeig mir [Name des Darstellers]“
- "Suche nach [Name der Sendung/Film/Künstler]"
- „[Fernsehsendung/Film] zu meiner Merkliste hinzufügen“
- "Meine Merkliste anzeigen"
- „Suche nach der [Name]-App“
- "[Name des Prime-Kanals] ansehen"
Sie können Alexa auch verwenden, um Informationen auf jedem anderen Amazon-Gerät wie einem Echo anzuzeigen oder abzuspielen.
- „Mein Flash-Briefing abspielen“ (sofern in der Alexa-App aktiviert)
- "Erzähle mir die Neuigkeiten"
- "Wie ist das Wetter heute?"
- "Wie ist das Wetter in [Stadt]"
- „Spiele [Name der Spiel-App]“ (wenn du das Spiel in der Alexa-App aktiviert hast)
Installieren Sie Apps auf dem Fire TV Stick mit Alexa
Mit Alexa können Sie ganz einfach Apps auf Ihrem Fire TV-Stick installieren.
drücken und halten Stimme auf Ihrer Fernbedienung.
Sagen Sie "Suche nach [App-Name]" und lassen Sie die Taste los.
Die Ergebnisse werden auf Ihrem Fernseher angezeigt.
Wählen Sie die App aus, die Sie mit Ihrer Fernbedienung installieren möchten, und klicken Sie auf Werden. Nach der Installation steht die App wie gewohnt auf Ihrem Fire TV-Stick zur Verfügung.
Apps auf dem Fire TV Stick verwalten
Du kannst hinzufügen, aktualisieren und entfernen Sie Apps auf Ihrem Amazon Fire TV-Stick ganz einfach, indem Sie die Fernbedienung manuell oder mit Alexa und Ihrer Stimme verwenden.
Apps hinzufügen
So fügen Sie Ihrem Fire TV-Stick Apps hinzu:
Schalten Sie Ihren Fernseher ein und stellen Sie ihn auf den richtigen TV-Eingang für Ihren Amazon Fire TV-Stick ein.
-
Scrollen Sie durch das Fire TV-Menü und wählen Sie Meine Apps und Spiele. Sie können auch auf Ihre App-Liste zugreifen, indem Sie gedrückt halten Heim auf der Fernbedienung und Auswahl Apps.
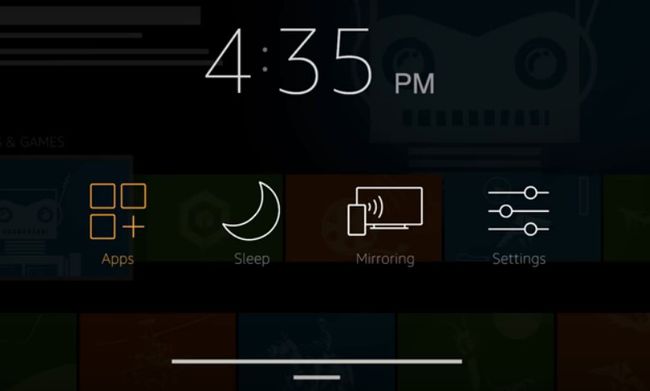
Amazonas -
Von dem Apps Seite, scrollen Sie durch die Empfohlen, Spiele, oder Kategorien list, um die zu installierende App zu finden.
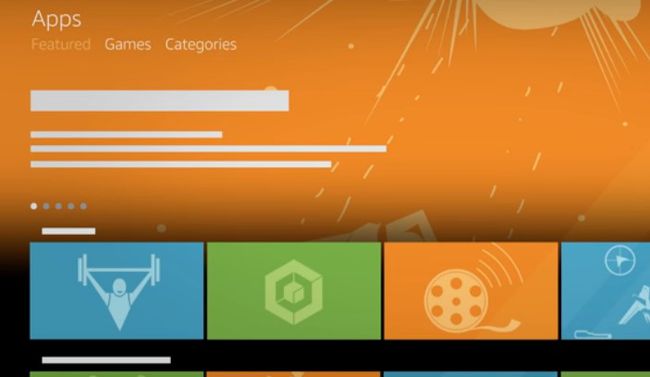
Amazonas Scrollen Sie durch die Kategorien zu der App, die Sie hinzufügen möchten, und klicken Sie auf Auswählen auf Ihrer Fernbedienung.
-
Klicken Werden um den Download zu starten.
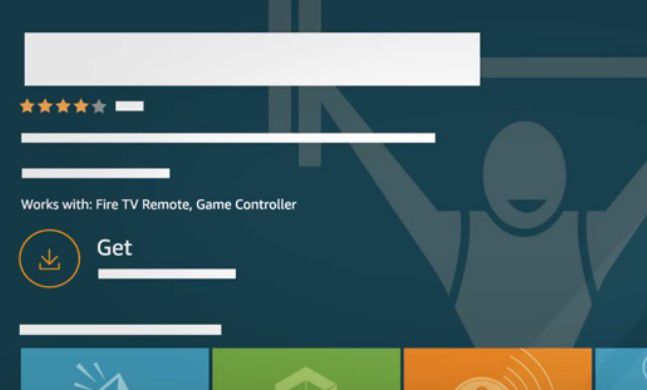
Amazonas Wenn die App einsatzbereit ist, klicken Sie auf Offen. Die App wird nun in Ihrer App-Liste im Hauptmenü von Fire TV angezeigt.
Aktualisieren von Apps auf dem Fire TV Stick
Am einfachsten ist es, automatische Updates zu aktivieren, die standardmäßig aktiviert sind.
Schalten Sie Ihren Fernseher ein und stellen Sie ihn auf den richtigen TV-Eingang für Ihren Amazon Fire TV-Stick ein.
-
Scrollen Sie durch das Fire TV-Menü und klicken Sie auf Einstellungen > Anwendungen > Appstore.

Amazonas Klicken Automatische Updates > Auf.
Deaktivieren Sie die automatischen App-Updates für den Fire TV Stick
Gehen Sie wie folgt vor, wenn Sie automatische Updates deaktivieren und manuell aktualisieren möchten.
Schalten Sie Ihren Fernseher ein und stellen Sie ihn auf den richtigen TV-Eingang für Ihren Amazon Fire TV-Stick ein.
-
Scrollen Sie durch das Fire TV-Menü und klicken Sie auf Einstellungen > Anwendungen > Appstore.

Amazonas Klicken Automatische Updates > aus.
Navigieren Sie zurück zur Startseite der Fire TV-App.
-
Scrollen Sie zum Ihre Apps und Spiele Abschnitt der Heim Seite.
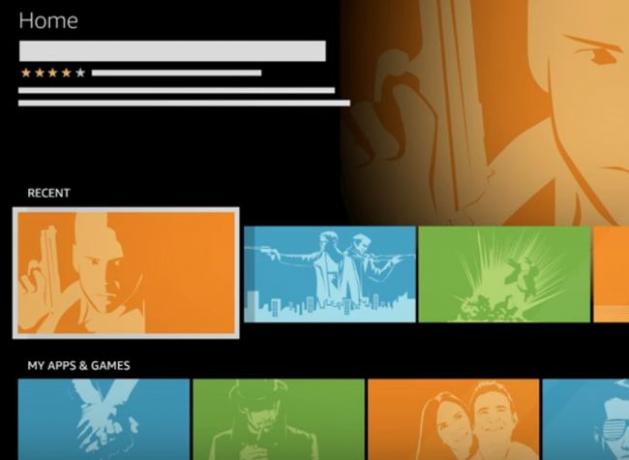
Amazonas Scrollen Sie zu der App, die Sie aktualisieren möchten.
Wenn ein Update verfügbar ist, Aktualisieren Schaltfläche erscheint unter der App.
Klicken Aktualisieren.
Je nach Version Ihres Fire TV-Sticks kann ein Popup-Fenster erscheinen. Klicken App jetzt aktualisieren weitermachen.
Wenn das Update abgeschlossen ist, wird die Aktualisieren Taste verschwindet, und nur ein Offen Taste bleibt.
Entfernen von Apps
Sie können die Standard-Apps, z. B. die von Amazon, nicht entfernen oder deinstallieren, sondern nur die, die Sie installiert haben.
Schalten Sie Ihren Fernseher ein und stellen Sie ihn auf den richtigen TV-Eingang für Ihren Amazon Fire TV-Stick ein.
-
Scrollen Sie durch das Fire TV-Menü und klicken Sie auf Einstellungen > Anwendungen > Installierte Anwendungen verwalten.
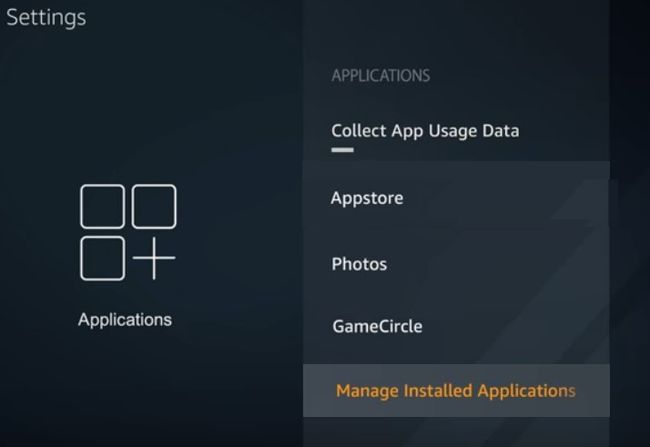
Amazonas Scrollen Sie zur entsprechenden App und wählen Sie sie aus.
-
Klicken Deinstallieren.
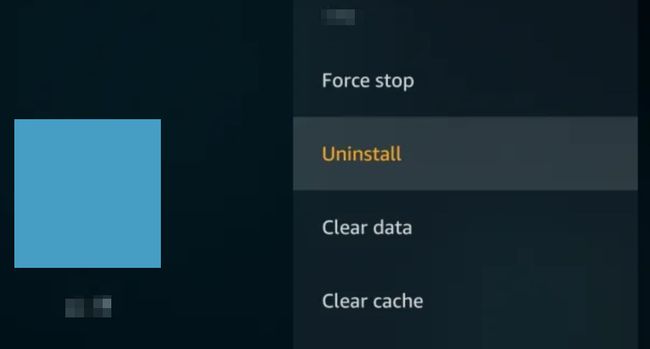
Klicken Deinstallieren erneut, um die Anfrage zu bestätigen.
Ihre App wird von Ihrem Gerät entfernt.
Aktualisieren Ihres Fire TV Sticks
Wie bei anderen Geräten muss auch bei Ihrem Fire TV-Stick die interne Software aktualisiert werden, damit er ordnungsgemäß funktioniert. Es aktualisiert sich automatisch, aber wenn Sie möchten, können Sie auch manuell nach Updates suchen.
