So verbinden Sie einen Xbox Series X- oder S-Controller mit einem iPhone
Was Sie wissen sollten:
- Halten Sie die kleine Taste oben am Controller gedrückt, bis die Xbox-Taste zum Einschalten zu blinken beginnt Bluetooth Paarung.
- Tippen Sie auf Ihrem iPhone auf Einstellungen > Bluetooth, wähle deinen Controller aus und tippe auf Paar.
- Sie können Spiele von Ihrer Spielekonsole zur Xbox-App streamen und spielen. Nicht alle iPhone-Spiele sind mit Controllern kompatibel.
In diesem Artikel erfahren Sie, wie Sie einen Xbox Series X- oder S-Controller mit Ihrem iPhone verbinden und verwenden. Auf Android? Du kannst auch Verbinden Sie einen Xbox Series X- oder S-Controller mit Ihrem Android-Smartphone.
So verbinden Sie den Xbox Series X- oder S-Controller mit einem iPhone
Bei so vielen auf dem iPhone verfügbaren Spielen und der Möglichkeit, Ihre Spielekonsole über die Xbox-App zu streamen, ist es nützlich, einen herkömmlichen Spielecontroller zur Steuerung der Aktion verwenden zu können. So verbinden Sie den Xbox-Controller mit dem iPhone oder insbesondere, wie Sie einen Xbox-Serie X oder S-Controller an Ihr iPhone.
Notiz:
Diese Anleitung funktioniert auch mit allen Bluetooth-kompatiblen Xbox One-Controllern sowie dem Xbox Elite Wireless Controller Series 2.
Schalten Sie Ihren Xbox Series X- oder S-Controller ein, indem Sie das Xbox-Logo in der Mitte des Controllers gedrückt halten.
Halten Sie die kleine Taste oben am Controller gedrückt, bis die Xbox-Taste zu blinken beginnt.
Tippen Sie auf Ihrem iPhone auf Einstellungen.
Zapfhahn Bluetooth.
Ihr Xbox-Controller sollte jetzt als eines der zu koppelnden Geräte angezeigt werden.
Tippen Sie auf den Namen des Xbox-Controllers.
-
Zapfhahn Paar.
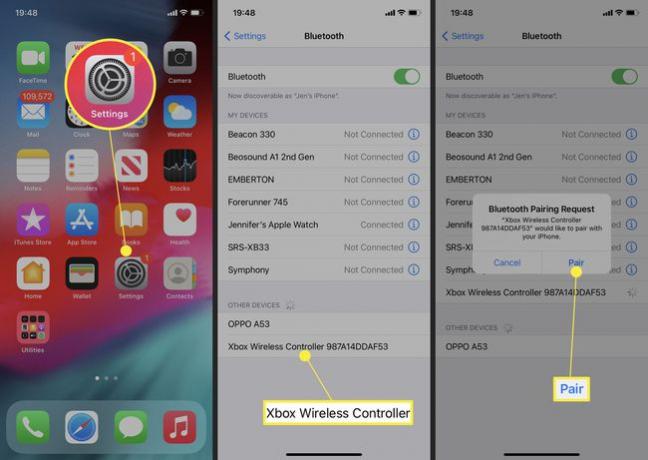
Der Controller ist jetzt mit Ihrem iPhone gekoppelt.
So trennen Sie Ihren Xbox Series X- oder S-Controller von Ihrem iPhone
Möchten Sie Ihren Xbox Series X- oder S-Controller trennen, wenn Sie mit dem Spielen fertig sind? Hier ist, was Sie auf Ihrem iPhone tun müssen.
Notiz:
Sie können auch die leuchtende Xbox-Taste auf dem Controller einige Sekunden lang gedrückt halten, um sie auszuschalten.
Offen Kontrollzentrum auf Ihrem iPhone, indem Sie von der oberen rechten Ecke Ihres iPhones nach unten wischen.
Drücken und halten Sie die Bluetooth Symbol im oberen linken Quadranten von Kontrollzentrum.
-
Zapfhahn Bluetooth um die Steuerung zu trennen.

Zapfhahn Bluetooth erneut, um die Bluetooth-Verbindung wieder einzuschalten. Der Controller ist ausgeschaltet, bis Sie die Xbox-Taste wieder gedrückt halten.
Was kann ich mit dem verbundenen Controller tun?
Sie fragen sich, was zu tun ist, nachdem Sie Ihren Xbox Series X/S-Controller mit Ihrem iPhone verbunden haben? Hier sind einige Tipps, was Sie damit machen können und was nicht.
- Es ist möglich, Ihre Xbox-Spiele auf Ihr iPhone zu streamen. Schließen Sie einen Controller an und laden Sie die Xbox-App, und Sie können Ihre Spielekonsole über Ihr Telefon aus der Ferne spielen. Es hängt von Ihrem lokalen Netzwerk ab, ist aber praktisch, wenn Sie sich in einem anderen Raum befinden oder jemand den Fernseher in Beschlag nimmt.
- Sie können jedes Spiel spielen, das Controller unterstützt. Dazu gehören viele Apple Arcade-Spiele, aber nicht alle. Suchen Sie auf der Landingpage des Spiels nach dem Controller-Symbol, um zu sehen, ob es Controller-Unterstützung bietet.
- Einige Spiele lassen sich besser mit Touchscreen-Steuerung spielen. Nicht alle Spiele lassen sich mit einem Controller besser spielen, da einige mit dem Touchscreen entwickelt wurden. Seien Sie bereit zu experimentieren und sehen Sie, was für Sie am besten funktioniert.
- Sie können mit dem Controller nicht auf dem Startbildschirm Ihres iPhones navigieren. Sie können Ihren Xbox-Controller nicht wie eine Maus verwenden und damit zwischen Apps wechseln oder Menüs aushandeln. Es ist ausschließlich zum Spielen mit.
