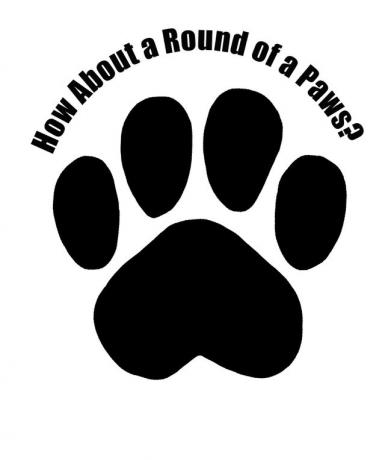Text in einen Pfad oder in eine Form in Adobe Photoshop CC einfügen
So wie es möglich ist Geben Sie einen Pfad in Illustrator ein, Sie können das gleiche tun mit Adobe Photoshop. Sie sind nicht auf voreingestellte Formen beschränkt; Sie können in Photoshop mit dem Stiftwerkzeug benutzerdefinierte Pfade für Text erstellen.
Die Anweisungen in diesem Artikel gelten für Photoshop CC 2019, aber alle neueren Versionen von Photoshop bieten die Text-auf-Pfad-Funktion.
So erstellen Sie einen Pfad oder eine Form für Text in Photoshop CC
So fügen Sie in Photoshop Text in einen Pfad ein:
-
Wählen Sie eines der Formwerkzeuge in der Toolbox aus.
Sie können auch die Stiftwerkzeug.
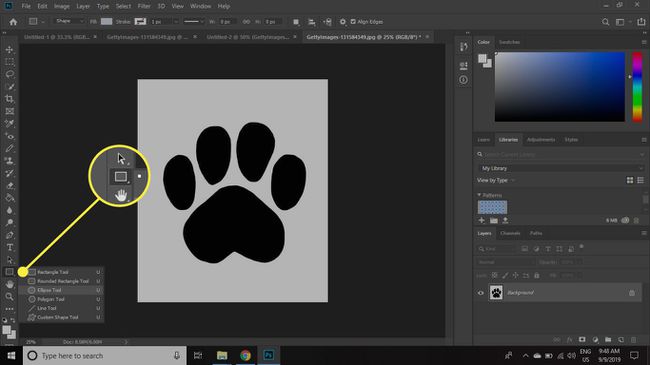
-
Zeichne den Pfad für den Text. Wenn das Eigenschaften Palette öffnet sich, nachdem Sie die Maustaste losgelassen haben, stellen Sie die Füllen Farbe zu Keiner und der Schlaganfall Farbe zu Schwarz.
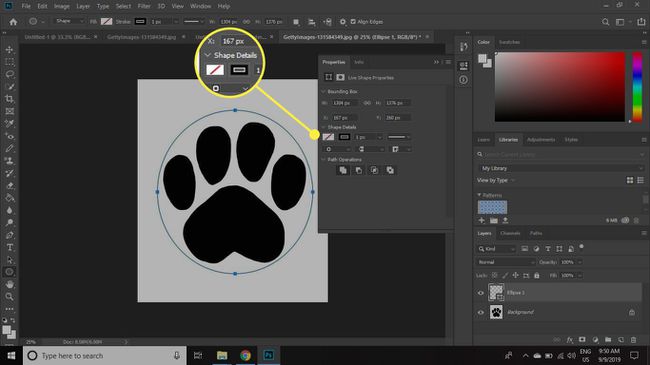
-
Wähle aus Textwerkzeug, und klicken Sie dann auf den Pfad, an dem Sie mit der Eingabe beginnen möchten.
Sie können Text über oder unter dem Pfad eingeben. Bewegen Sie den Cursor an die Stelle, an der der Text erscheinen soll, und klicken Sie, wenn er sich in einen I-Träger mit einem gepunkteten Kreis umgibt.
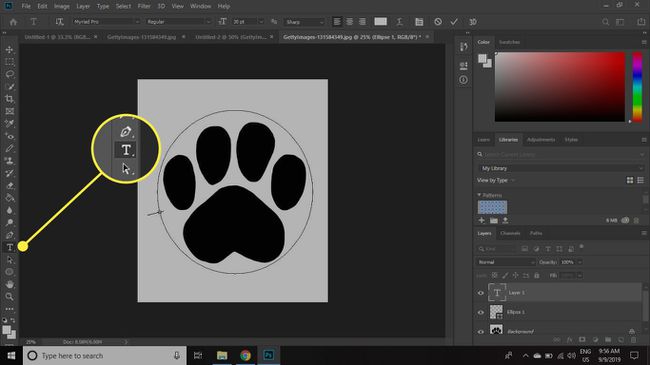
-
Setzen Sie den Text auf Linksbündig, und geben Sie dann Ihren Text ein.
Passen Sie die Schriftart, Größe und Farbe Ihres Textes in der Werkzeugoptionsleiste an.
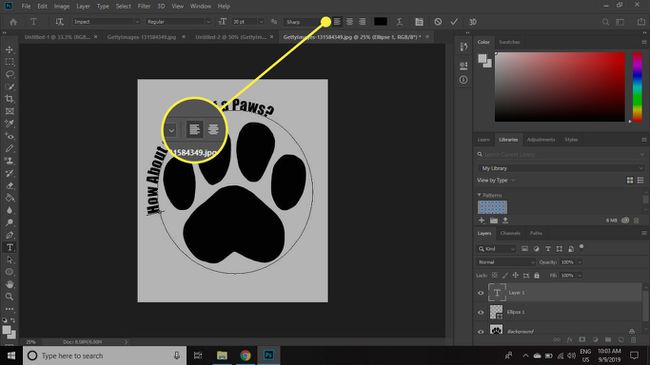
-
Wähle aus WegeAuswahlwerkzeug (der schwarze Pfeil unter dem TextWerkzeug), und klicken Sie dann auf den Text und ziehen Sie ihn entlang des Pfads, um ihn in Position zu bringen.
Der Text wird abgeschnitten, wenn Sie ihn außerhalb des sichtbaren Bereichs verschieben. Um dies zu beheben, klicken Sie auf den kleinen Kreis und ziehen Sie ihn weiter entlang des Pfads.
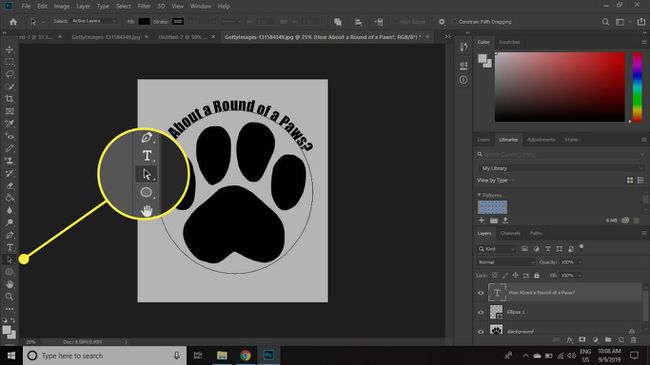
-
Um den Text über den Pfad zu verschieben, passen Sie die Grundlinienverschiebung in dem Charakter Palette.
Wenn die Charakter Palette ist nicht sichtbar, wählen Sie Fenster > Charakter um es zu öffnen.
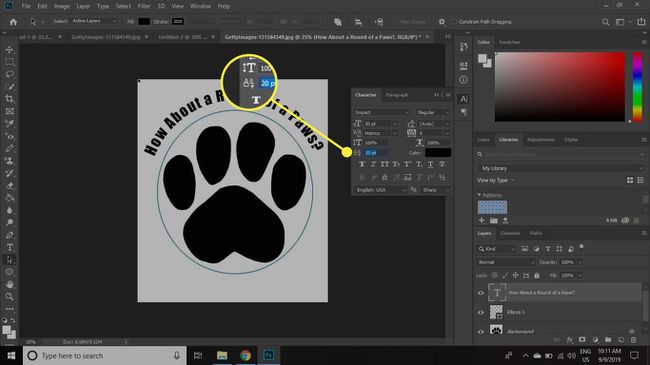
-
Um den gezeichneten Pfad zu entfernen, wählen Sie ihn mit der PfadauswahlWerkzeug und drücke Löschen auf Ihrer Tastatur.
Sie können mit beiden Werkzeugen auch den gesamten Pfad mit angehängtem Text verschieben. Verwenden Sie die Direktauswahlwerkzeug um die Form des Pfades zu ändern.
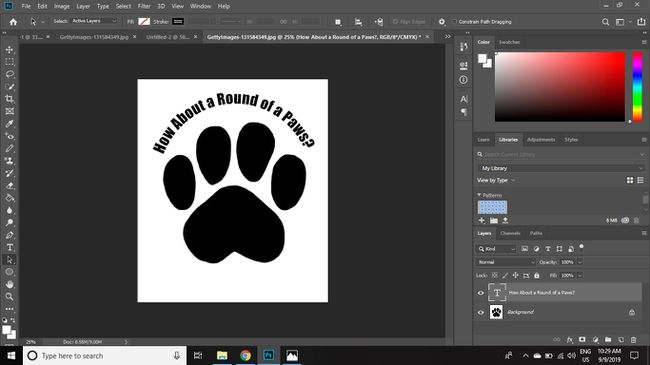
Alle Textwerkzeuge arbeiten mit Text auf einem Pfad oder mit Text in einer Form. Ihr Text ist vollständig bearbeitbar, und obwohl er auf dem Bildschirm gezackt erscheinen kann, wird er problemlos gedruckt.