Schützen Sie ein Outlook.com-Konto mit der Bestätigung in zwei Schritten
Was Sie wissen sollten
- Auswählen Mein Konto > Sicherheit > Weitere Sicherheitsoptionen > Zweistufige Bestätigung einrichten > Nächste, wählen Sie die Methode und befolgen Sie die Anweisungen.
- Verwenden Sie die Microsoft Authenticator-App, eine Telefonnummer oder eine E-Mail-Adresse, um Codes für die Bestätigung in zwei Schritten zu erhalten.
- Verifizieren Sie ggf. zuerst das Konto von Mein Konto > Sicherheit > Weitere Sicherheitsoptionen > Welche Sicherheitsinformationen möchten Sie hinzufügen?.
Um Ihr Outlook.com-Konto zu sichern, beginnen Sie mit a Sicheres Passwort. Fügen Sie dann die Bestätigung in zwei Schritten als zweite Möglichkeit hinzu, sich anzumelden.
Schützen Sie Ihr Outlook.com-Konto mit der Bestätigung in zwei Schritten
Wenn Sie sich mit der Bestätigung in zwei Schritten anmelden, erhalten Sie einen generierten Code in einer Textnachricht an Ihr Telefon, in einer E-Mail-Nachricht oder in einer Authentifizierungs-App. Nachdem Sie die Bestätigung in zwei Schritten eingerichtet haben,
So richten Sie die Bestätigung in zwei Schritten für Ihr Outlook.com- (und Microsoft-) Konto ein:
-
Wählen Sie Ihren Namen oder Ihr Bild in der oberen rechten Ecke des Fensters aus.

-
Auswählen Mein Konto.

Geben Sie Ihr Passwort ein, wenn Sie dazu aufgefordert werden, und wählen Sie Einloggen.
-
Wählen Sie im oberen Navigationsmenü Sicherheit.
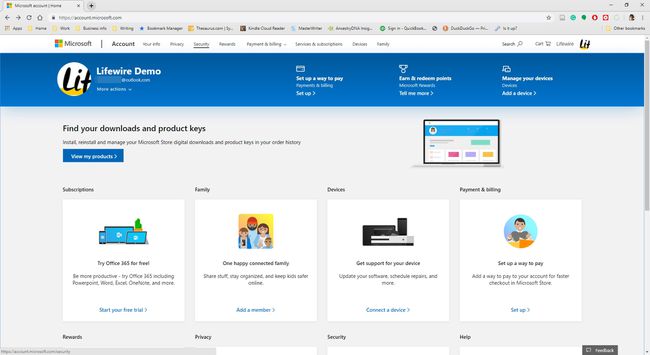
-
Auswählen Weitere Sicherheitsoptionen.
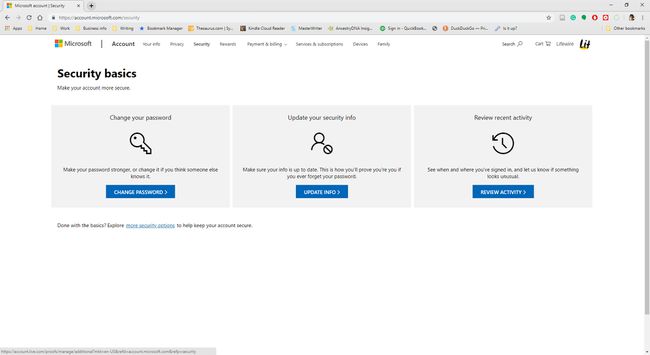
-
In dem Helfen Sie uns Ihren Account zu schützen Bildschirm, wählen Sie die Welche Sicherheitsinformationen möchten Sie hinzufügen? Dropdown-Pfeil und wählen Sie entweder Eine Telefonnummer oder Eine alternative E-Mail-Adresse.

-
Wenn Sie ausgewählt haben Eine Telefonnummer, geben Sie Ihre Telefonnummer ein und wählen Sie entweder Text oder Anruf. Wenn Sie ausgewählt haben Eine alternative E-Mail-Adresse, geben Sie eine E-Mail-Adresse ein (nicht Ihre Outlook.com-Adresse).

Auswählen Nächste.
-
Geben Sie den erhaltenen Code ein und wählen Sie dann Nächste.
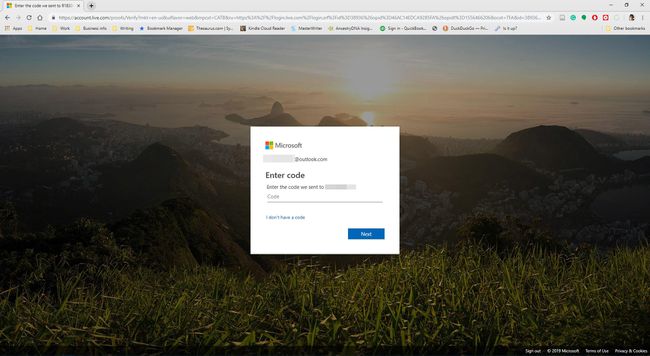
-
Geben Sie Ihr Kennwort ein, wenn Sie dazu aufgefordert werden. Wählen Sie als Nächstes Einloggen.

-
In dem Bestätigung in zwei Schritten Abschnitt, wählen Zweistufige Bestätigung einrichten.

-
Auswählen Nächste.
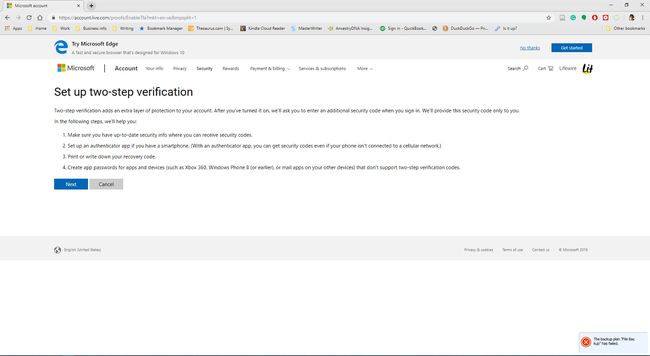
-
Wähle aus Bestätige meine Identität mit Dropdown-Pfeil und wählen Sie Eine App, Eine Telefonnummer, oder Eine alternative E-Mail-Adresse.

Der Rest des zweistufigen Verifizierungsprozesses hängt davon ab, welche Methode Sie in Schritt 13 gewählt haben. Anweisungen für jede dieser drei Methoden finden Sie in den entsprechenden Abschnitten weiter unten.
Verwenden einer App zum Empfangen von Outlook.com-Anmeldebestätigungscodes
So überprüfen Sie Ihre Identität mit der Microsoft Authenticator-App:
-
Auswählen Hol es dir jetzt.

-
Wählen Sie auf der Microsoft Authenticator-Webseite Ihr Land aus, geben Sie die Telefonnummer für Ihr Smartphone ein und wählen Sie Link senden.

Wenn Sie den Link auf Ihrem Smartphone erhalten, installieren Sie die App. Melden Sie sich dann bei der App an.
-
Tippen Sie auf das Pluszeichen (+), um Ihr Konto hinzuzufügen. Wähle dein Persönliches Konto, Arbeits- oder Schulkonto, oder Anderes Konto (Google, Facebook usw.).
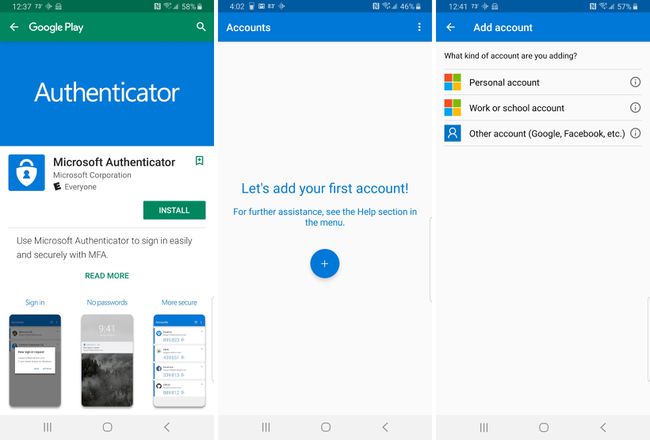
-
Melden Sie sich mit Ihrem Outlook.com-Benutzernamen und -Kennwort an.
Geben Sie bei Aufforderung den Code ein, der per E-Mail oder SMS gesendet wurde.
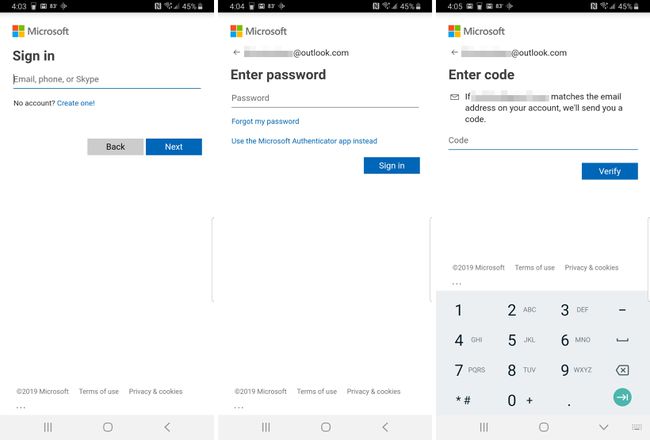
-
Gehen Sie zurück zu Outlook.com und wählen Sie Nächste.

-
Auswählen Beenden.

Die Bestätigung in zwei Schritten ist für Ihre Outlook.com-E-Mail aktiviert.
Verwenden Sie eine Telefonnummer, um Bestätigungscodes für die Outlook.com-Anmeldung zu erhalten
So bestätigen Sie Ihre Identität mit einer Telefonnummer:
-
Geben Sie Ihre Telefonnummer ein und wählen Sie entweder Text oder Anruf.

-
Nachdem Sie den Code auf Ihrem Telefon erhalten haben, geben Sie den Code ein. Dann drücken Nächste.

-
Sie erhalten eine Bestätigung mit einem Wiederherstellungscode. Drucken oder speichern Sie diesen Code. Wählen Sie dann Nächste.
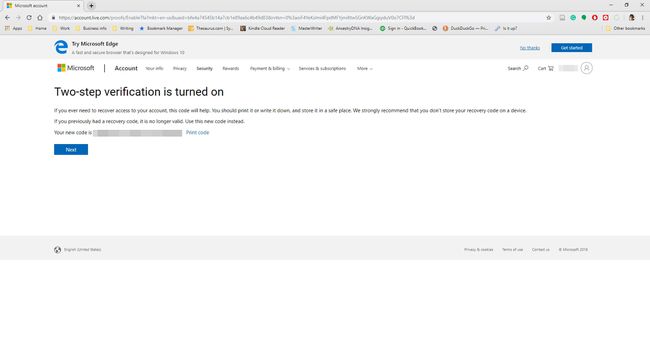
-
Drücken Sie Nächste, oder synchronisieren Sie Ihre Outlook.com-E-Mails auf Ihrem Android-, iPhone- oder Blackberry-Telefon.

-
Drücken Sie Beenden.

Verwenden Sie eine alternative E-Mail-Adresse, um Bestätigungscodes für die Outlook.com-Anmeldung zu erhalten
Um Ihre Identität zu bestätigen mit eine alternative E-Mail-Adresse:
-
Drücken Sie Nächste.

-
Nachdem Sie den Code in einer E-Mail von Microsoft erhalten haben, geben Sie den Code ein und wählen Sie Nächste.

-
Sie erhalten eine Bestätigung mit einem Wiederherstellungscode. Drucken oder speichern Sie diesen Code und wählen Sie dann Nächste.
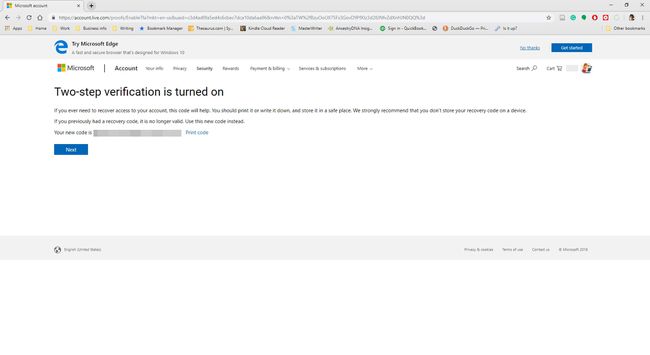
-
Drücken Sie Nächste, oder synchronisieren Sie Ihre Outlook.com-E-Mails auf Ihrem Android-, iPhone- oder Blackberry-Telefon.

-
Auswählen Beenden.

