So nehmen Sie auf dem Nintendo Switch auf
Was Sie wissen sollten
- Drücken und halten Sie die Aufnahmetaste um die letzten 30 Sekunden des Spiels aufzuzeichnen.
- Einzelne Videoaufnahmen sind auf 30 Sekunden begrenzt.
- Um längere Videos aufzunehmen oder zu streamen, benötigen Sie eine Aufnahmekarte.
In diesem Artikel wird erläutert, wie Sie ein aufgenommenes Video auf dem Bildschirm anzeigen Nintendo-Schalter, einschließlich der ursprünglichen Switch und Switch Lite.
Wie funktioniert die Bildschirmaufnahme auf Nintendo Switch?
Der eingebaute Videorekorder des Switch funktioniert sowohl beim ursprünglichen Switch als auch beim Switch Lite gleich. Es ermöglicht Ihnen, 30 Sekunden Spielzeit aufzuzeichnen, und es ist deaktiviert, wenn Sie sich nicht in einem Spiel befinden. Um längere Videos aufzunehmen, benötigen Sie ein externes Videoaufnahmegerät. Da der Switch Lite kein Video über HDMI ausgeben kann, funktioniert diese Methode nur mit dem Original-Switch.
So nehmen Sie ein Video auf einem Nintendo Switch auf
Der Nintendo Switch und Switch Lite enthalten beide einen Aufnahmeknopf, bei dem es sich um einen quadratischen Knopf mit einer kreisförmigen Einkerbung in der Mitte handelt. Die Aufnahmetaste hat zwei Funktionen: Tippen Sie für einen Screenshot und halten Sie sie für die Aufnahme.
Diese Methode funktioniert sowohl auf dem Switch als auch auf dem Switch Lite.
So nehmen Sie ein Video auf einem Nintendo Switch auf:
-
Laden Sie ein Switch-Spiel hoch und spielen Sie es.
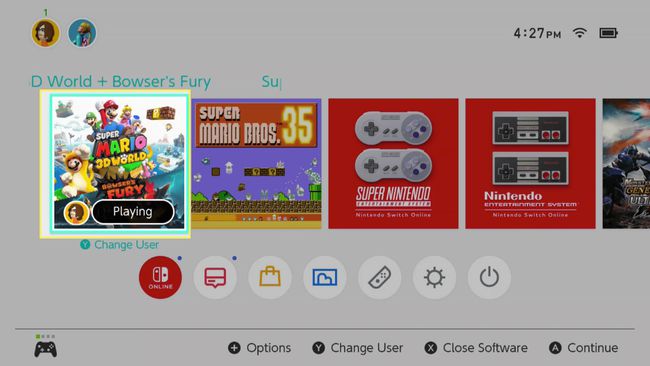
-
Wenn etwas passiert, das Sie aufbewahren möchten, halten Sie die .-Taste gedrückt Aufnahmetaste.
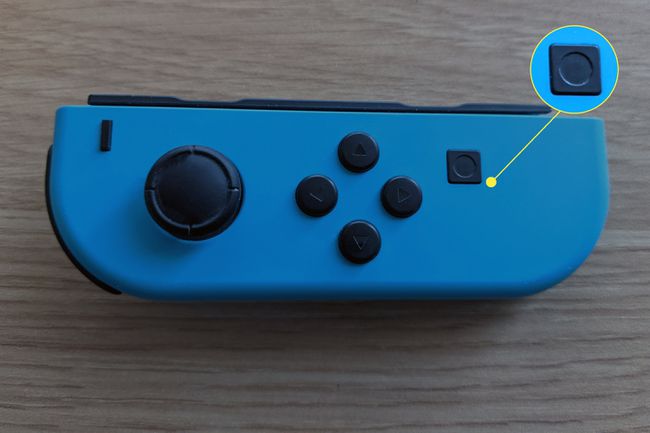
-
Auf dem Bildschirm wird ein sich drehendes Sparsymbol angezeigt.
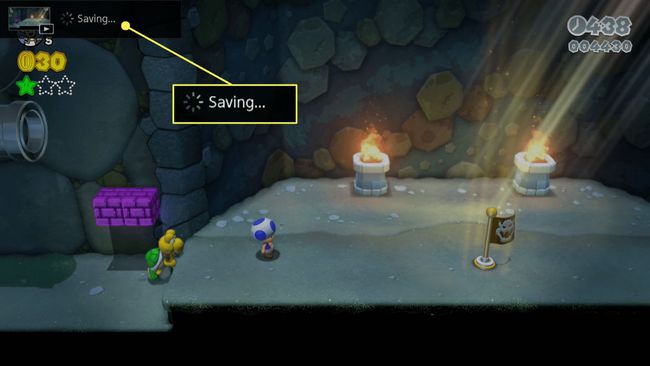
-
Wenn die Aufnahme abgeschlossen ist, wird eine Meldung auf dem Bildschirm angezeigt.
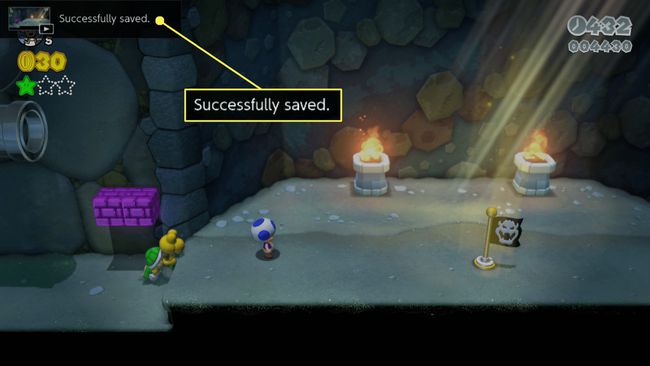
Der Switch kann mit dem integrierten Bildschirmrekorder nur 30 Sekunden Spielzeit aufzeichnen. Wenn Sie eine längere Aufnahme wünschen, nehmen Sie mehrere Clips auf, übertragen Sie sie auf Ihren Computer und fügen Sie sie zusammen mit Videobearbeitungssoftware. Nintendo wird in Zukunft möglicherweise längere Clips zulassen.
So zeigen, bearbeiten und teilen Sie Nintendo Switch-Videoclips
Während der Nintendo Switch in Bezug auf die Länge der Videoclips ziemlich begrenzt ist, bietet er Ihnen einige Optionen zum Bearbeiten und Teilen von Clips, sobald Sie sie aufgenommen haben.
So können Sie Ihre Clips anzeigen, bearbeiten und teilen:
-
Wählen Sie auf dem Startbildschirm des Switches Album.
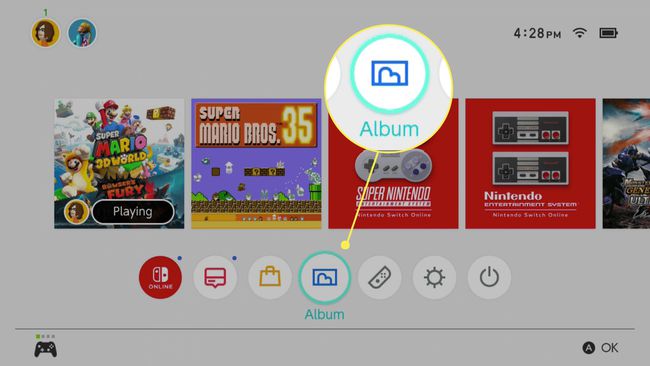
-
Wählen Sie einen Videoclip mit der Steuerkreuz, und drücke EIN um es zu öffnen.
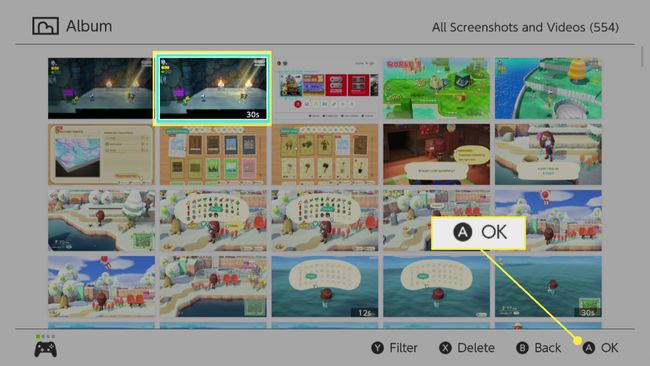
Sie können Clips von Screenshots unterscheiden, da sie alle "30s" in der unteren rechten Ecke der Miniaturansicht haben.
-
Drücken Sie während der Videowiedergabe EIN um auf das Optionsmenü zuzugreifen.
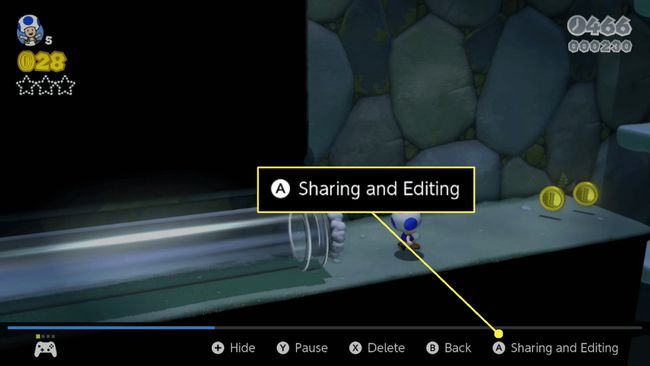
-
Wählen Sie aus den folgenden Optionen:
- Post: Sendet das Video an soziale Medien. Erfordert die Verknüpfung eines Twitter- oder Facebook-Kontos.
- An Smartphone senden: Sendet das Video an Ihr Telefon, um es einfach zu teilen oder auf einen Computer zu übertragen, und verwendet einen QR-Code für eine einfache Verbindung.
- Trimmen: Bearbeiten Sie die Länge des Videos, wenn Sie nur einen Teil davon teilen möchten. Verwenden Sie das Steuerkreuz, um Start- und Endpunkte auszuwählen, und speichern Sie dann das zugeschnittene Video.
- Kopieren: Erstellt eine Kopie des Videos, damit Sie es bearbeiten können, ohne das Original zu zerstören.
- Löschen: Entfernt das Video, wenn Sie es nicht mehr möchten.
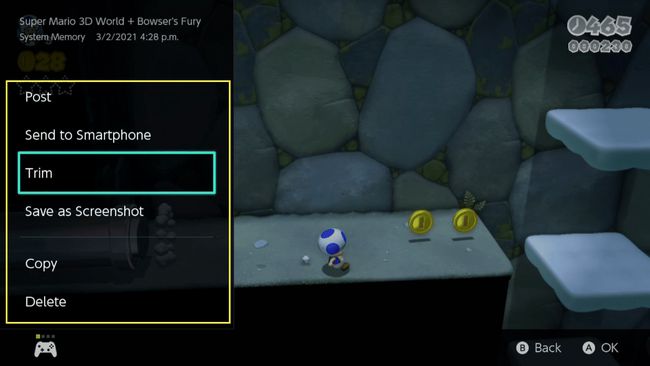
Bildschirmaufnahme und Aufnahme längerer Videos auf einem Switch
Nintendo wird möglicherweise die maximale Länge von Videoaufnahmen in Zukunft erhöhen, aber für Aufnahmen von mehr als 30 Sekunden ist externe Hardware erforderlich. Um Ihren Switch per Bildschirm aufzunehmen oder Videos aufzunehmen, die länger als 30 Sekunden sind, benötigen Sie ein eigenständiges Videoaufnahmegerät oder eine Aufnahmekarte, die an einen Computer angeschlossen ist.
Diese Methode funktioniert nur mit dem ursprünglichen Nintendo Switch. Der Switch Lite kann in keiner Weise Video ausgeben, daher gibt es keine Möglichkeit, ein externes Videoaufnahmegerät mit dieser Hardwareversion zu verwenden.
So nehmen Sie Ihren Switch mit einem Aufnahmegerät auf dem Bildschirm auf:
-
Verbinden Sie Ihren Switch mit seinem Dock.
Jeremy Laukkonen -
Schließen Sie ein HDMI-Kabel an Ihr Dock an, falls noch keins angeschlossen ist.

Jeremy Laukkonen -
Verbinden Sie den Ausgang des Docks mit dem HDMI-Eingang Ihres Aufnahmegeräts.

Jeremy Laukkonen -
Schließen Sie ein HDMI-Kabel an Ihren Monitor oder Fernseher an.

Jeremy Laukkonen -
Verbinden Sie das andere Ende des HDMI-Kabels mit dem HDMI-Ausgang Ihres Aufnahmegeräts.
Jeremy Laukkonen -
Schließen Sie das Aufnahmegerät an einen Computer an oder legen Sie Ihr Speichermedium ein.

Jeremy Laukkonen -
Starten Sie das Switch-Spiel, das Sie aufnehmen möchten.

Jeremy Laukkonen -
Aktivieren Sie die Aufnahmefunktion Ihres Aufnahmegeräts.

Jeremy Laukkonen Während die integrierte Aufnahmefunktion auf dem Startbildschirm und den Menüs deaktiviert ist, können Sie den Startbildschirm, die Menüs und einige Apps mit dieser Methode aufnehmen.
-
Spielen Sie Ihr Spiel weiter.
Jeremy Laukkonen Ihr Gameplay wird von Ihrem Gerät erfasst oder zur Aufzeichnung oder Übertragung an Ihren Computer gesendet.
Der Nintendo Switch und HDCP
Der Nintendo Switch unterstützt HDCP, aber nur, wenn bestimmte Apps aktiv sind. Das bedeutet, dass Sie mit Ihrem Switch ein Videoaufnahmegerät verwenden können, wenn Sie durch die Menüs navigieren und Spiele spielen, aber nicht, wenn Sie Apps wie Netflix und Hulu verwenden, die aus urheberrechtlichen Gründen HDCP erfordern. Wenn Sie eine App starten, die HDCP erfordert, gibt der Switch einen leeren Bildschirm an Ihren Bildschirmrekorder aus. Die einzige Möglichkeit, HDCP zu umgehen, besteht darin, ein Gerät zu verwenden, das HDCP zwischen dem Switch und Ihrem Aufnahmegerät trennt.
