Was bewirken die iPhone-E-Mail-Einstellungen?
Die Mail-App, die auf dem iPhone kommt, bietet Dutzende von E-Mail-Einstellungen, die die Funktionsweise der App anpassen. Wenn Sie den Warnton beim Eingang einer neuen E-Mail ändern oder festlegen möchten, wie oft die App nach neuen E-Mails sucht, können Sie dies tun, wenn Sie die richtigen Einstellungen kennen.
Die Informationen in diesem Artikel gelten für iPhones mit iOS 12 oder iOS 11.
Lernen Sie die grundlegenden iPhone-E-Mail-Einstellungen
Die Grundeinstellungen der Mail-App steuern die meisten Aspekte der App. Um auf diese Optionen zuzugreifen, tippen Sie auf Einstellungen > E-Mail.

Hier ist, was jede Kernoption auf dem Einstellungsbildschirm tut.
- Siri & Suche: Bestimmen Sie, ob Siri zur Steuerung und Suche in der Mail-App.
- Benachrichtigungen: Zuweisen oder ausschalten Benachrichtigungen die Einstellungen.
- Mobilfunkdaten: Bewegen Sie diesen Kippschalter auf Aus/Weiß, um E-Mails nur zu überprüfen, wenn eine WLAN-Verbindung besteht.
- Vorschau: Steuern Sie die Anzahl der Textzeilen aus der im Posteingang angezeigten E-Mail. Die Optionen reichen von keiner bis fünf Zeilen.
- Zeig To/Cc Label: Schieben Sie dies auf Ein/Grün, um anzuzeigen, an wen eine E-Mail adressiert ist und an wen CC-Dateien gesendet wurden.
- Wischoptionen:Steuern Sie, was passiert, wenn Sie in der Posteingangsansicht nach links oder rechts über eine E-Mail streichen. Zapfhahn Nach links wischen und wählen Sie aus Keiner, Als gelesen markieren, Flagge, oder Nachricht verschieben in einen neuen Ordner. Zapfhahn Wische nach rechts und wählen Sie aus den gleichen Optionen, plus Archiv.
- Flaggenstil:Wählen Sie aus, ob Sie E-Mails senden zur Nachverfolgung markiert einen Farbpunkt daneben oder ein Flaggensymbol anzeigen.
- Vor dem Löschen fragen:Erhalten Sie eine Warnung, bevor Mail eine E-Mail löscht, wenn Sie diesen Umschalter auf Ein/Grün stellen.
- Remote-Bilder laden: Schieben Sie diesen auf Ein/Grün, um Bilder in E-Mails zu laden. Bilder können deaktiviert werden, um Daten zu speichern.
- Nach Thread organisieren: Schieben Sie diese auf Ein/Grün, um verwandte Nachrichten zu gruppieren, die Teil einer Konversation sind.
- Gelesene Nachrichten minimieren: Verschieben Sie dies auf Ein/Grün, um den vertikalen Platz zu verringern, den Nachrichten in einem gelesenen Thread einnehmen.
- Neueste Nachricht ganz oben: Verwenden Sie dies bei Konversationen mit Threads, um die neueste Nachricht oben in der Liste anzuzeigen.
- Komplette Themen: Wenn Threads abschließen aktiviert ist, wird jede Nachricht in einer Konversation Gewinde, einschließlich der gelöschten oder in anderen Ordnern, wird als Teil der Unterhaltung angezeigt.
- Immer Bcc Mich selber: Schieben Sie diesen auf Ein/Grün, um sich selbst eine Kopie aller E-Mails zu senden, die Sie von Ihrem Telefon gesendet haben.
- Adressen markieren:Tippen Sie darauf und geben Sie einen E-Mail-Domainnamen ein (z. B. gmail.com oder Ihre geschäftliche E-Mail-Adresse). Bei dieser Einstellung wird jede E-Mail-Adresse, die diese Domain nicht verwendet, rot hervorgehoben. Dies ist besonders hilfreich, um sicherzustellen, dass Sie keine geschäftlichen E-Mails von einem privaten Konto oder versehentlich eine E-Mail an die falsche Adresse senden.
- Zunahme Angebotsebene:Wenn Sie auf eine Nachricht antworten oder sie weiterleiten, wird die ursprüngliche E-Mail mit dieser Einstellung auf Ein/Grün eingerückt, um das Lesen zu erleichtern.
- Unterschrift:Wählen Sie die Nachricht, die am Ende aller von Ihrem iPhone gesendeten E-Mails angezeigt wird.
- Standardkonto:Wählen Sie das E-Mail-Konto aus, von dem standardmäßig Nachrichten gesendet werden.
Ändern Sie die Einstellungen, um häufiger E-Mails zu erhalten
Steuern Sie, wie E-Mails auf Ihr Telefon heruntergeladen werden und wie oft Ihr Telefon nach neuen E-Mails sucht, indem Sie die folgenden Schritte ausführen:
Zapfhahn Einstellungen.
Zapfhahn Passwörter & Konten.
-
Zapfhahn Neue Daten abrufen.
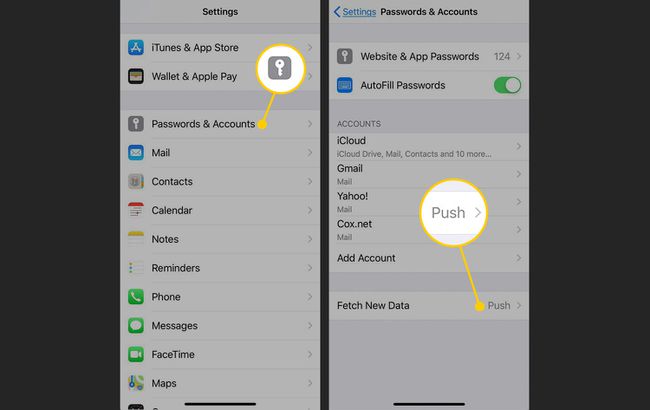
In dem Neue Daten abrufen Bildschirm, schalten Sie den Drücken Kippschalter. Wenn ausgewählt, lädt Push automatisch alle E-Mails von Ihrem Konto auf Ihr Telefon herunter, sobald sie empfangen werden. Stellen Sie den Schalter auf die Position Aus/Weiß, wenn Sie nicht möchten, dass Ihre E-Mails automatisch heruntergeladen werden.
Tippen Sie auf eines der auf dem Bildschirm aufgelisteten E-Mail-Konten.
In dem Wählen Sie Zeitplan Abschnitt für das E-Mail-Konto, wählen Sie entweder Bringen oder Handbuch. Wenn Sie Abrufen auswählen, sucht das iPhone nach einem von Ihnen festgelegten Zeitplan nach E-Mails. Wenn Sie Manuell auswählen, müssen Sie Ihre E-Mails manuell anfordern.
-
Zapfhahn Neue Daten abrufen oben auf dem Bildschirm, um zum vorherigen Bildschirm zurückzukehren. Wiederholen Sie den Vorgang mit jedem E-Mail-Konto.
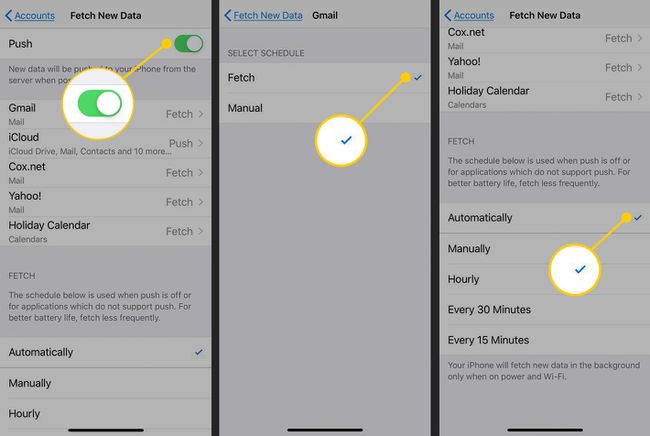
Zapfhahn Neue Daten abrufen wieder oben auf dem Bildschirm, nachdem Sie jedem E-Mail-Konto einen Zeitplan zugewiesen haben. Scrollen Sie zum unteren Bildschirmrand und treffen Sie im Abschnitt Abrufen eine Auswahl zum Sammeln von E-Mails, wenn Push deaktiviert ist. Die Auswahl erfolgt alle 15, 30, 60 Minuten oder manuell.
Erweiterte E-Mail-Kontoeinstellungen
Jedes auf Ihrem iPhone eingerichtete E-Mail-Konto verfügt über eine Reihe erweiterter Optionen, mit denen Sie jedes Konto noch genauer kontrollieren können. Greifen Sie auf diese zu, indem Sie die folgenden Schritte ausführen:
Zapfhahn Einstellungen.
Zapfhahn Passwörter & Konten.
Tippen Sie auf das Konto, das Sie konfigurieren möchten.
-
Zapfhahn Konto.

-
Zapfhahn Fortschrittlich um einen Bildschirm mit allen erweiterten Einstellungen zu öffnen.

Während verschiedene Kontotypen einige unterschiedliche Optionen haben, sind die gebräuchlichsten Optionen:
- Briefkasten für Entwürfe: Tippen Sie hier, um das Postfach auszuwählen, in dem dieses E-Mail-Konto standardmäßig E-Mail-Entwürfe speichert.
- Gelöschte Mailbox:Wählen Sie das Postfach aus, in das gelöschte E-Mails standardmäßig verschoben werden.
- Postfach archivieren:Wenn dieses Konto die Archivierung von E-Mails unterstützt (anstatt sie nur zu löschen), tippen Sie auf diese Option, um das Postfach auszuwählen, in das archivierte Nachrichten verschoben werden.
- Verschieben Sie verworfene Nachrichten in:Angebote entweder Gelöschte Mailbox oder Postfach archivieren.
- SSL verwenden:Stellen Sie diesen Kippschalter auf Ein/Grün, um SSL-Sicherheit beim Senden Ihres Benutzernamens und Ihres Passworts an Ihren E-Mail-Server hinzuzufügen. Einige Server erfordern dies; es ist für andere optional.
- IMAP-Pfadpräfix:Wenn Sie Ihre E-Mails abrufen mit das IMAP-Protokoll, geben Sie hier das erforderliche Pfadpräfix ein (wenn Sie nicht wissen, was dies bedeutet, benötigen Sie es wahrscheinlich nicht).
- Server Port: Tippen Sie hier, um den Port (die Verbindungsadresse) anzugeben, der von Ihrem E-Mail-Server benötigt wird. Eine andere, die Sie nur in besonderen Situationen konfigurieren müssen.
- S/MIME:Stellen Sie diesen Kippschalter auf Ein/Grün, um Ihre Mails im S/MIME-Format zu verschlüsseln.
E-Mail-Benachrichtigungseinstellungen steuern
Steuern Sie die Arten von Benachrichtigungen, die Sie erhalten in Nachrichtencenter aus der Mail-App, indem Sie die folgenden Schritte ausführen:
Zapfhahn Einstellungen.
Zapfhahn Benachrichtigungen.
-
Scrolle nach unten und tippe auf E-Mail.
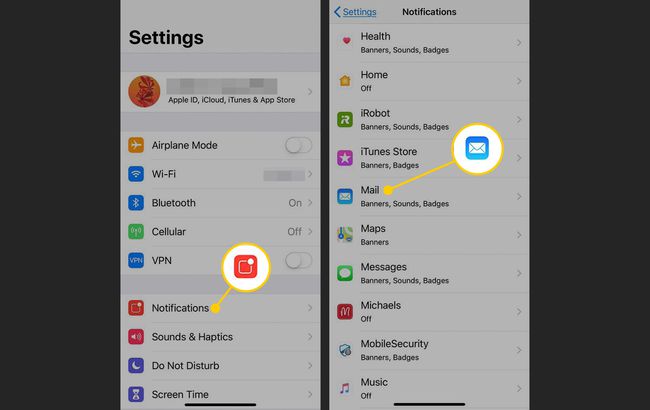
-
Die Benachrichtigungen zulassen Kippschalter bestimmt, ob die Mail-App Ihnen Benachrichtigungen gibt. Wenn es aktiviert ist, tippen Sie auf das Konto, dessen Einstellungen Sie steuern möchten.
Die Optionen sind:
- Geräusche: Hier können Sie den Ton auswählen, der abgespielt wird, wenn neue E-Mails eintreffen.
- Abzeichen-App-Symbol: Bestimmt, ob die Anzahl der ungelesenen Nachrichten auf dem App-Symbol angezeigt wird.
- Bildschirm sperren: Steuert, ob neue E-Mails auf dem Sperrbildschirm des Telefons angezeigt werden.
- Nachrichtencenter: Bestimmt, ob diese Benachrichtigungen in der Mitteilungszentrale angezeigt werden.
- Banner: Legt fest, dass Benachrichtigungen als herunterklappbare Banner angezeigt werden.
- Vorschau zeigen: Verschieben Sie dies auf Ein/Grün, um einen Textauszug aus der E-Mail in der Mitteilungszentrale anzuzeigen.
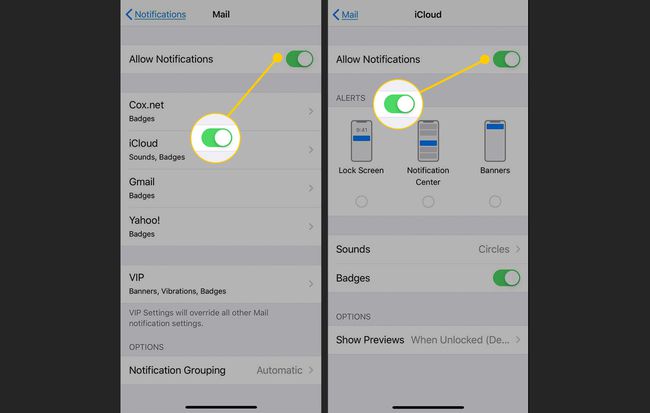
E-Mail-Sounds deaktivieren
Eine der grundlegendsten Einstellungen im Zusammenhang mit E-Mail betrifft die Klänge, die spielen wenn Sie eine E-Mail senden oder empfangen, um zu bestätigen, dass etwas passiert ist. Vielleicht möchten Sie diese Geräusche ändern oder gar nicht haben. So ändern Sie diese Einstellungen:
Zapfhahn Einstellungen.
Scrolle nach unten und tippe auf Klänge & Haptik.
-
In dem Töne und Vibrationsmuster Tippen Sie auf entweder Neue E-Mail oder E-Mail gesendet um den Ton zu ändern, der abgespielt wird, wenn eine neue E-Mail ankommt oder eine E-Mail gesendet wird.

Tippen Sie auf einen Ton, um eine Vorschau in der Liste Warntöne oder Klingeltöne zu hören, oder wählen Sie Keiner.
Tippen Sie auf den Ton, den Sie verwenden möchten, um ein Häkchen daneben zu setzen. Zapfhahn Zurück oben auf dem Bildschirm, wenn Sie andere Tonänderungen vornehmen möchten. Änderungen werden automatisch gespeichert.
Wenn dein iPhone-E-Mail funktioniert nicht richtig, das Problem liegt möglicherweise nicht an Ihren Einstellungen. Finden Sie heraus, was ein Problem verursachen könnte und wie Sie es beheben können.
