So leiten Sie eine E-Mail als Anhang in Outlook weiter
Was Sie wissen sollten
- Outlook 2010 und höher: Gehen Sie zum Heim Registerkarte > Weitere Antwortaktionen > Als Anhang weiterleiten > Empfängeradresse eingeben > Senden.
- Die Weiterleitung umfasst alles von der vollständigen E-Mail, wie Header und Routing-Informationen, nicht nur den Nachrichteninhalt.
- Anweisungen unterscheiden sich für Outlook 2007 und früher und Outlook.com
In diesem Artikel wird erläutert, wie Sie eine E-Mail als Anhang in Outlook 2007 an 2019 und Outlook.com weiterleiten. Außerdem wird erläutert, wie Sie alle weitergeleiteten E-Mails standardmäßig als Anhänge in Outlook senden.
So leiten Sie eine E-Mail als tatsächlichen Anhang weiter
Es kann vorkommen, dass Sie eine eingehende E-Mail als Anhang an jemanden weiterleiten möchten, damit dieser weiß, dass Sie die Nachricht nicht bearbeitet haben. Oder Sie können eine E-Mail an die Nachricht anhängen, um ihnen eine Aufzeichnung einer Unterhaltung zu senden.
Jede E-Mail, die Sie weiterleiten, wird als EML-Datei angehängt, die einige E-Mail-Programme wie OS X Mail kann inline mit allen angezeigt werden Header Linien.
Für Outlook 2019, 2016, 2013, 2010 und Outlook für Microsoft 365
Die Schritte zum Weiterleiten von E-Mails als Anhänge sind in Outlook 2010 bis 2019, einschließlich Outlook für Microsoft 365, identisch. Screenshots stammen aus Outlook 2016, und alle geringfügigen Variationen dieser Version werden hervorgehoben.
-
Wählen Sie die E-Mail aus, die Sie weiterleiten möchten, und gehen Sie dann zum Heim Tab.
Zu mehrere E-Mails weiterleiten als Anhänge in einer einzelnen Nachricht gedrückt halten Strg, und wählen Sie dann jede E-Mail aus, die Sie anhängen möchten.
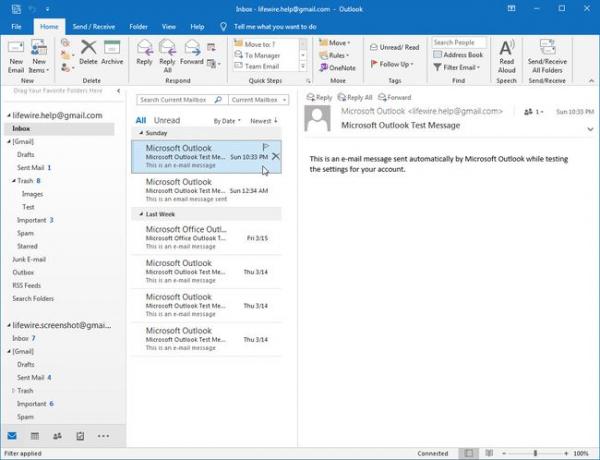
-
In dem Antworten Gruppe, wählen Weitere Antwortaktionen. Wählen Sie in Outlook 2010 Mehr.
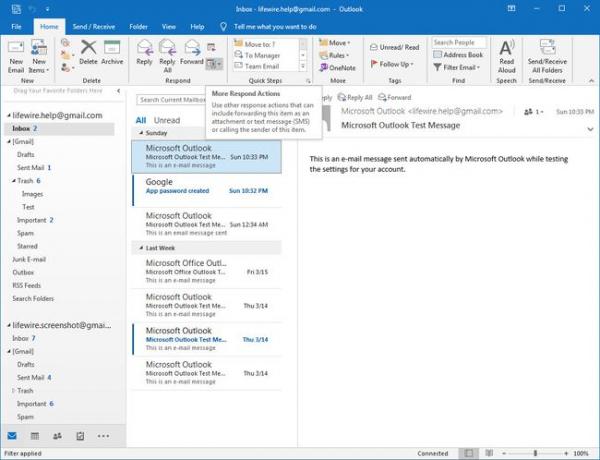
-
Auswählen Als Anhang weiterleiten.
Oder verwenden Sie die Strg+Alt+F Tastenkombination zum Weiterleiten einer E-Mail als Anhang.
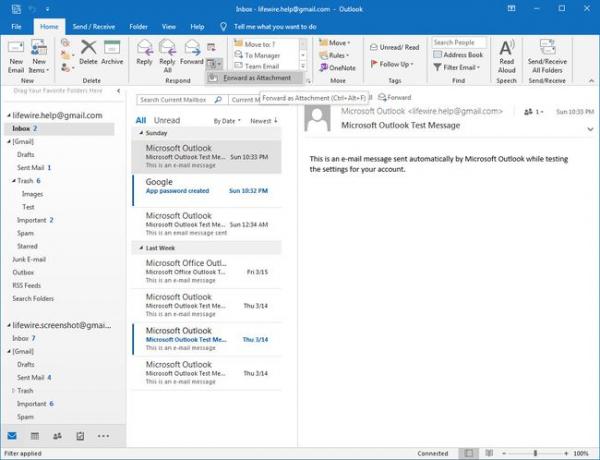
-
In dem Zu Geben Sie im Textfeld die E-Mail-Adresse des Empfängers ein. Erklären Sie im Text der E-Mail, warum Sie die E-Mail als Anhang weiterleiten.
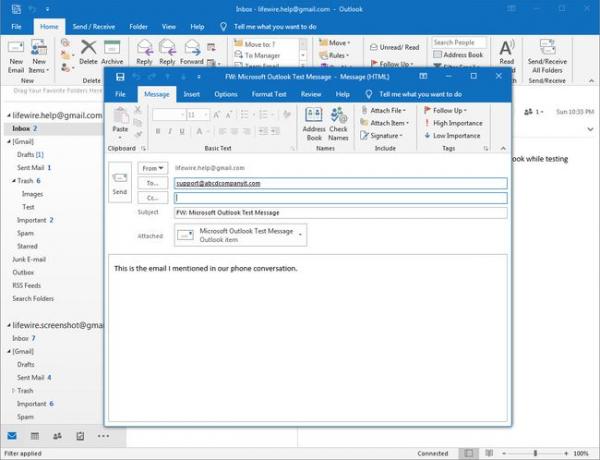
Auswählen Senden.
Für Outlook 2007 und 2003
Ältere Versionen von Outlook haben einen etwas anderen Prozess zum Weiterleiten von E-Mails als Anhänge. Screenshots stammen aus Outlook 2007. Die Bildschirme im Jahr 2003 können leicht abweichen, aber die Schritte sind die gleichen.
-
Wählen Sie die E-Mail aus, die Sie als Anhang weiterleiten möchten.
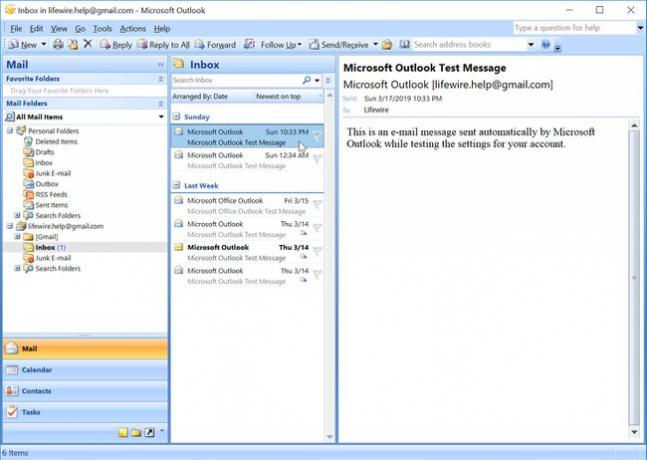
-
Auswählen Aktionen > Als Anhang weiterleiten.
Die Tastenkombination zum Weiterleiten einer E-Mail als Anhang lautet Strg+Alt+F. Verwenden Sie diese Verknüpfung, nachdem Sie die Nachricht ausgewählt haben, die Sie weiterleiten möchten.
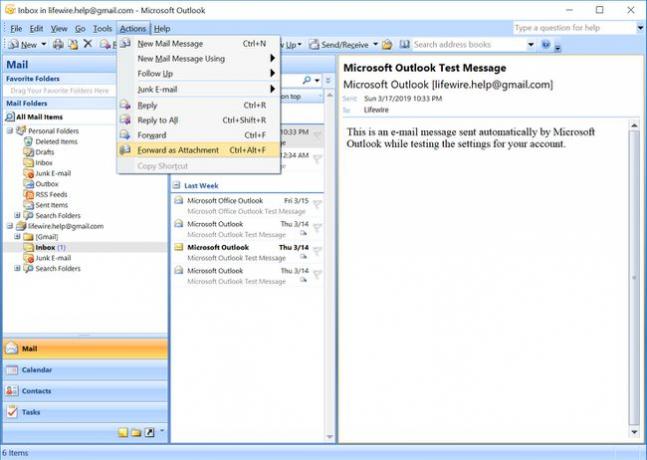
-
Eine neue Weiterleitungsnachricht wird geöffnet und die ausgewählte E-Mail wird angehängt.
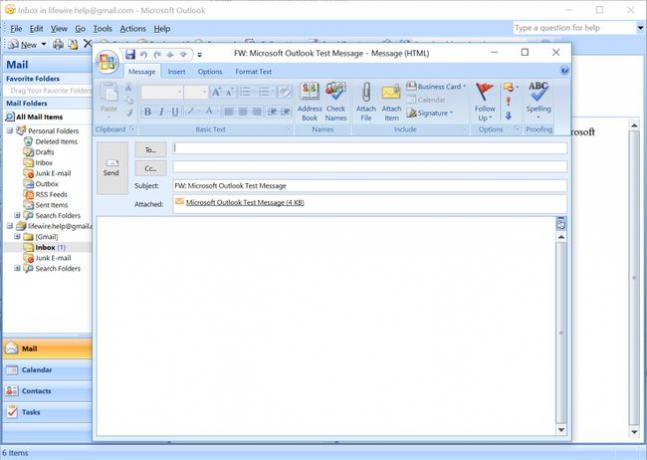
Geben Sie die E-Mail-Adresse des Empfängers und eine beliebige Nachricht im Nachrichtentext ein.
Klicken Senden wenn du fertig bist.
Für Outlook.com
Der Prozess zum Weiterleiten einer E-Mail als Anhang unterscheidet sich von der Outlook-Desktopanwendung. Es gibt keine spezielle Option für die Weiterleitung als Anhang. Sie können jedoch eine E-Mail als Anhang senden an Outlook.com indem Sie diese Schritte befolgen.
-
Auswählen Neue Nachricht.
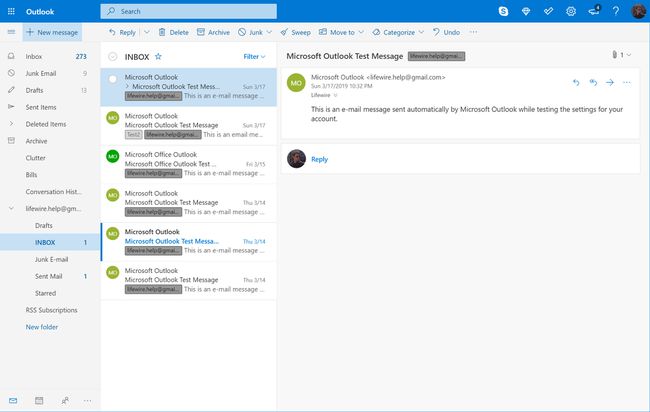
-
In dem Posteingang Ziehen Sie die E-Mail, die Sie als Anhang senden möchten, in die neue Nachricht. In der neuen Nachricht a Hier Nachrichten schreiben Kasten erscheint. Legen Sie die E-Mail in diesem Bereich ab.
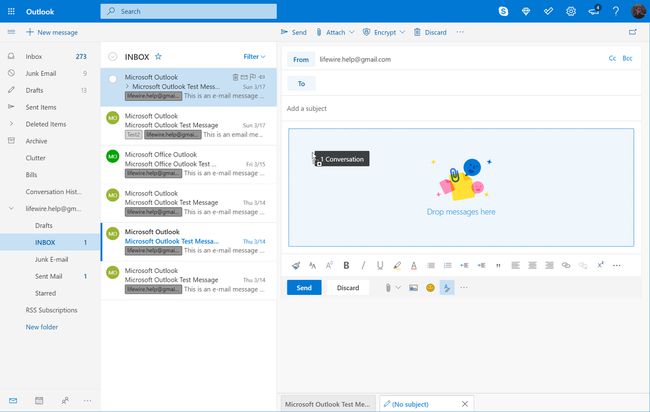
-
Die verworfene E-Mail wird der neuen Nachricht als Anhang hinzugefügt.
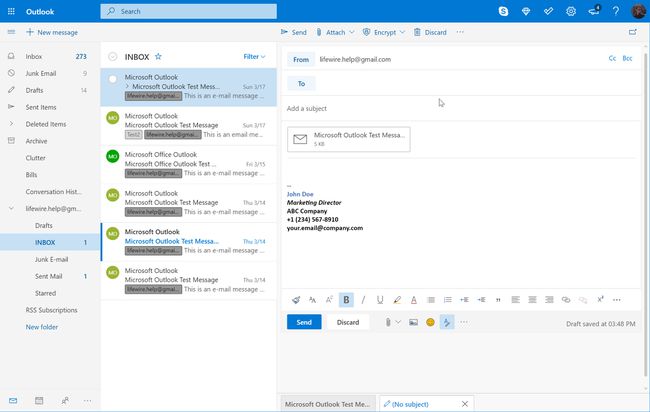
Geben Sie die E-Mail-Adresse des Empfängers, einen Betreff für die Nachricht (um dem Empfänger mitzuteilen, dass sie eine weitergeleitete E-Mail enthält) und eine beliebige Nachricht im E-Mail-Text ein.
Auswählen Senden um die Nachricht mit der angehängten E-Mail an den Empfänger zu senden.
Outlook so einrichten, dass E-Mails automatisch als Anhänge weitergeleitet werden
Sie können in Outlook standardmäßig festlegen, dass alle weitergeleiteten E-Mails als Anhang gesendet werden.
Für Outlook 2019, 2016, 2013, 2010; und Outlook für Microsoft 365
-
Gehe zu Datei.
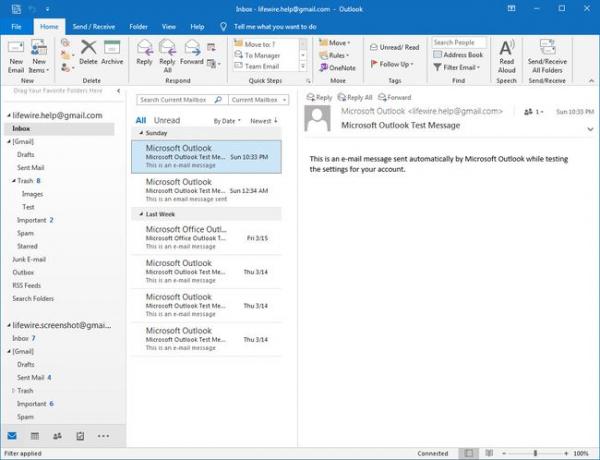
-
Auswählen Optionen.
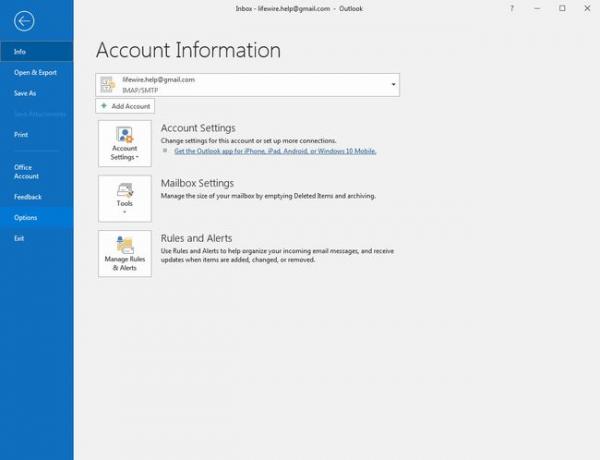
-
Auswählen E-Mail.
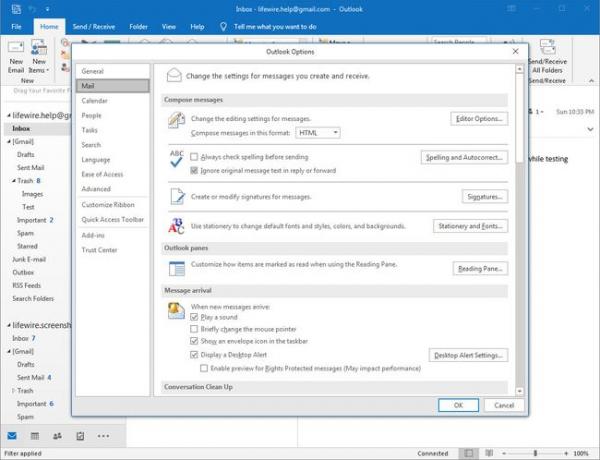
-
In dem Antworten und Weiterleitungen Abschnitt, wählen Sie die Beim Weiterleiten einer Nachricht Dropdown-Pfeil und wählen Sie Originalnachricht anhängen.
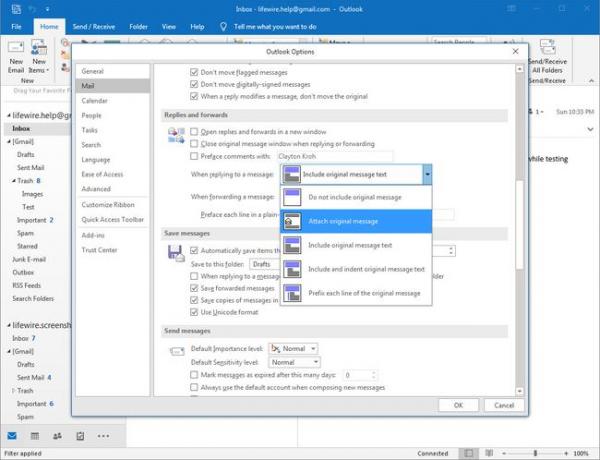
Auswählen OK.
Für Outlook 2007 und 2003
Führen Sie diese Schritte aus, um die Weiterleitungsstandardoption in Outlook 2007 und 2003 zu ändern.
-
Klicken Werkzeuge > Optionen.
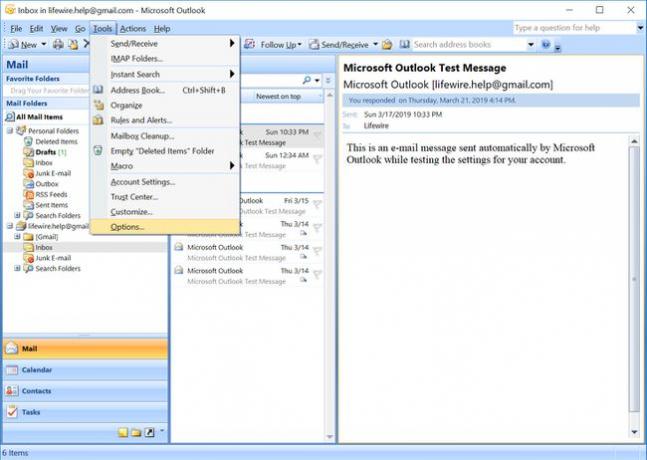
-
Drücke den Einstellungen Registerkarte und im Email Abschnitt, klicken Sie E-Mail-Optionen.
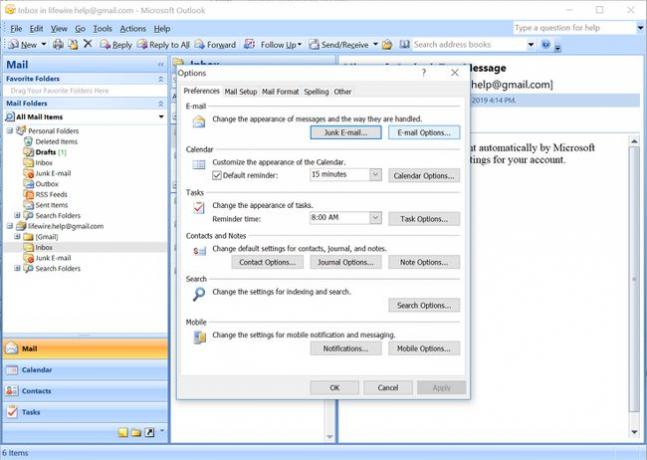
-
In dem Bei Antworten und Weiterleitungen Abschnitt, klicken Sie auf die Beim Weiterleiten einer Nachricht Dropdown-Pfeil und wählen Sie Originalnachricht anhängen.
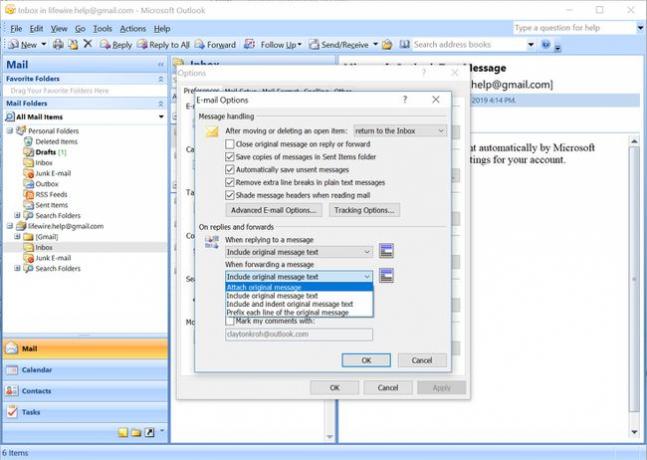
Klicken OK die schließen E-Mail-Optionen Dialogbox.
Klicken OK die schließen Optionen Dialogbox.
