So sichern Sie iPhone 8 und 8 Plus auf iCloud und Mac
Es ist wichtig, dass Sie Ihre iPhone 8 oder 8 Plus regelmäßig. Mit einem Backup können Sie ein Problem wiederherstellen oder um Stellen Sie Ihre Daten auf einem neuen iPhone wieder her wenn Sie upgraden. Es gibt zwei Möglichkeiten, Ihr iPhone 8 und 8 Plus zu sichern. Hier ist, was Sie über beide wissen müssen.
Die Anweisungen in diesem Artikel gelten für die laufenden iPhone 8- und 8 Plus-Modelle iOS 12 und auf. Wenn Sie andere Modelle haben, haben wir auch Artikel zur Vorgehensweise Sichern Sie Ihr iPhone 7 oder Sichern Sie Ihr iPhone X.

So sichern Sie iPhone 8 und 8 Plus in iCloud
Der wahrscheinlich einfachste Weg, um Ihr iPhone 8 und 8 Plus zu sichern, ist die Verwendung von iCloud. Wenn Sie dies tun, sichert Ihr Telefon seine Daten automatisch in Ihrem iCloud-Konto, wenn es mit verbunden ist W-lan. Es gibt nicht viel einfacher als automatisch. Hier ist, was Sie tun müssen:
-
Stellen Sie sicher, dass Ihre iPhone ist in Ihrem iCloud-Konto angemeldet.
Ihr iCloud-Konto hat wahrscheinlich den gleichen Benutzernamen und das gleiche Passwort wie Ihr Apple ID und du hast dich wahrscheinlich angemeldet, als du Richten Sie Ihr iPhone ein.
Verbinden Sie Ihr iPhone mit WLAN wenn es noch nicht verbunden ist.
Zapfhahn Einstellungen.
Tippen Sie oben auf dem Bildschirm auf Ihren Namen.
-
Zapfhahn iCloud.
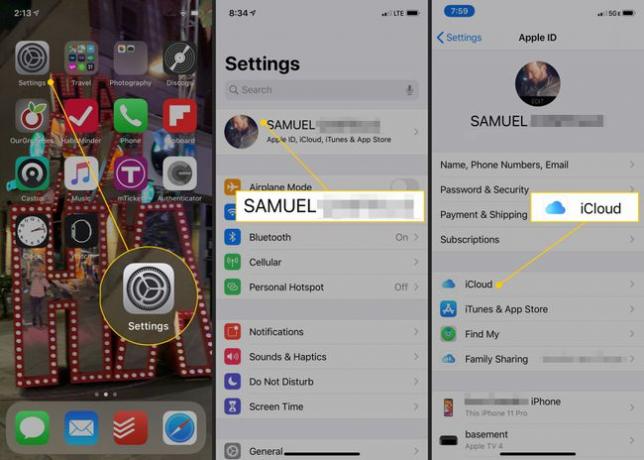
Zapfhahn iCloud-Backup.
-
Bewege das iCloud-Backup Schieberegler auf Ein/Grün.
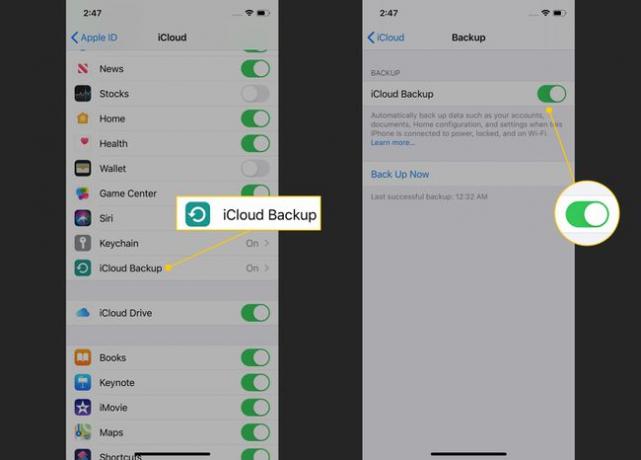
-
Wenn dies erledigt ist, wird Ihr iPhone jedes Mal automatisch in iCloud gesichert, wenn Ihr Telefon mit Wi-Fi verbunden, an das Stromnetz angeschlossen und gesperrt ist.
Sie möchten nicht auf ein automatisches Backup warten? Sie können manuell ein Backup in iCloud erstellen, indem Sie alle oben genannten Schritte ausführen. Wenn Sie zum Bildschirm iCloud Backup gelangen, tippen Sie auf Jetzt sichern.
So aktualisieren Sie den iCloud-Speicher
Jedes iCloud-Konto enthält 5 GB kostenlosen Speicherplatz für Backups und andere Daten. Nicht alle Ihre Daten werden auf dieses Limit angerechnet; Musik und Apps müssen nicht gesichert werden, da Sie sie kostenlos erneut herunterladen können.
Allerdings sind 5 GB nicht viel Speicherplatz und Sie werden wahrscheinlich ziemlich schnell keinen Platz mehr für Backups in Ihrem iCloud-Konto haben. Wenn Sie mit dieser Situation konfrontiert sind, aktualisieren Sie Ihren iCloud-Speicher wie folgt:
Zapfhahn Einstellungen.
Tippen Sie auf Ihren Namen.
Zapfhahn iCloud > Speicher verwalten > Speicherplan ändern.
-
Tippen Sie auf den gewünschten neuen Speicherplan.
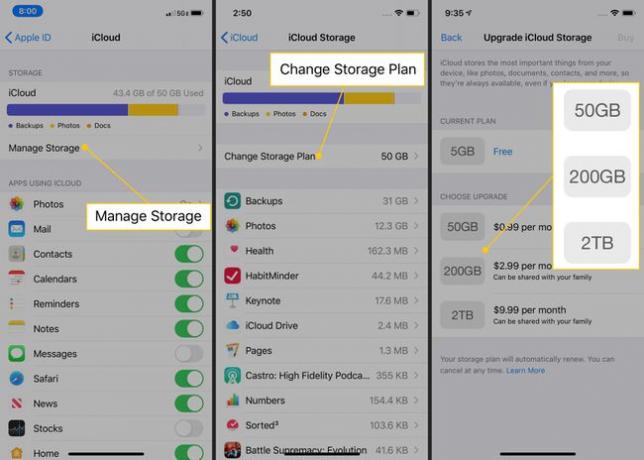
Zapfhahn Besorgen.
Geben Sie Ihren Apple-ID-Benutzernamen und Ihr Passwort ein, wenn Sie dazu aufgefordert werden. Die monatlichen Kosten der neuen Speichermenge werden in Rechnung gestellt die Karte, die Sie in Ihrer Apple-ID hinterlegt haben.
So sichern Sie iPhone 8 und 8 Plus mit macOS Catalina (10.15)
Obwohl iCloud die bequemste Möglichkeit ist, Ihr iPhone 8 und 8 Plus zu sichern, ist es nicht Ihre einzige Option. Sie können Ihr iPhone auch auf Ihrem Computer sichern. Wie Sie dies tun, hängt jedoch davon ab, welche Art von Computer Sie haben und welches Betriebssystem Sie verwenden.
Wenn Sie Windows oder macOS Mojave (10.14) oder früher verwenden, fahren Sie mit dem nächsten Abschnitt fort. Wenn du benutzt macOS Catalina (10.15), weiter lesen.
Früher haben Sie iPhones auf Macs gesichert mit iTunes, aber Apple hat die iTunes-App eingestellt macOS Catalina (10.15). Stattdessen sichern Sie Ihr iPhone mit dem Finder. Hier ist, was zu tun ist:
Verbinden Sie Ihr iPhone entweder über das Synchronisierungskabel oder über WLAN mit Ihrem Mac.
Öffne ein neues Finder Fenster.
Suchen Sie in der linken Spalte im Finder-Fenster nach dem Standorte Abschnitt und klicken Sie auf den Namen Ihres iPhones.
-
Wenn Sie dazu aufgefordert werden, klicken Sie auf Vertrauen.
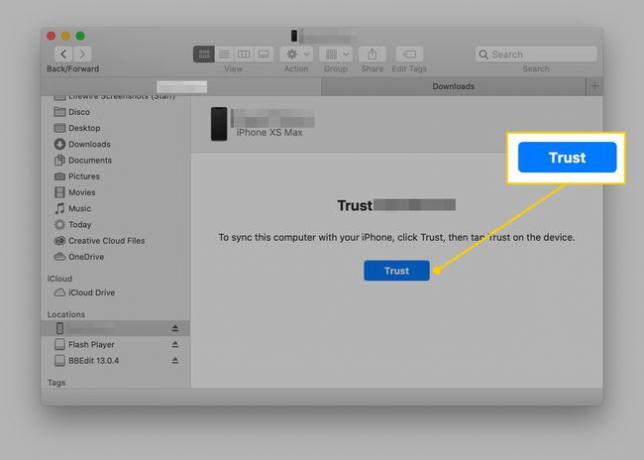
-
Als nächstes wird im Finder-Fenster ein Bildschirm geladen, der fast identisch mit dem iPhone-Verwaltungsbildschirm von iTunes aussieht. In dem Sicherungen Abschnitt (im Allgemein Registerkarte), klicken Sie auf Sichern Sie alle Daten auf Ihrem iPhone auf diesem Mac.

Wenn Sie eine Apple-Uhr, kreuzen Sie das Kästchen neben an Lokale Sicherung verschlüsseln. Andernfalls werden Ihre Gesundheits- und Aktivitätsdaten nicht gesichert.
Möglicherweise werden Sie aufgefordert, Ihren Passcode auf Ihrem. einzugeben iPhone. Sobald Sie dies getan haben, sollte die Sicherung beginnen. Wenn nicht, klicken Sie auf Jetzt sichern um Ihr iPhone auf dem Mac zu sichern.
So sichern Sie iPhone 8 und 8 Plus mit iTunes

Wenn du rennst Mac OS Mojave (10.14) oder früher auf Ihrem Mac oder einer beliebigen Windows-Version können Sie Ihr iPhone weiterhin mit iTunes sichern. Hier ist wie:
-
Verbinden Sie Ihr iPhone mit dem Computer, mit dem Sie es synchronisieren möchten.
Sie können das mitgelieferte Synchronisierungskabel verwenden oder, wenn Sie diese Option bereits eingerichtet haben, über WLAN synchronisieren.
Öffnen Sie iTunes, wenn es nicht automatisch geöffnet wird.
Drücke den iPhone Symbol in der oberen linken Ecke, direkt unter den Wiedergabesteuerungen.
-
Suchen Sie auf dem iPhone-Verwaltungsbildschirm das Sicherungen Abschnitt und aktivieren Sie das Kontrollkästchen neben Dieser Computer.
Wie bereits erwähnt, verschlüsseln Sie Ihr Backup, wenn Sie eine Apple Watch haben, damit Ihr Gesundheit und Aktivitätsdaten sind enthalten.
Klicken Jetzt sichern.
